Der Raspberry Pi 5 ist um ein Vielfaches schneller als frühere Modelle des kompakten und günstigen Einplatinenrechner. Für 65 Euro erhalten Sie einen Mini-PC, der viele Aufgaben erledigen kann, für die bisher ein normaler PC erforderlich war. Dazu kommen der geringe Stromverbrauch und zahlreiche Anleitungen und Projekte, die Sie einfach nachbauen können.
In diesem Leitfaden zeige ich Ihnen zunächst, wie Sie einen Raspberry Pi 5 fit für den Einsatz als Computer machen. Dazu gehört unter anderem die Verwendung einer SSD über den neuen PCI-Express-Anschluss.
Zum Thema: Raspberry Pi 5 im Praxistest
Das brauchen Sie
Um diese Anleitung in die Tat umzusetzen, benötigen Sie die folgende Hardware:
- Raspberry Pi 5 (ab 64 Euro, 8 Gigabyte für maximale Leistung, aber Sie können auch 2 oder 4 Gigabyte wählen)
- Ein sogenannter “HAT” (eine Art Tochterplatine, die an der Oberseite des Raspberry Pi befestigt wird) mit einem m.2-Steckplatz), ich habe mich für den Waveshare POE M.2 HAT für 24 Euro entschieden, aber es gibt auch andere
- Kühler, wird oft mit dem HAT geliefert
- NVMe-basierte SSD im m.2-Format (13,90 Euro)
- Micro-SD-Karte von mindestens 8 Gigabyte Speicherplatz (8,68 Euro) oder einen USB-Adapter für m.2-SSDs (17,99 Euro) zur Installation
- Micro HDMI zu HDMI-Kabel (5,68 Euro) für den Anschluss des Bildschirms

Anders Lundberg
Sie benötigen außerdem eine Stromversorgung, entweder ein USB-Ladegerät, das USB-PD unterstützt, und ein USB-C-Kabel. Alternativ kaufen Sie das offizielle Ladegerät des Raspberry Pi. Wenn Sie USB-Zubehör ohne externe Stromversorgung verwenden wollen, sollte das Netzteil/Ladegerät mindestens 25 Watt liefern. Ansonsten reichen auch 15 Watt aus.
Überdies benötigen Sie eine Maus, eine Tastatur und einen Monitor – andernfalls müssen Sie sich über SSH mit dem Terminal verbinden und alle Einstellungen über Textbefehle vornehmen. Wenn Sie den Computer später ohnehin als eine Art Server verwenden wollen, benötigen Sie keinen Monitor, sondern können sich über SSH oder VNC mit dem Pi verbinden, um Änderungen vorzunehmen.
Es ist kein Muss, aber ich empfehle, ein Gehäuse für den Pi-Computer zu kaufen. Es schützt vor Staub und verringert das Risiko von Schäden durch statische Elektrizität. Ein Gehäuse lässt den Raspberry Pi außerdem eher wie einen kompletten Computer aussehen und nicht nur wie eine nackte Platine.
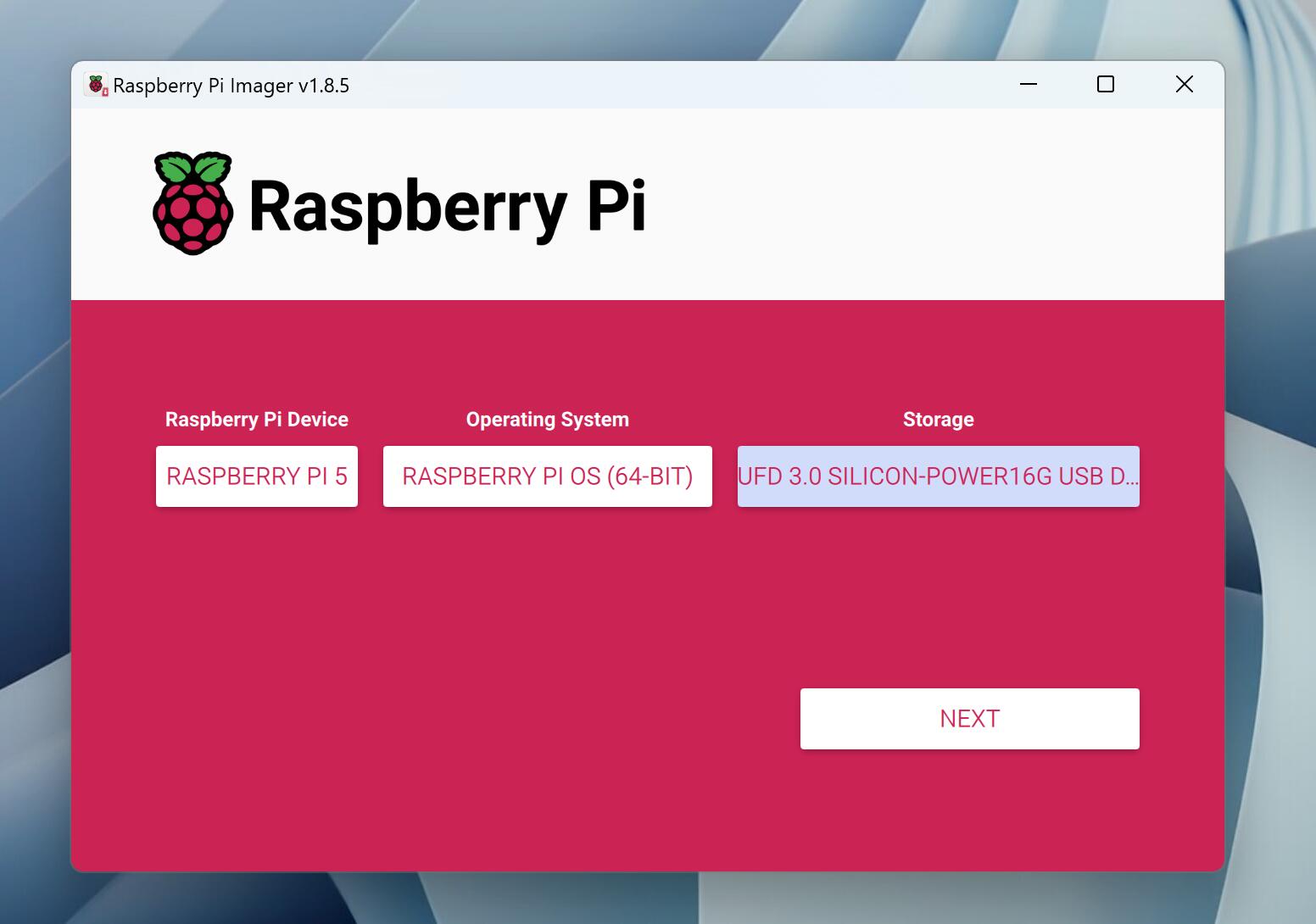
Foundry
Installieren des Betriebssystems
Hier haben Sie zwei Möglichkeiten. Wenn Sie schon einen USB-Adapter für m.2-SSDs haben, können Sie Ihre SSD daran anschließen und das System direkt darauf installieren. Wenn Sie keinen solchen besitzen, können Sie stattdessen eine Micro-SD-Karte verwenden und das System später auf die SSD klonen, sobald der Raspberry Pi betriebsbereit ist.
Für welchen Weg Sie sich auch entscheiden, beginnen Sie zuerst mit dem Download und der Installation von Raspberry Pi Imager, einem Programm, das die Installation des Betriebssystems für den kleinen Computer erleichtert.
Sobald das Programm startet, wählen Sie links den Raspberry Pi 5 als Gerät, in der Mitte das Raspberry Pi OS (64-bit) und rechts Ihre neue SSD oder Micro-SD-Karte. Vergewissern Sie sich, dass Sie den richtigen Datenträger wählen, damit Sie nicht versehentlich eine externe Festplatte oder SSD löschen, wenn Sie diese mit Ihrem normalen Computer verwenden.
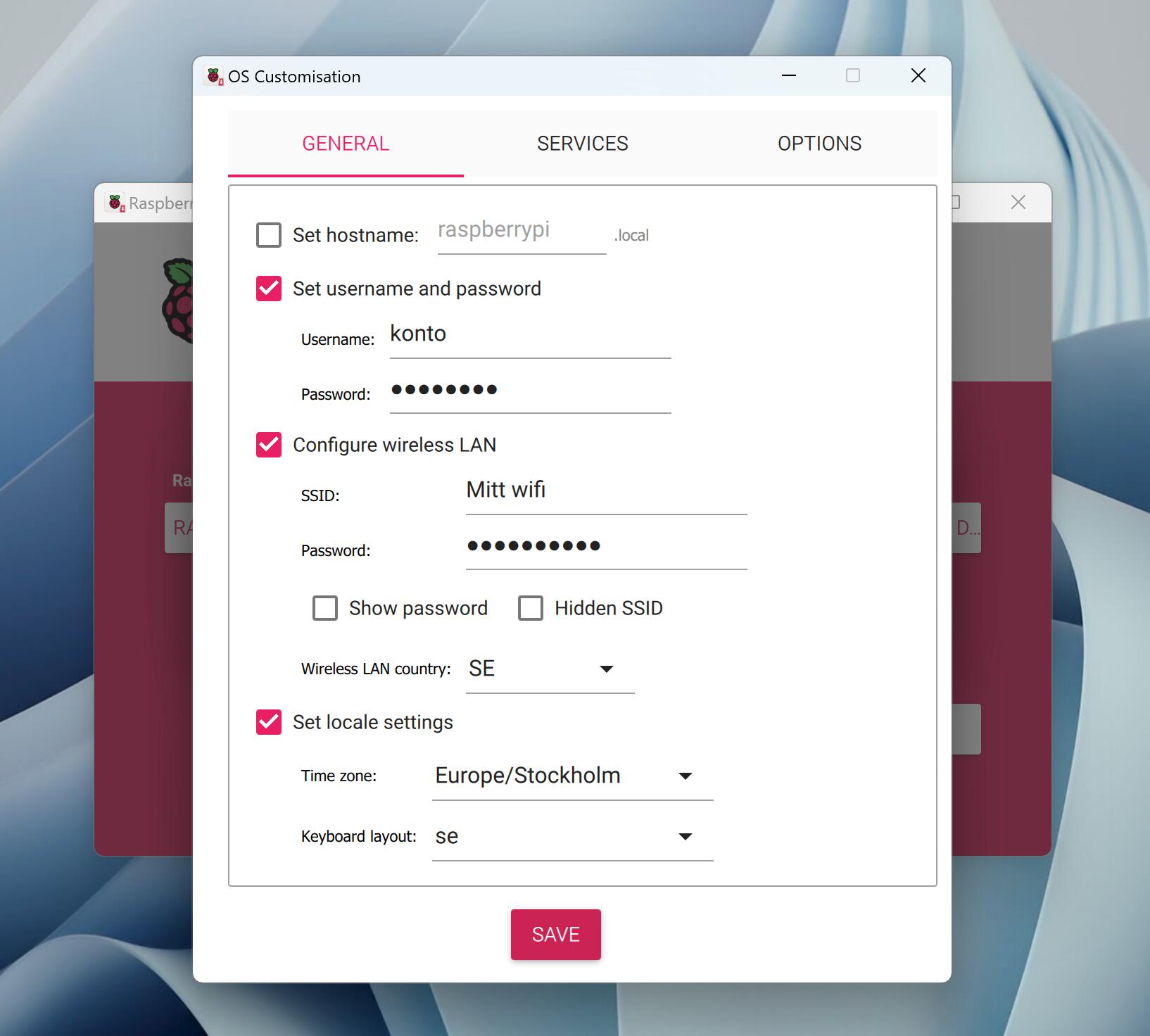
Foundry
Klicken Sie dann auf Weiter und wählen Sie Einstellungen bearbeiten. Diese Einstellungen erleichtern Ihnen den Einstieg und werden gespeichert, sodass Sie sie nicht erneut eingeben müssen, wenn Sie das System später neu installieren möchten. Sie können etwa die Zeitzone auswählen und den Namen und das Kennwort für Ihr drahtloses Netzwerk eingeben.
Wenn Sie einen SSH-Schlüssel auf Ihrem Computer haben und sich aus der Ferne ohne Passwort verbinden möchten, können Sie unter Dienste SSH aktivieren ankreuzen und Ihren öffentlichen Schlüssel eingeben.
Wenn Sie speichern und fortfahren, fragt das Programm ein letztes Mal, ob Sie sicher sind, dass Sie alle Inhalte auf dem ausgewählten Ziel löschen möchten. Danach installiert das Tool das System und überprüft, ob alles geklappt hat.
Zusammenbau des Computers
Der erste Schritt besteht natürlich darin, die einzelnen Teile zusammenzusetzen. Es sind nicht viele, sodass es nicht allzu lange dauern sollte. Aber wenn Sie nicht daran gewöhnt sind, mit Computerkomponenten zu hantieren, gibt es ein paar grundsätzliche Dinge zu beachten.
Das Wichtigste ist vielleicht, dass Sie statische Elektrizität vermeiden sollten, die im schlimmsten Fall die empfindlichen Schaltkreise zerstören kann. Gehen Sie nicht im Raum umher, während Sie die Platine in der Hand halten, schon gar nicht auf einem Teppich. Verwenden Sie den Karton, in dem die Hardware geliefert wurde, oder eine antistatische Tüte.
Erden Sie sich, bevor Sie die Platine berühren, zum Beispiel, indem Sie das Metallgehäuse eines geerdeten Elektrogeräts berühren. Noch sicherer ist es, wenn Sie sich ein sogenanntes ESD-Armband besorgen.

Anders Lundberg
Beginnen Sie damit, die vier Abstandshalter für den HAT (Hardware Attached on Top) anzuschrauben, auf dem die SSD montiert wird. Sie sollten im Lieferumfang enthalten sein und bestehen in der Regel aus Messing, mit einer kleinen Schraube, die auf der Unterseite der Platine befestigt wird.
Bringen Sie dann die dem Kühler beiliegenden Kühlpads an den verschiedenen Chips an und montieren Sie den Kühler entsprechend der mitgelieferten Anleitung. Der Kühler wird mit einem kleinen Stecker an der Platine befestigt.
Bringen Sie die SSD am HAT an und setzen Sie dann den HAT vorsichtig ein, sodass sich alle Stifte des Raspberry Pi 5 in der richtigen Position befinden. Wenn der von Ihnen erworbene m.2-HAT über einen eingebauten Lüfter verfügt, müssen Sie diesen zunächst an den mit FAN gekennzeichneten Anschluss anschließen, der sich hinter den äußeren USB-Anschlüssen befindet. Drücken Sie den Lüfter vorsichtig an seinen Platz und schrauben Sie ihn mit den mitgelieferten Schrauben fest.

Anders Lundberg
Der nächste Schritt ist das Anbringen des kleinen Flachbandkabels zwischen dem HAT und dem speziellen PCI-Express-Anschluss am Raspberry Pi. Lösen Sie vorsichtig die braune Sperre am Raspberry Pi und führen Sie dann das Flachbandkabel ein. Es gibt kleine weiße Pfeile, die die richtige Richtung anzeigen. Auf den Fotos können Sie sehen, wie es am Ende aussehen sollte. Schließen Sie die Sperre, um das Flachbandkabel zu fixieren.
Der letzte Schritt besteht darin, den Computer in das Gehäuse einzubauen, falls Sie eines haben.
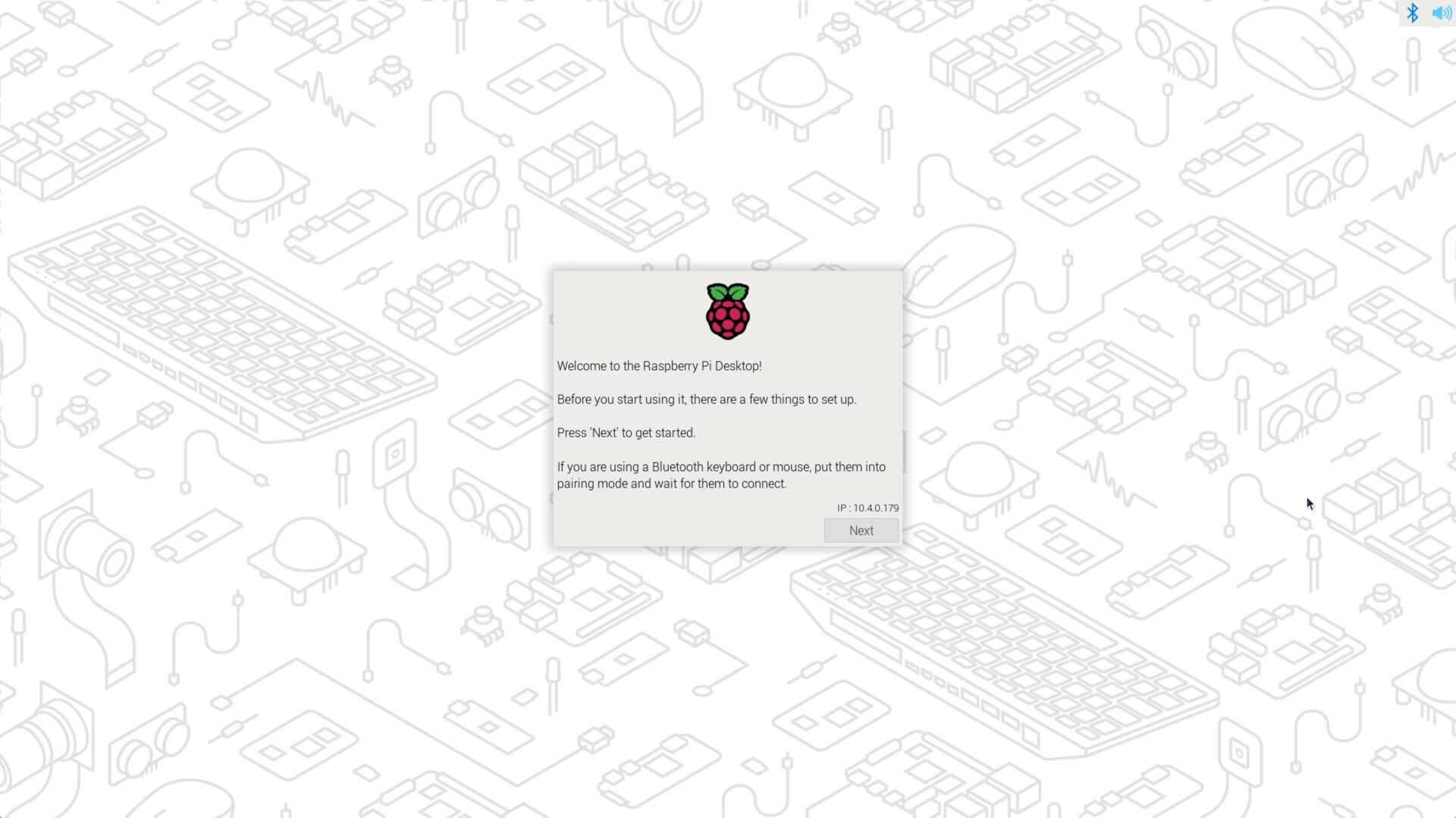
Foundry
Der erste Start
Jetzt sehen Sie, ob alles geklappt hat: Schließen Sie den Monitor, die Maus und die Tastatur an und stecken Sie dann das USB-Kabel für die Stromversorgung ein. Der Raspberry Pi hat keinen Ein/Aus-Schalter, sodass der Computer sofort startet (einige für den Raspberry Pi gedachte Netzteile haben jedoch einen eingebauten Schalter).
Wenn alles gut gegangen ist, werden Sie bald vom Willkommensbildschirm des Raspberry Pi OS begrüßt und können die Grundeinstellungen vornehmen. Wenn Sie während der Installation keinen neuen Kontonamen und kein Passwort eingegeben haben, sollten Sie dies hier nachholen.
Sobald Sie mit den Einstellungen fertig sind, sucht das System nach den neuesten Updates und installiert diese, bevor es Sie auf den Desktop entlässt.
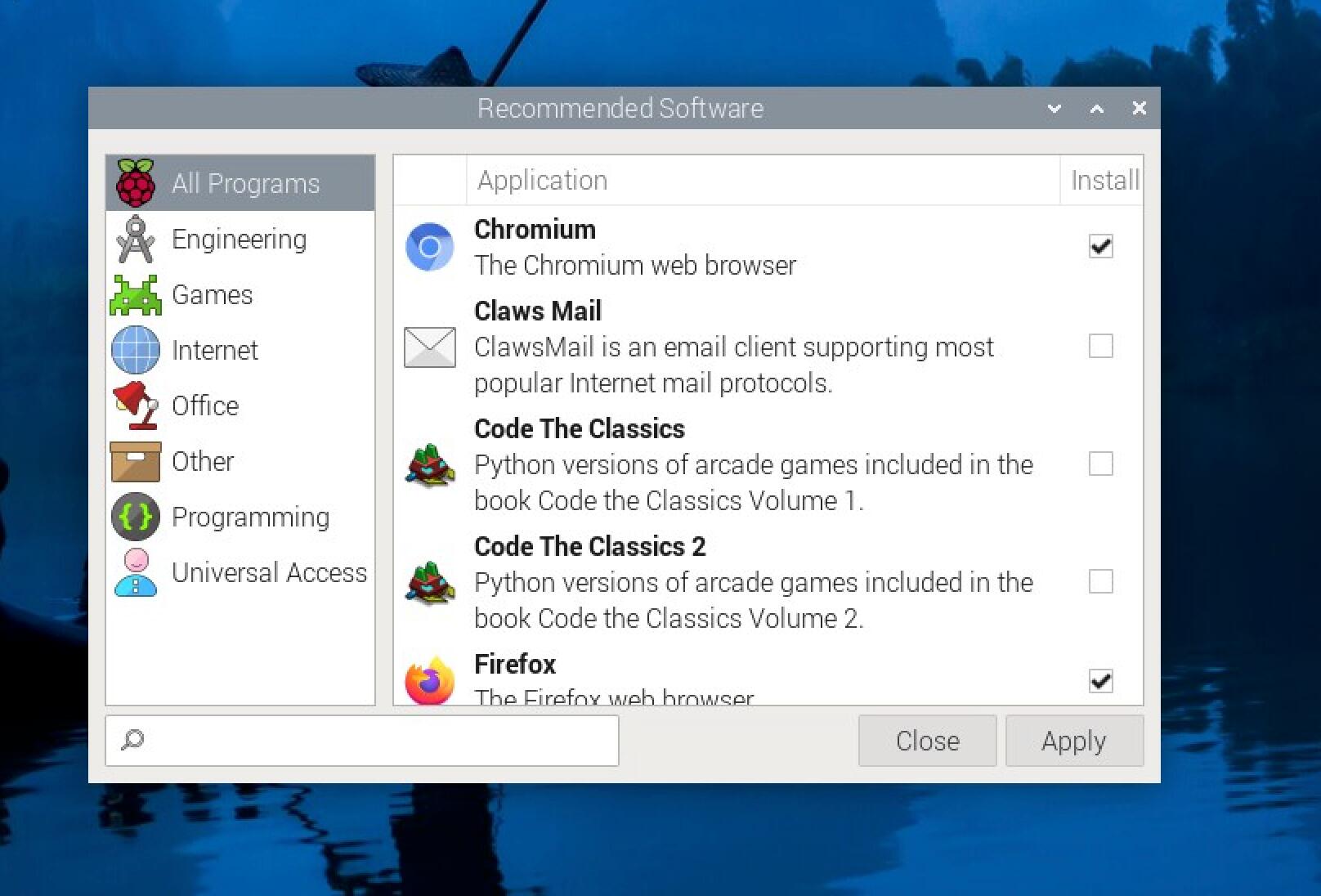
Foundry
Jetzt können Sie den Raspberry Pi im Grunde als einfachen Desktop-Computer verwenden. Firefox und Chromium sind schon vorinstalliert und Sie können weitere Software installieren, indem Sie auf das Raspberry Pi-Symbol oben links klicken und Einstellungen -> Empfohlene Software wählen.
Oben rechts sehen Sie Verknüpfungen zu den Bluetooth- und WLAN-Einstellungen und allen verfügbaren Updates.
Bevor wir weitermachen, schlage ich vor, dass Sie eine kleine Änderung über das Terminal vornehmen, damit die SSD ihre maximale Geschwindigkeit nutzen kann. Klicken Sie auf das Terminal-Symbol oben links und geben Sie den folgenden Befehl ein:
sudo nano /boot/firmware/config.txt
Scrollen Sie bis zum Ende und fügen Sie den folgenden Text hinzu, der PCI-Express 3.0 aktiviert:
# Ändern Sie die PCIe-Geschwindigkeit auf gen 3
dtparam=pciex1
dtparam=pciex1_gen=3
Foundry
Drücken Sie dann Strg-O, Enter, Strg-X zum Speichern und Schließen der Datei. Geben Sie dann ein:
sudo rpi-eeprom-config --edit
Ändern Sie die Zeile mit BOOT_ORDER in:
BOOT_ORDER=0xf416
Drücken Sie Strg-O, Enter, Strg-X und die Datei wird gespeichert und das System überschreibt die Firmware-Einstellungen, so dass der Computer bevorzugt von der SSD bootet, auch wenn eine SD-Karte mit dem Betriebssystem eingesetzt ist.
Wenn Sie das System auf einer Micro-SD-Karte installiert haben, ist es nun an der Zeit, das System auf die SSD zu klonen. Geben Sie die folgenden Befehle nacheinander in das Terminal ein:
git clone https://github.com/geerlingguy/rpi-clone.git
cd rpi-clone
sudo cp rpi-clone rpi-clone-setup /usr/local/sbin
sudo rpi-clone nvme0n1Wenn Sie die SSD korrekt angeschlossen haben, werden Sie im letzten Befehl gefragt, ob Sie wirklich alle Inhalte auf dem Ziel löschen möchten. Wenn Sie zustimmen, wird das Programm eine Weile benötigen, um den gesamten Inhalt von der SD-Karte auf die SSD zu kopieren.
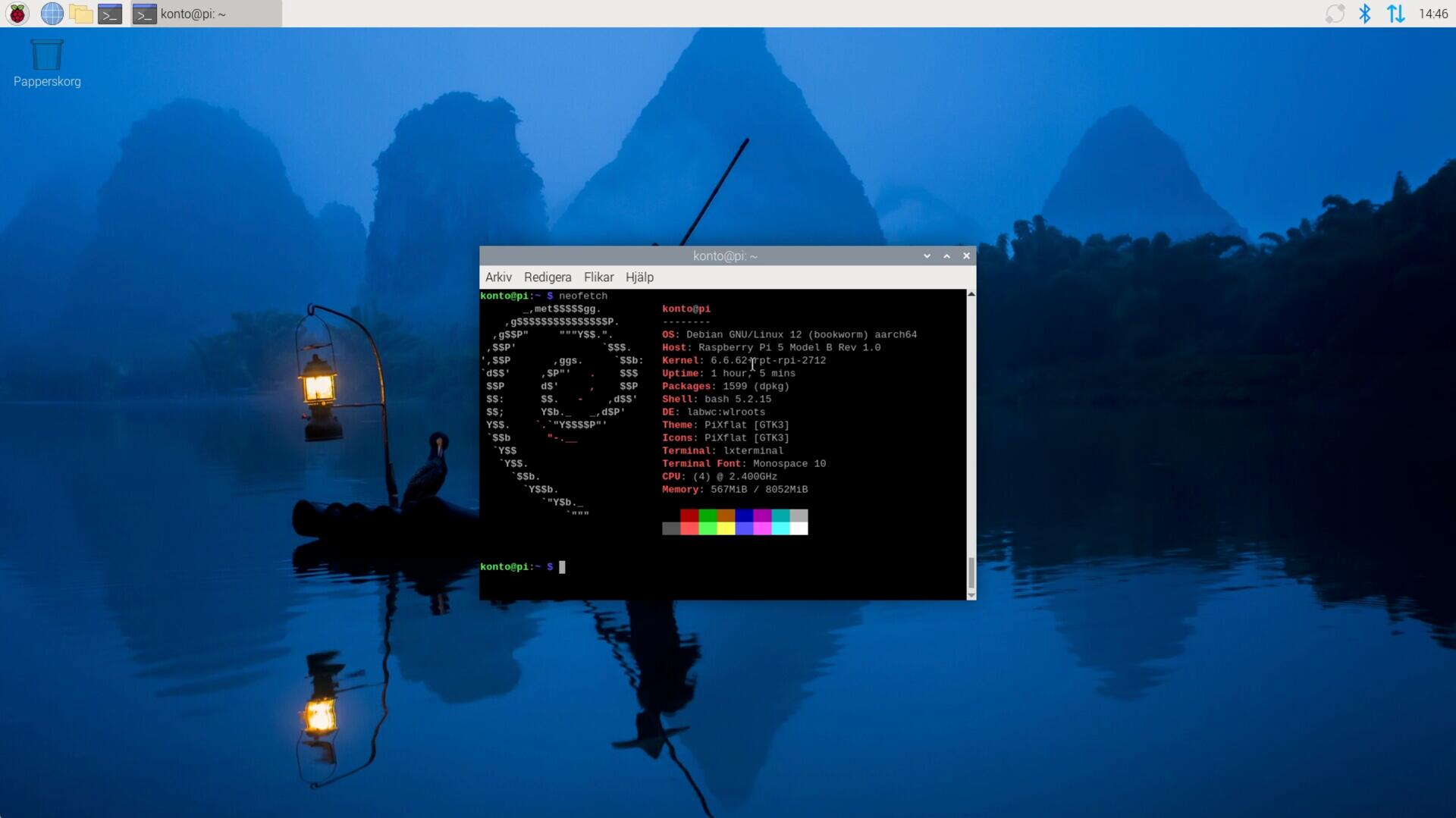
Foundry
Sobald dies abgeschlossen ist, können Sie den Raspberry Pi herunterfahren, indem Sie auf die Schaltfläche Raspberry Pi -> Logout -> Shutdown klicken. Entfernen Sie dann die Micro-SD-Karte und starten Sie den Computer neu, indem Sie das Netzkabel abziehen und wieder einstecken. Wenn alles gut gegangen ist, wird der Computer neu gestartet und ist dank des schnelleren Speichers deutlich flotter.
Anderes spannendes Zubehör
Natürlich ist ein m.2 SSD HAT nicht das einzige interessante Zubehör für den Raspberry Pi. Es gibt noch viele andere Zubehörteile für verschiedene Verwendungszwecke, die den Einplatinenrechner für neue Anwendungen öffnen können. Hier sind einige Beispiele:
Power-Over-Ethernet (PoE)
Das bedeutet, dass der PI über ein Netzwerkkabel mit Strom versorgt wird, anstatt über USB-C. Wenn Sie einen Switch mit PoE haben, können Sie den Raspberry Pi an eine freie Netzwerkbuchse anschließen und benötigen kein weiteres Kabel – perfekt, wenn Sie ihn als Server verwenden. Der m.2-HAT, den ich ausgewählt habe, hat schon eine integrierte PoE-Funktionalität.
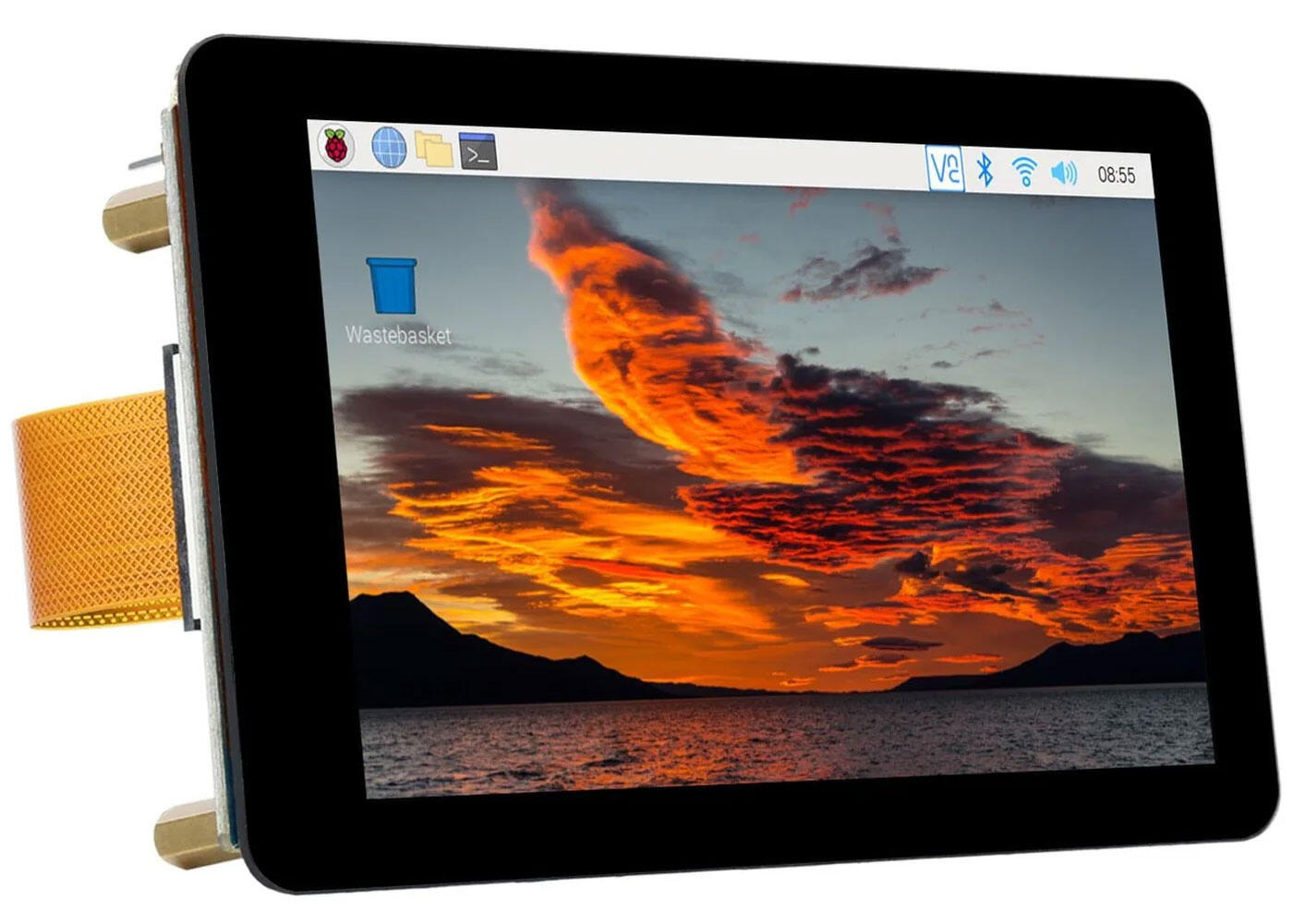
Waveshare
Bildschirme
Für den direkten Anschluss an den kleinen Computer gibt es eine Vielzahl von Bildschirmen in verschiedenen Größen. Sie reichen von winzigen Displays, die nur Informationen anzeigen können, bis zu relativ großen Touchscreens.
Sensoren
Der Raspberry Pi lässt sich in eine Wetterstation für Innenräume verwandeln, die die Luftqualität in Ihrem Haus überwacht. Nicht die billigste Lösung, aber ein spannendes Projekt.

Raspberry Pi
Kameras
Ein beliebtes Projekt mit dem Raspberry Pi ist eine selbst gebaute Überwachungskamera, die dann mit Home Assistant verwendet werden kann. Es gibt eine Fülle von Kameramodulen, darunter auch eines mit eingebautem KI-Beschleuniger, das zum Beispiel Personen erkennen kann.
Soundkarte
Viele Nutzer verwenden den Raspberry Pi als Musikserver, der an ein Lautsprechersystem angeschlossen ist. Der Raspberry Pi 5 hat allerdings keine eingebauten Audioausgänge (außer über HDMI). Aber es gibt eine Reihe von HATs mit sowohl Cinch- als auch 3,5-Millimeter-Anschlüssen und optischem Audioausgang. Ein Beispiel dafür ist der Raspberry Pi DAC Pro.
Es gibt zusätzlich einfache Verstärker, mit denen Sie analoge Lautsprecher direkt an den Pi anschließen können, wie den Hifiberry Amp4 Pro.
Eine weitere Option ist eine USB-Soundkarte, wie der USB-C-Kopfhöreradapter von Apple, der einen wirklich guten DAC (Digital-Analog-Wandler) hat.
5 weitere Möglichkeiten zur Verwendung des Raspberry Pi 5

52pi
Retro-Gaming-Computer
Der Raspberry Pi eignet sich perfekt als kleine Spielkonsole, die klassische Konsolenspiele aus den 1980er und 1990er Jahren emuliert. Der Mini-PC kann aber auch neuere Konsolen wie den Nintendo Gamecube und die Wii emulieren. Aber die Leistung reicht auf dem Raspberry Pi 5 dafür noch nicht ganz aus.
Batocera ist derzeit die beste Plattform und Sie laden sie kostenlos als Disk-Image herunter, das Sie mit dem Raspberry Pi Imager auf Micro-SD-Karten (mindestens 16 Gigabyte) oder direkt auf die SSD schreiben können. Eine Installationsanleitung finden Sie hier.
Server für die Heimautomatisierung
Installieren Sie den Home Assistant und schon wird der Raspberry Pi 5 zum perfekten Server, um alle Ihre intelligenten Geräte zu steuern. Schließen Sie ein Zigbee-Funkmodul über USB an und Sie können etwa Ikea-Geräte anschließen, ohne die Ikea-App zu benötigen. Eingebautes WLAN und Bluetooth sind ebenfalls nützlich. Folgen Sie der Anleitung hier.
Für alle mit einem iPhone oder iPad: Airplay-Empfänger für Musik-Streaming
Spielen Sie mit dem Raspberry Pi als Airplay-Empfänger Musik von beliebigen Streaming-Diensten auf beliebigen alten Lautsprechern ab. Dafür ist nicht zwingend ein Raspberry Pi 5 erforderlich, sondern es funktioniert auch mit anderen Pi-Modellen, wie zum Beispiel dem Raspberry Pi Zero 2 W. Alles, was Sie benötigen, ist eine Soundkarte (siehe oben) und ein wenig Geduld im Terminal. Poolside Factory hat eine Anleitung – Sie müssen nur die Befehle im grauen Kasten unter Option 2: Airplay 2 verwenden.
Die Entwickler der Shairport-Sync Server-Software haben eine Anleitung zur Auswahl eines Audiogeräts, die nützlich sein kann, wenn Sie einen HAT mit einem DAC gekauft haben.
Router (Openwrt)
Wenn Sie eine alternative Router-Software verwenden möchten, aber einen Router haben, der diese nicht unterstützt, können Sie versuchen, mit dem Raspberry Pi und dem Betriebssystem Openwrt einen eigenen Router zu bauen.
Mit einem zusätzlichen Ethernet-Adapter für USB erhalten Sie einen Anschluss für WAN (Internet) und einen für LAN (Ihr lokales Netzwerk). Home Network Guy hat eine Videoanleitung, der Sie hier folgen können. Sie können dann Ihren alten Router so einrichten, dass er als WLAN-Zugangspunkt fungiert. Eine andere Möglichkeit ist IP Fire – hier finden Sie eine Anleitung dazu.

Anders Lundberg
Experimenteller Computer
Lernen Sie, Linux zu benutzen, ohne das System Ihres normalen Computers zu verändern. Lernen Sie gleichzeitig auch, mit Python zu programmieren. Steigen Sie ein in die Hardware-Steuerung mit verschiedenem Zubehör zur Steuerung von LEDs, Motoren und mehr. Der Raspberry Pi ist die perfekte Plattform zum Experimentieren!
- Raspberry Pi 5 im Praxistest
- Raspberry Pi 5: Die 6 besten Tipps, Tricks & Anwendungen für den Einplatinen-PC
- Kann ich Windows 11 auf einem Raspberry Pi 5 installieren?
- PCIe-SSD für Raspberry Pi 5 –ärgerliches Bastlerproblem gelöst
Dieser Artikel erschien zuerst bei unserer Schwesterpublikation PC för Alla und wurde aus dem Schwedischen übersetzt und lokalisiert.
