Im Spiele-PC stecken Geforce RTX und Multicore-CPU. Tastatur und Maus sind bereit für blitzschnelle Eingaben. Auch der Gaming-Monitor mit hoher Wiederholrate ist am Start. Und trotzdem hagelt es Niederlagen in Online-Games und Multiplayer-Arenen. Das lässt sich mit den richtigen Einstellungen im WLAN-Router verhindern: Denn zum Erfolg beim Spielen trägt nicht nur leistungsfähige PC-Hardware, sondern auch das Netzwerk seinen Teil bei. Wer den Router optimal für eine schnelle und stabile Verbindung konfiguriert, holt mehr FPS und eine geringere Latenz heraus – das kann in umkämpften Spielen den Unterschied ausmachen. Mit unseren Tipps erhöhen Sie die Siegeschancen.
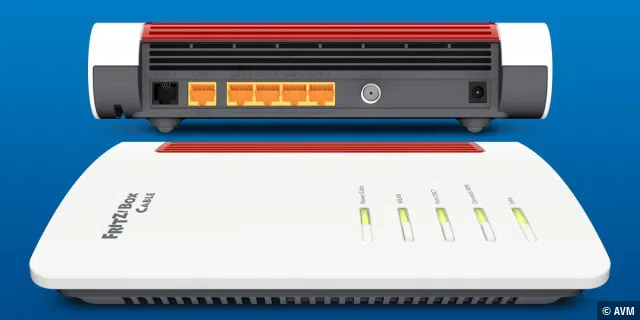
©AVM
Tipp 1: Die schnellste Verbindung nutzen
Das LAN-Kabel zwischen Router und Gaming-PC garantiert hohes Tempo und eine stabile Verbindung. Auch der Ping ist bei einer Ethernet-Verbindung üblicherweise niedriger als zum Beispiel bei WLAN und Powerline, weil sie weniger anfällig für Störungen ist.
Die meisten Router und Spiele-Rechner arbeiten mit Gigabit-Ethernet. Mehr Tempo liefert Multi-Gigabit, das sich schon in einigen Routern wie der Fritzbox 6660 Cable und High-End-Spiele-Notebooks wie dem XMG Neo 15 oder dem Acer Predator Triton 500 findet – meist mit einem maximalen Tempo von 2,5 GBit/s. Für beide Varianten lassen sich dieselben LAN-Kabel einsetzen: Am besten greifen Sie zu einem Cat-5e – oder Cat6-Kabel und achten darauf, dass es auf dem Weg zwischen Rechner und Router nicht geknickt wird.
Lesetipp:
Aufpassen beim Router: Manche Modelle, zum Beispiel die Fritzbox von AVM, nutzen ab Werk Einstellungen für LAN, die Strom sparen sollen. Im sogenannten Green-Mode liefern die Gigabit-Anschlüsse dann nur Fast-Ethernet-Tempo mit 100 Mbit/s. Deshalb sollte der Power-Mode aktiv sein. Im Fritzbox-Menü checken Sie unter „Heimnetz -> Netzwerk -> Netzwerkeinstellungen“ wie das bei Ihrer Fritzbox aussieht.
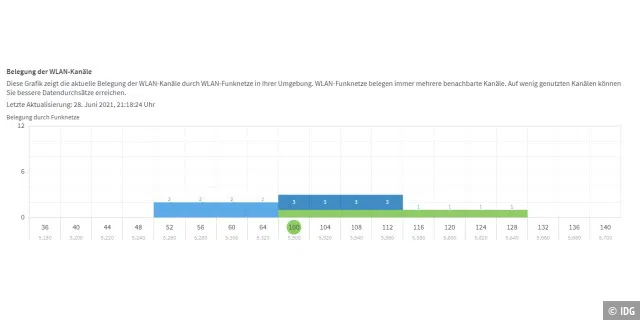
Tipp 2: WLAN-Tempo verbessern
Mit Wi-Fi 6 erreichen aktuelle Router und Rechner auch per WLAN sehr hohes Tempo – über eine kurze und ungestörte Funkstrecke ist sogar Gigabit-Tempo drin. Allerdings können Sie sich darauf nicht verlassen: WLAN ist störungsanfällig, wenn andere Funktechniken aktiv sind oder wenn die Funkwellen zwischen Router und Rechner abgelenkt werden.
Um zuverlässig hohes WLAN-Tempo zu erreichen, müssen Sie deshalb den Gaming-Rechner über einen ungestörten Funkkanal mit dem Router verbinden. Die meisten Router bieten im Menü eine Ansicht, mit der Sie feststellen können, auf welchem Kanal Ihr Netzwerk funkt und welche anderen WLANs es dabei stören. Bei einer Fritzbox finden Sie sie unter „WLAN -> Funkkanal“.
Dieser Umgebungscheck zeigt in den meisten Fällen, dass Sie Router und Rechner über die 5-GHz-Frequenz verbinden sollten: Dort herrschen weniger Störungen, weil weniger Nachbar-WLANs funken. Noch weniger Datenverkehr ist üblicherweise auf den hohen Kanälen im 5-GHz-Spektrum ab Kanal 48 unterwegs. Besitzt Ihr Router eine sinnvolle Autokanal-Funktion, nutzt er für die WLAN-Übertragung bereits einen dieser Kanäle. Andernfalls stellen Sie den optimalen Kanal selbst ein, meist in einem Menü wie „WLAN -> Funkkanal“, wo Sie statt der Einstellung „Autokanal“ einen bestimmten Funkkanal auswählen.
Ein höherer WLAN-Kanal lässt sich übrigens nur nutzen, wenn Router und WLAN-Hardware im Rechner „Dynamic Frequency Selection“ beherrschen. Selbst bei neuen Geräten ist das nicht immer der Fall: DFS lässt sich aber über ein Firmware-Update nachrüsten.
Noch mehr Tempo holen Sie beim WLAN heraus, wenn Router und die WLAN-Karte im Spiele-Rechner mit 160-MHz-Kanälen arbeiten können -wie zum Beispiel die Fritzbox 7590 . Eventuell müssen Sie diese Funktion erst im Router aktivieren. Wi-Fi-6-Hardware beherrscht die extrabreiten Kanäle schon ab Werk.
Tipp 3: Bremser im WLAN entfernen
Damit der Gaming-Rechner freie Fahrt über 5 GHz hat, sollten möglichst wenige andere Heimnetz-Geräte über diese Frequenz funken. Wie die eigenen Netzwerk-Geräte mit dem Route verbunden sind, sehen Sie zum Beispiel in einer Fritzbox unter „Heimnetz -> Mesh“ und einem Telekom-Router wie dem Speedport Smart 4 unter „Netzwerk -> Verbundene Geräte“.
Aktuelle Router versprechen durch Band-Steering alle Geräte optimal über das WLAN zu verteilen. Sie können aber auch selbst Hand anlegen und Hardware, die kein Top-Tempo benötigt, auf die 2,4-GHz-Frequenz umleiten. Dazu vergeben Sie unterschiedliche Namen für das 2,4-GHz- und das 5-GHz-WLAN und verbinden alle Geräte außerdem Gaming-Rechner mit dem 2,4-GHz-Funknetz.
Beherrscht Ihr Router Tri-Band, haben Sie noch ein weiteres WLAN zur Verfügung: In diesem Fall können Sie den Spiele-PC über ein 5-GHZ-WLAN verbinden, andere Geräte mit hohen Tempoansprüchen über das zweite 5-GHz-Funknetz.
Dieser Aufwand entfällt, wenn Sie im Netzwerk viele Geräte mit MU-MIMO (Multi-User-MIMO) haben: Dann kann der Router mehrere WLAN-Clients gleichzeitig bedienen – auf diese Weise nehmen andere WLAN-Teilnehmer der Spiele-Hardware keine Bandbreite weg.

©Asus
Tipp 4: Spiele-Rechner besser ans WLAN anbinden
Je größer die Entfernung zwischen Spiele-Rechner und Router, umso größer ist die Gefahr, dass die WLAN-Geschwindigkeit sinkt und Störungen auf der WLAN-Strecke die Latenz beim Spielen erhöhen. In diesem Fall behelfen Sie sich mit einem WLAN-Repeater, den Sie auf halber Strecke zwischen den beiden Geräten platzieren.
Vorteile bringen hier WLAN-Repeater mit drei Funkeinheiten wie der Fritz-Repeater 3000 oder WLAN-Mesh-Systeme wie Netgear Orbi RBK50 oder Asus ZenWifi AX XT8 : Sie nutzen ein separates WLAN für die Verbindung zum Router, um Tempoeinbußen zu vermeiden.
Zu mehr Tempo bei größerer Reichweite kommen Sie besonders günstig mit einem Access Point oder einem WLAN-Repeater, der dank Gigabit-LAN-Anschluss auf diese Weise eingesetzt werden kann, zum Beispiel der TP-Link RE650 . Sie verbinden Router und Repeater über eine möglichst lange Strecke per LAN-Kabel, der Spiele-Rechner hängt sich dann per WLAN an den Repeater.
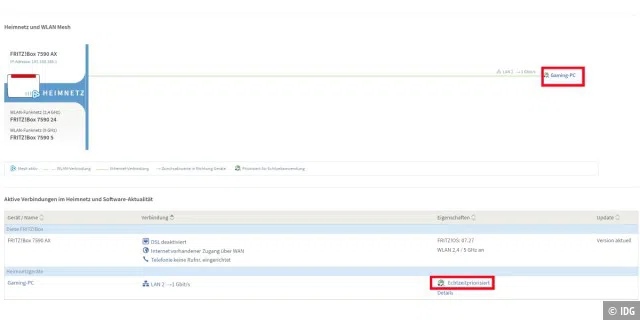
Tipp 5: Vorfahrt für den Spiele-PC
Haben Sie mit diesen Tipps die Netzwerk-Infrastruktur optimiert, geht es jetzt an die Router-Einstellungen. Hier sollten Sie als erstes Optionen aktivieren, durch die der Router den Spiele-Rechners bevorzugt behandelt. Mit dieser Priorisierung werden seine Datenpakete zuerst übertragen. In einer aktuellen Fritzbox klicken Sie dafür in „Heimnetz -Mesh“ auf die Detaileinstellungen des Spiele-Rechners und markieren anschließend unter „Zugangs-Eigenschaften“ die Option „Dieses Gerät priorisieren“.
Einstellungen für die Priorisierung finden Sie in den meisten anderen Routern im Menü „QoS“ für Quality-of-Service. Bei Routern von Netgear wie dem Nighthawk R7000 können Sie zum Beispiel mit „QoS nach Gerät“ den Spiele-PC bei der Übertragung bevorzugen. Bei Geräten von TP-Link geht das, wenn Sie eine QoS-Regel für einzelne Geräte erstellen „QoS Rule By Device“.
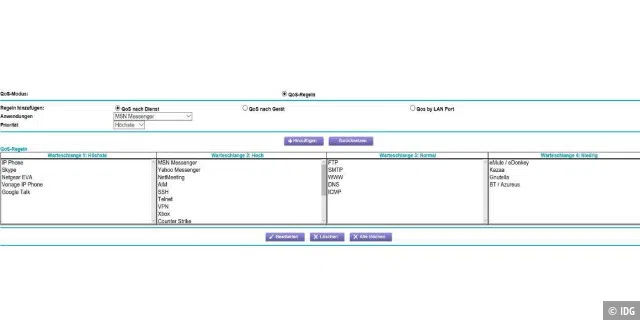
Tipp 6: Spiele per QoS beschleunigen
Mit QoS-Einstellungen lassen sich Spiele gezielt beschleunigen. Der Router überträgt dann ihre Datenpakete schneller vom Spiele-Rechner ins Internet. Die meisten Router bieten dafür mehrere Geschwindigkeitsstufen: Für Spiele eignet sich am besten die zweithöchste Priorität, die in einer Fritzbox zum Beispiel “Priorisierte Anwendungen” heißt. Diese Stufe gewährt Spiele-Daten Vorfahrt, außer es sind Programme sind aktiv, deren Daten in Echtzeit übertragen werden müssen, zum Beispiel für Internettelefonie oder Video-Calls.
Im QoS-Menü des Routers wählen Sie die Spiele aus, die Sie bevorzugen wollen: Beliebte Games sind häufig in einer Vorauswahl enthalten. Für andere erstellen Sie eine neue QoS-Regel im Router: Dazu wählen Sie den Spiele-Rechner als Gerät, das Übertragungsprotokoll – meist TCP oder UDP -, sowie Quell- und Zielport der Anwendung aus. Welche Ports ein Spiel benötigt, recherchieren Sie im Internet – eine gute Anlaufstelle dafür ist https://portforward.com/games .
Wie detailliert sich QoS-Regeln einstellen lassen, hängt vom jeweiligen Router ab: Bei einigen Modellen von Asus wie dem RT-AC88U , können Sie Spiele per adaptivem QoS allgemein bevorzugen oder per traditionellem QoS nur bestimmte Games priorisieren.
Bei Online-Games sollen nicht nur die Datenpakete für den Spieleverlauf schnell und bevorzugt übertragen werden. Wenn Sie im Team unterwegs sind, muss auch der Sprach-Chat funktionieren. Dafür benötigt das Spiel meist zusätzliche Port-Freigaben im Router: Die können Sie einzeln festlegen – in einer Fritzbox zum Beispiel unter „Internet -> Freigaben -> Portfreigaben“. Oder Sie aktivieren auf dem Router beziehungsweise für den Spiele-Rechner die Funktion UPnP (Universal PlugnPlay): Damit erlauben Sie ihm, selbständig notwendige Ports zu öffnen. Das ist komfortabler, aber unsicherer als die manuelle Freigabe. Daher sollten Sie aus Sicherheitsgründen regelmäßig prüfen, ob und welche Ports auf dem Router offen sind. Einen Port-Check erledigen Sie zum Beispiel über www.dnstools.ch .
