Die Analogie zum Auto liegt auf der Hand: Da ist es auch keine gute Idee, den Wagen ohne jegliche Wartung zu fahren, bis im wahrsten Sinne gar nichts mehr geht. Denn schon simpler Ölmangel führt unweigerlich zum Totalschaden des Motors, der sich mit minimalem Wartungsaufwand hätte vermeiden lassen. Wie also beim Auto die regelmäßige Inspektion sinnvoll ist, so gilt das ebenso für den PC. Denn auch der Rechner beziehungsweise das Betriebssystem müssen gewartet werden, damit Hard- und Software auf Dauer problemlos ihren Dienst verrichten. Sonst kommt es unter Umständen schon bei der nächsten größeren Herausforderung zu massiven Problemen. Eine solch leidvolle Erfahrung musste mancher Nutzer von Windows 10 nach dem Herbst-Update im vergangenen Oktober machen, bei dem die neue Windows-Version persönliche Daten gelöscht hatte. Wer von dem Bug betroffen war und zuvor kein Backup wichtiger Dateien erstellt hatte, stand also plötzlich ohne da. Deshalb stoppte Microsoft kurz nach Erscheinen der neuen Windows-Version 1809 die weitere Auslieferung des Updates für mehrere Wochen, bis die Probleme dann Mitte November behoben waren.
Windows Service-Center: Wartung (fast) automatisch
Herbst-Update: Ein Backup hätte das Schlimmste verhindert
Nun bleibt zu hoffen, dass Microsoft aus dem Vorfall gelernt hat und das anstehende Frühjahrs-Update „Windows 10 19H1“ besser funktioniert. Exemplarisch ist der Fall dennoch, weil auch hier etwas Vorsorge in Form einer Datensicherung den Schaden minimiert hätte. Und genau das ist das Ziel unseres Ratgebers: Ein Wartungsplan für Windows, damit Ihr Rechner stets zuverlässig, schnell und sicher läuft. Beginnend mit dem Grundsätzlichen über die tagtägliche Wahrnehmung von Auffälligkeiten, monatliche Windowsund Software-Updates bis hin zu größeren Änderungen am System wie eben dem Versions-Upgrade. Ein kompletter Umzug auf ein neues Windows ist nun einmal komplex, stellt hohe Anforderungen an die Systemintegrität, und dabei kann eine Menge schiefgehen. Zur besseren Übersicht und Orientierung haben wir das Wichtigste im „Wartungsplan“ rechts zusammengefasst.

Speicher- und Datenorganisation erleichtert die Windows-Wartung
Für die Windows- und Rechnerwartung ist es sinnvoll, die installierte Software inklusive Betriebssystem von den persönlichen, also anwendergenerierten Daten zu trennen. Befindet sich nämlich die „unpersönliche“ Software auf einer Festplattenpartition getrennt von den persönlichen Nutzdaten, lässt sich der Windows- und Software-Bereich später bedenkenlos „reparieren“, indem man das zuvor gespeicherte System-Image zurückspielt. Weil dabei sämtliche auf dem C:-Laufwerk gespeicherten Daten überschrieben und somit zugleich alle Fehler gelöscht werden, ist diese Methode viel schneller und einfacher als die mühsame Suche nach den Ursachen. Sinn macht das aber natürlich nur, wenn Sie Ihre persönlichen Daten auf einer anderen Partition lagen und sie deshalb vom System-Image nicht überschrieben werden. Zum Erstellen eines zweiten Festplattenbereichs installieren und starten Sie Minitool Partition Wizard , markieren auf der Programmoberfläche die Windows-Partition und verkleinern über „Partition –› Verschieben / Größe ändern“ die Größe. Erfahrungsgemäß reichen für das C:-Laufwerk etwa 100 GByte Speicherplatz, den verbleibenden Platz nutzen Sie für Ihre Daten. Aus dem neuen und nach dem ersten Schritt noch „nicht zugeordneten“ Bereich erstellen Sie mit Klicks auf „Partition –› Erstellen“, dem Benennen mit „Daten“ und schließlich einem Klick auf die blaue „Übernehmen“-Schaltfläche eine für Windows nutzbare Partition. Weil eine SSD-Festplatte das Arbeiten ganz enorm beschleunigt, ist es noch besser, Betriebssystem und Software auf einem schnellen Flashspeicher (Solid State Disk: SSD) zu installieren. Ihre persönlichen Daten können Sie weiter auf der Magnetfestplatte (HDD) belassen. Damit Sie nun nicht für jedes einzelne Dokument, Bild und so weiter den Speicherort manuell auswählen müssen, verlegen Sie einmalig die Windows-Bibliotheken auf die Datenpartition. Danach legen Betriebssystem und Software alle neuen Nutzerdateien standardmäßig auf dem zweiten Festplattenbereich ab.
So geht’s: Zum Ändern klicken Sie im Windows-Explorer eine der fünf vorgegebenen Bibliotheken – zum Beispiel „Bilder“ – mit der rechten Maustaste an und klicken im Kontextmenü auf die „Eigenschaften“. Wechseln Sie zum Register „Pfad“, drücken die „Verschieben“-Schaltfläche und wählen auf der Datenpartition einen zuvor dort neu erstellten Ordner, zum Beispiel „D:Bilder“. Mit „Übernehmen –› Ja –› OK“ verschieben Sie die Bibliothek, mit den übrigen verfahren Sie analog.
Der Windows-Wartungsplan
Grundlagen Trennung der persönlichen Daten, also eigene Dokumente, Bilder und so weiter, von der Windows- und Software-Installation über zwei Partitionen. Speichern der Windows-Bibliotheken auf der Datenpartition. Konfiguration des Backup-Programms: Ideal für die Datensicherung ist eine zweite Festplatte (intern, USB oder Netzwerk/NAS).
Ständige Aufmerksamkeit Verhalten sich PC, Betriebssystem oder ein Programm irgendwie auffällig? Gibt es Warnungen vom Windows-Sicherheitscenters, von der Sicherheitssoftware oder von den Überwachungstools der Festplatten? Erzeugen Festplatte, Lüfter oder sonst etwas ungewöhnliche Geräusche?
Wöchentliche Aufgaben und Kontrolle Sicherung der persönlichen Daten und Dokumente, gegebenenfalls Überprüfung der Signaturdatenbanken der Sicherheitssoftware auf Updates.
Monatliche Kontrolle Wurde das Windows- beziehungsweise Microsoft-Update, das in aller Regel am zweiten Dienstag jeden Monats zur Verfügung steht, korrekt ausgeführt? Kontrolle der installierten Software auf vorliegende Updates zum Beispiel mit dem Tool Sumo , die der Treiber mit Driver Booster Free .
Viertel- beziehungsweise halbjährliche Aufgaben und Kontrollen Kontrolle auf neue Versionen von Windows 10 (meist im April und Oktober), Aktualisierung des Daten-Backups vor dem Update. Kontrolle der Mainboard-Firmware auf Aktualität; neue CPU-Microcode-Updates stellt Microsoft meist erst rund einen Monat nach der neuen Version von Windows 10 zur Verfügung. Kontrolle des Datenträgerzustands über Überwachungstools, vorsichtiges Befreien des PC-Inneren von Staub (Aussaugen). Mindestens alle sechs Monate ein neues System-Backup.
Zu besonderen Anlässen : Da die persönlichen Daten unersetzbar sind, erstellen beziehungsweise aktualisieren Sie vor jeder großen Änderung am PC das Backup: also vor dem halbjährlichen Windows-Upgrade, vor einem SSD-Einbau mit Datenmigration und ähnlichen Eingriffen.
System und die persönlichen Daten regelmäßig sichern

Nach der Neuorganisation der Daten ist die Sicherung der Windows- und Software-Partitionen und die der persönlichen Dateien schnell erledigt. Wir beginnen mit Ihren Daten. Nach dem Setup von Aomei Backupper starten Sie die Software und klicken auf „Neues Backup erstellen –› Dateisicherung“. Im nächsten Fenster tippen Sie eine aussagekräftige Bezeichnung für die zu erstellende Backup-Aufgabe ein, beispielsweise „meine Daten“. Über das „Ordner“-Icon in der Mitte binden Sie sämtliche Verzeichnisse ein, deren Inhalte gesichert werden sollen. Arbeiten Sie mit den Windows-Bibliotheken, können Sie diese virtuellen Ordner auch hier definieren. Den Speicherort für das Backup legen Sie darunter hinter „2“ fest. Bevor Sie die Datensicherung mit „Starten“ ausführen, werfen Sie noch einen Blick auf den „Zeitplan“. Aktivieren Sie darin als Sicherungszyklus mindestens „Wöchentlich“, definieren Sie Wochentag sowie Uhrzeit und bestätigen mit „OK“. Mit „Starten –› Den Zeitplan hinzufügen und jetzt Backup starten“ beginnt die Datensicherung. Aktivieren Sie anschließend die Option „Systemintegrität nach dem Abschluss überprüfen“. Während das erste Voll-Backup etwas Zeit in Anspruch nimmt, werden später bei der inkrementellen Sicherung nur neue und geänderte Inhalte gespeichert.
Heinmnetz: Tipps zur Kontrolle und Wartung Im Prinzip genauso verfahren Sie mit dem System-Backup, also der Windows- und Softwarepartition inklusive aller vorgelagerten Zusatzbereiche. Diese unterscheiden sich von Windows-Version zu Windows-Version. Auf der Bedienoberfläche des Backup-Tools klicken Sie auf „Backup –› Partitionssichung“, markieren nach Anklicken des „1“-Bereichs die C:- und alle Hilfs-Partitionen und bestätigen mit „Hinzufügen (–› Ja)“. Für die Systemsicherung empfehlen wir, diese nur manuell von Zeit zu Zeit und nicht über einen Zeitplan zu erstellen. Öffnen Sie dennoch kurz die „Zeitplan“-Optionen, aktivieren im Register „Erweitert“ das „Voll-Backup“, bestätigen mit „OK“ und deaktivieren den „Zeitplan“ wieder. Wenn Sie die Windows- und Software-Partition jetzt mit „Starten“ in einem Image speichern und diese Datei sicher auf einem zweiten Datenträger aufbewahren, können Sie den aktuellen Systemzustand mit sämtlichen Einstellungen jederzeit schnell und einfach wieder zurückspielen.
Windows, Software und Treiber immer auf dem aktuellen Stand

Microsoft stellt in aller Regel einmal monatlich kleinere Updates und Patches gegen neue Sicherheitslücken zur Verfügung. Windows installiert diese automatisch, viele Anwender nehmen die Aktualisierung erst beim erforderlichen Neustart wahr. Soll das Update auch neue Treiber, Aktualisierungen für Office und weitere Programme von Microsoft einschließen, aktivieren Sie in der Einstellungen-App von Windows 10 über „Update und Sicherheit –› Erweiterte Optionen“ die Funktion „Update für andere Microsoft-Produkte bereitstellen …“. Hinweise auf neue Versionen jenseits der Microsoft-Software bekommen Sie mit Sumo . Der Software Update Monitor prüft über eine Online-Datenbank, ob zu den bei Ihnen installierten Programmen Aktualisierungen vorliegen. Nach dem Starten des Tools mit einem Klick auf „Installierte Software automatisch erkennen“ markiert Sumo die veralteten Programmversionen rot (neue Version) oder orange (kleineres Updates).

Eine direkte Aktualisierungsoption bietet die Gratisversion von Sumo trotz des irreführend bezeichneten Symbols „Update holen“ nicht. Zum Herunterladen der eigentlichen Updates rufen Sie also die Webseite des betreffenden Herstellers auf, um dort die neue Version herunterzuladen und zu installieren. Das ist zwar bei Patch my PC besser, dafür unterstützt dieses Tool weniger Programme. Eindeutig bequemer sind Aktualisierungen deshalb dann, wenn Software wie beispielsweise die meisten Browser über eine eigene, integrierte Update-Prüfung verfügt. Als Pendant für die Treiberaktualisierung gibt es noch iobit Driver Booster Free : Diese Software ist im Gegensatz zu vielen anderen auch in der Gratisversion in der Lage, sämtliche Alt-Treiber in einem Rutsch zu erneuern.
Probleme bei Windows-Upgrade und -Update
Jeweils im Herbst und im Frühjahr erscheint eine neue Version von Windows 10. Microsoft spricht zwar auch hier von „Updates“, so zuletzt vom „Oktober Update 2018“. Tatsächlich handelt es sich jedoch um eine neue Version des Betriebssystems, also um ein echtes Upgrade. Deutlich wird dies nicht zuletzt dadurch, dass der Rechner nach dem Upgrade zunächst die vorherige Version im Ordner „Windows.old“ auf der System-Partition speichert, von wo sich die Vorversion bei Problemen zehn Tage lang wiederherstellen lässt. Erst danach wird das Verzeichnis gelöscht und der Speicherplatz freigegeben.
Zwei Dinge sind dabei wichtig. Erstellen Sie vor (!) jedem Versions-Upgrade unbedingt ein Backup Ihrer persönlichen Daten – bei der Aktualisierung des Betriebssystems kann eine Menge schiefgehen. Zweitens dauert es mitunter Wochen, bis Microsoft das Upgrade über die in Windows integrierte Update-Funktion ausspielt. Wenn Sie darauf nicht warten möchten, bekommen Sie mit dem Media Creation Tool oder dem Windows ISO Downloader die Upgrades sofort.
Probleme treten darüber hinaus auch bei den monatlichen Windows-Updates immer wieder auf. Wie Sie die häufigsten Update-Fehler beseitigen, lesen Sie online .
Mehr Sicherheit für Betriebssystem und PC
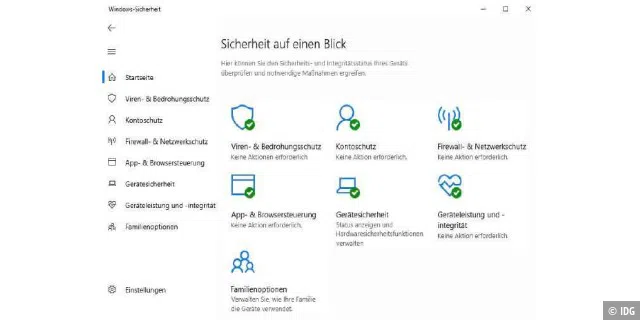
In Sachen Sicherheit hat sich Microsoft in den vergangenen Jahren durchaus ins Zeug gelegt und die Schadecodeabwehr mit jeder Version von Windows 10 weiter verbessert. Nach außen hin zeigt sich der Schutz in dem kleinen Symbol rechts unten in der Taskleiste. Sind alle Sicherheitseinstellungen und Schutzmaßnahmen in Ordnung und aktiviert, sehen Sie den grünen Kontrollhaken. Stimmt etwas nicht, erscheint je nach Schwere der Lücke ein orangefarbenes („Maßnahmen empfohlen“) oder rotes Warndreieck („Maßnahmen erforderlich“). Eine Warnung signalisiert immer Handlungsbedarf, etwa wenn der Virenschutz nicht mehr aktuell ist oder das System längere Zeit nicht gescannt wurde. Wenn Sie mit der Maus darauf klicken, gelangen Sie zu den umfassenden Sicherheitseinstellungen, die seit dem Herbst-Update 2018 (Version 1809) schlicht „Windows Sicherheit“ heißen. Darin lassen sich die Windows-eigenen Schutzkomponenten wie auch Schutzprogramme anderer Anbieter einschalten und konfigurieren. Empfehlenswert ist außerdem die kostenlose Avira Free Security Suite gepackt. Oft vernachlässigt, jedoch ebenfalls wichtig für die Sicherheit ist aktuelle Firmware der Hauptplatine – nicht zuletzt wegen der vor gut einem Jahr aufgedeckten Sicherheitslücken Spectre und Meltdown. Es gibt keinen Grund, vor dem Bios-/Uefi-Update zurückzuschrecken, meist lässt sich die Aktualisierung per Mausklick ausführen. Wichtig ist insbesondere noch vor dem Start, Ihr Board korrekt zu identifizieren und die dazu passende neue Firmware-Version zu finden. Beides zeigen die Tools Hwinfo 64 und Speccy jeweils in der Rubrik „Motherboard“; unser Online-Ratgeber erläutert alle Details zu den Firmware-Updates. Jenseits dessen legen wir Ihnen für die aktuelle 1809-Version von Windows 10 das Microcode-Update ans Herz, das die CPU-Lücken vieler Intel-Prozessoren gegen Schadcode schützt. Beachten Sie dabei die unterschiedlichen Varianten für das 32- und 64-Bit-Betriebssystem.
Pflege und Wartung für die Hardware
Beim Blick auf die Windows- und Softwarekonfiguration sowie die Sicherheit von System und Daten bleibt die Hardware zunächst unberücksichtigt. Nun lassen sich viele Peripheriegeräte und PC-Komponenten einfach austauschen, bestimmte Teile können dennoch für Ärger sorgen. Weil ein auch nur geringfügig defekter Hauptspeicher zu sporadischen Abstürzen führen kann, prüfen Sie die RAM-Bausteine regelmäßig über die vorinstallierte Funktion „Windows-Speicherdiagnose“, indem Sie in der App auf „Jetzt neu starten und nach Problemen suchen (empfohlen)“ klicken.
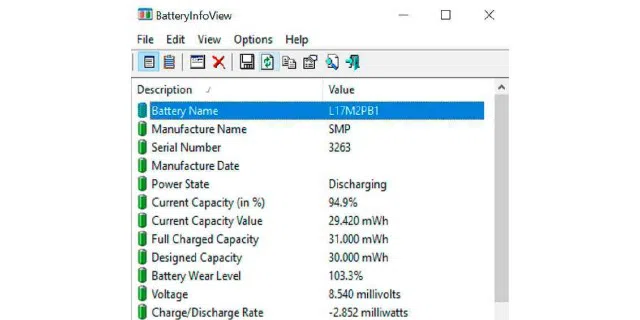
Schlimmer ist der Ausfall der Festplatte, denn hier geht es weniger um den Ersatz der Hardware als vielmehr um die gespeicherten Daten. Empfehlenswert über das regelmäßige Backup hinaus ist es deshalb, den Zustand der Datenträger zu kontrollieren: mit Crystaldiskinfo für Magnetfestplatten und SSD Life für SSD-Speicher. Ebenfalls nützlich ist Batteryinfoview , um den Zustand des Notebookakkus zu prüfen.
Gegen unnötige Erwärmung und Erhitzung hilft schließlich, alle paar Monate das Geräteinnere vom Staub zu befreien, vor allem die Lüfter samt Kühlkörpern. Dazu öffnen Sie beim Desktop- PC eine Seitenwand durch Lösen von meist ein oder zwei Schrauben, beim Notebook halten Sie den Staubsauger (mit deutlich reduzierter Leistung) vor die Lüftungsschlitze. Stürzt der Rechner permanent wegen Überhitzung ab, kontrollieren Sie die Einstellungen im Bios/Uefi. Weil das Bios/Uefi sich von PC zu PC unterscheiden, schauen Sie bitte im Board- beziehungsweise Rechnerhandbuch nach.
