Regelmäßige Backups sind ein Muss. Schließlich wäre es ein Albtraum, wenn Ihre Dokumente, Fotos und Videos plötzlich unwiederbringlich weg wären.
Für die Datenbestände auf Ihren Rechnern und Mobilgeräten im Heimnetz ist ein Netzwerkspeicher das ideale Sicherungsziel. Er bietet genügend Speicherplatz und lässt sich einfach von allen Heimnetzgeräten aus erreichen. Im idealen Fall verlaufen die Backup-Prozesse automatisch im Hintergrund.
Gleichzeitig sind die Datenbestände auf dem NAS-System nicht restlos geschützt. Deshalb benötigen Sie auch für das Heimnetz-Datenlager eine passende Backup-Strategie. Für beide Sicherungsrichtungen gibt es bequeme Lösungen, mit denen Sie für größtmöglichen Schutz Ihrer Daten sorgen. Der Ratgeber zeigt die wichtigsten Einrichtungsschritte.
NAS-Kaufberatung: Die besten Netzwerkspeicher
Backup auf das NAS
Ihr NAS-System soll Backup-Aufgaben im Heimnetz übernehmen. So wollen Sie beispielsweise bestimmte Verzeichnisse – etwa Ihren Foto-und Videobestand – regelmäßig dort sichern. Dazu kommen die Inhalte der Mobilgeräte. Sind die Backups erst einmal eingerichtet, sollen sie künftig möglichst automatisch erfolgen.
Mit NAS-Tools sichern
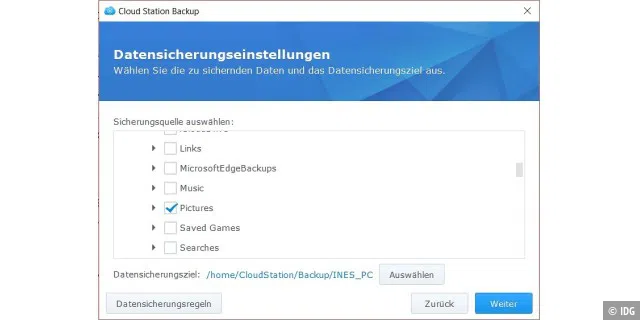
Für Backup-Aufgaben bieten die NAS-Hersteller oft eigene Dienstprogramme an. Sie sind darauf ausgelegt, den Netzwerkspeicher möglichst einfach vom Windows-Client aus zu finden, um Sicherungs-und Synchronisierungsvorgänge unkompliziert einzurichten. Die NAS-Hersteller gehen dabei unterschiedlich vor: Anbieter wie Asustor und Qnap bauen auf separate Lösungen, die Sie von den jeweiligen Support-Webseiten herunterladen und auf dem Windows-Client installieren. Bei Qnap verwenden Sie das Tool Netbak Replicator , bei Asus Backup Plan .
Anders gehen Sie vor, wenn Sie ein NAS-System von Synology haben. Denn hier sind die Dienstprogramme direkt auf dem Netzwerkspeicher im Serverpaket „Cloud Server Station“ zusammengefasst, das Sie über das Paketzentrum zuerst auf Ihren Netzwerkspeicher laden. Danach wählen Sie „Synology Cloud Station Backup“ für Backup-Aufgaben am Windows-PC und installieren das Tool auf dem Windows-Client.
Ist das passende Client-Programm auf Ihrem PC aufgespielt, ähnelt sich die weitere Vorgehensweise bei allen Backup-Tools der NAS-Hersteller. Über das Programm identifizieren Sie den Netzwerkspeicher im Heimnetz und melden sich mit Ihren Zugangsdaten an. Das geschieht entweder über Ihre NAS-Anmeldedaten im Heimnetz oder über Ihren Remote-Zugriff aufs NAS – vorausgesetzt, Sie haben den Zugang von außen übers Internet bereits angelegt.
Ähnlich wie bei klassischen Backup-Lösungen bestimmen Sie danach die zu sichernden Verzeichnisse und das Datensicherungsziel auf dem NAS-System. Oft müssen Sie zusätzliche Eigenschaften definieren – etwa die maximal mögliche Dateigröße oder Dateitypen, die nicht gesichert werden sollen – etwa temporäre Dateien. Bei manchen Programmen werden Sie auch gefragt, ob Sie die gesicherten Verzeichnisse mit einem Schreibschutz versehen wollen, bevor Sie das Backup starten. Je nach Datenmenge und Übertragungstempo kann der erste Sicherungslauf mehrere Stunden in Anspruch nehmen. Spätere Sicherungen sind wesentlich schneller erledigt, da sie nur die Veränderungen im Backup-Dateibestand betreffen.
In den Einstellungen, wie die Programme künftig Sicherungen fahren sollen, unterscheiden sich die Lösungen. Während Sie bei Synology mit jeder Anmeldung am Client-PC einen Sicherungslauf starten, können Sie bei den Tools von Qnap und Asustor Zeitpläne definieren. Den Überblick über Ihre Sicherungen behalten Sie bei Synology über den Versionsexplorer, bei Qnap können Sie für jede Sicherung einen eigenen Ordner anlegen. So lässt sich nach früheren Dateiversionen suchen und diese wiederherstellen.
Das perfekte NAS: Tipps für den Einsatz
Backup aufs NAS mit Windows
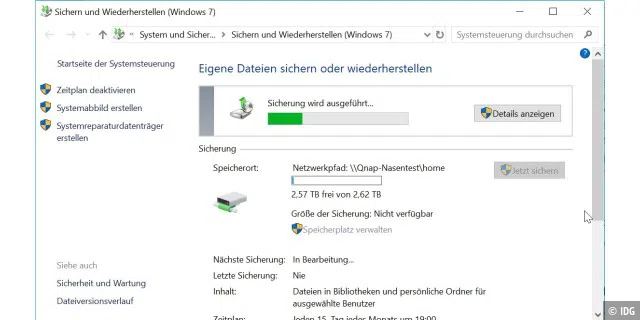
Hat Ihr Netzwerkspeicher kein Backup-Tool vom Hersteller, lässt sich eine Sicherung auch über das Rechner-Betriebssystem erstellen. Bei Windows 10 nutzen Sie dazu die Datensicherungsfunktion von Windows 7. Diese rufen Sie über „Einstellungen“ und den Bereich „Update und Sicherheit“ auf, in dem Sie „Sicherung“ wählen. Dort klicken Sie auf den Link „Zu Sichern und Wiederherstellen (Windows 7) wechseln“. Im nächsten Fenster legen Sie über „Sicherung einrichten“ ein neues Backup an.
Wichtig ist, dass Sie als Sicherungsziel Ihren Netzwerkspeicher definieren. Dazu klicken Sie auf „In Netzwerk speichern“ und danach bei „Netzwerkadresse“ auf „Durchsuchen“. Windows zeigt Ihnen nun alle Geräte im Netzwerk an. Wenn Sie auf Ihr NAS-System klicken, sehen Sie die verfügbaren Verzeichnisse, aus denen Sie das gewünschte Speicherungsziel auswählen. In der Regel erhalten Sie erst Zugriff auf den NAS-Ordner, wenn Sie sich mit Benutzernamen und Kennwort angemeldet haben. Bestätigen Sie mit „OK“, sehen Sie das Sicherungsziel angezeigt.
Mit einem Klick auf „Weiter“ kommen Sie zur Auswahl der Daten, die im Backup gesichert werden sollen. Setzen Sie „Auswahl durch Benutzer“ aktiv und klicken Sie auf „Weiter“, um die zu sichernden Daten und Ordner individuell auszuwählen. Soll Windows auch eine Sicherungskopie des Systemlaufwerks erstellen, belassen Sie das Häkchen bei „Systemabbild von Laufwerken einschließen“. Windows kopiert dann zusätzlich den Inhalt der Systemfestplatte in eine VHD-Datei (Virtual Hard Disk). Damit können Sie über Ihren Netzwerkspeicher das Client-System wiederherstellen oder Ihr Windows als virtuelle Maschine einsetzen. Allerdings wird das Backup dann größer und dauert dementsprechend länger.
Im nächsten Schritt legen Sie den Sicherungsplan fest. Klicken Sie dazu auf „Zeitplan ändern“. Sie haben die Wahl zwischen „Wöchentlich“, „Monatlich“ und „Täglich“, einem bestimmten Tag und eine festgelegte Uhrzeit. Ist alles definiert, klicken Sie auf „OK“ und „Einstellungen speichern und Sicherung ausführen“. Das Backup auf dem NAS beginnt sofort. Haben sich Dateien bis zur nächsten Sicherung geändert, speichert Windows sie in einer neuen Version ab.
Im Bereich „Wiederherstellung“ finden Sie Ihre Sicherung, wenn Sie auf „Andere Sicherung zum Wiederherstellen von Dateien auswählen“ klicken. Über „Netzwerkadresse durchsuchen“ navigieren Sie zu Ihrem Netzwerkspeicher und das freigegebene Verzeichnis, in dem die Sicherung lagert. Sie finden Ihr Backup unter dem NAS-Anwender und der Bezeichnung Ihres Windows-PCs.
Freeware fürs Backup aufs NAS

Meist können Sie Ihr gewohntes Backup-Programm für die Sicherung einzelner Verzeichnisse oder des gesamten Client-PCs auf dem NAS-System nutzen. Hier hat sich //292568:Ascomp Backup Maker bewährt. Der leicht verständliche Assistent führt Sie in maximal zwölf Schritten durch den Vorgang. Dazu können Sie das Backup verschlüsseln und per Passwort schützen. Wollen Sie die Sicherung auf Daten und Verzeichnisse beschränken, bietet sich Personal Backup als übersichtliche Anwendung an.
Per Mobilgerät aufs NAS sichern
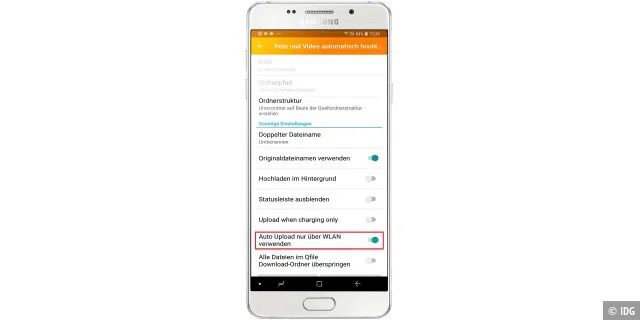
Auf Mobilgeräten wie Smartphones und Tablets sammeln sich inzwischen ständig neue Fotos, Videos und andere Dokumente an, die Sie möglichst unkompliziert auf dem zentralen Netzwerkspeicher sichern wollen. Dazu bieten sich die Apps der NAS-Hersteller an. In erster Linie beziehen sich die automatisierten App-Upload-Funktionen auf Fotos und Videos. Sie lassen sich sowohl über allgemeine File-Management-als auch über spezielle Foto-Apps auf dem NAS-System sichern. In jedem Fall sind einige Einstellungen ratsam, bevor Sie mit dem Upload beginnen.
Die Apps ähneln sich im Aufbau, können sich aber aufgrund unterschiedlicher Versionen und Betriebssysteme etwas unterscheiden. Wie Sie vorgehen, lässt sich am Beispiel von Qnap Qfile zeigen. Die Ersteinrichtung nehmen Sie am besten aus dem Heimnetz vor. Wenn Sie die App geöffnet haben, melden Sie sich zuerst an Ihrem Netzwerkspeicher an. Wählen Sie dann im Menü „Auto-Upload“ aus und legen Sie unter „NAS –› Quelle wählen“ fest, ob Sie alle Fotos und Videos oder nur bestimmte Inhalte vom Mobilgerät aufs NAS kopieren wollen. Außerdem können Sie entweder einem vorgeschlagenen Zielordner zustimmen oder einen eigenen Ordner für das Medien-Backup anlegen. Merken Sie sich den Ordnerpfad, damit Sie die Daten schnell auf dem NAS-System finden – etwa „Qsync –› Camera Uploads“.
Weitere Optionen betreffen die Upload-Regeln. Dabei lässt sich oft ein Startzeitpunkt definieren. Soll das Backup erst ab dem Einrichtungstag beginnen, bleiben davor aufgenommene Fotos und Videos außen vor. Sie können aber auch alle Medieninhalte einbeziehen. Empfehlenswert ist, die Daten ausschließlich bei einer WLAN-Verbindung aufs NAS-System zu sichern. So schließen Sie aus, dass Mobilfunk-Zusatzkosten auf Sie zukommen oder Ihr Datenvolumen durch Sicherungsaktivitäten unnötig in Mitleidenschaft gezogen wird. Haben Sie alle Einstellungen vorgenommen, startet das Backup sofort.
Sie können auch einzelne Dokumente vom Mobilgerät aufs NAS-System sichern. Dazu teilen Sie das Dokument in der Anwendung, wählen Ihre Filemanagement-App aus, erstellen darin eventuell einen Ordner auf dem NAS und starten den Upload.
NAS-Probleme beseitigen: So retten Sie Ihre Daten
Backup des NAS-Systems
Mit der Netzwerkfestplatte als zentrale Backup-Station sind noch nicht alle Sicherungsaufgaben erledigt. Denn auch Ihr zentrales Datenlager benötigt eine Sicherung. Das gilt auch dann, wenn Sie den Netzwerkspeicher in einem RAID-Modus aufgesetzt haben, bei dem die Daten gespiegelt auf unterschiedlichen Platten abgelegt sind – etwa Raid 1. Denn trotzdem bedrohen den Miniserver Wasserschaden, Stromausfall oder Diebstahl.
Externe Platte fürs NAS-Backup

Wollen Sie sich über das NAS-Backup nicht allzu viele Gedanken machen, verwenden Sie eine externe Festplatte. Auch bei NAS-Systemen sollte das Backup in regelmäßigen Abständen geschehen; in den Zwischenzeiten ziehen Sie die Platte vom NAS-Gehäuse ab und bewahren sie an einem geschützten Ort auf. Diese Sicherungsvariante ist einfach, nachdem inzwischen fast jedes NAS einen USB-Anschluss am Gehäuse mitbringt. Außerdem sind für externe USB-Festplatten keine allzu hohen Investitionen nötig. Sie bekommen einen externen Datenträger im 3,5-Zoll-Format und USB-3.0-Schnittstelle selbst mit einer hohen Kapazität von acht Terabyte bereits für rund 180 Euro.
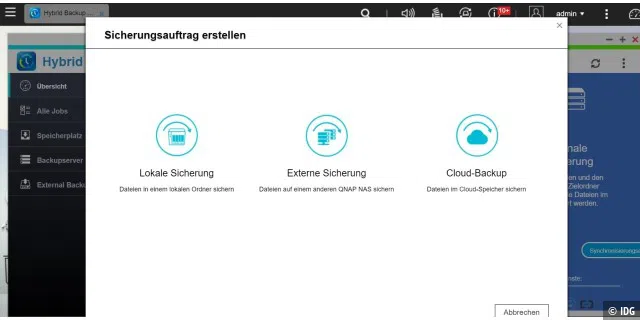
Die Sicherung selbst richten Sie direkt in der Firmware Ihres Netzwerkspeichers ein. Die dafür vorgesehenen Lösungen finden Sie in den jeweiligen NAS-App-Stores – etwa bei Synology das Paket „Hyper Backup“ oder bei Qnap die Lösung „Hybrid Backup Sync“. Haben Sie die externe HDD mit dem NAS-System verbunden, wird sie automatisch erkannt. Wählen Sie beispielsweise in der Qnap-Backup-Lösung den Menüpunkt „External Backup“. Wenn Sie auf „Einen Auftrag erstellen“ klicken, startet ein Assistent, der Sie durch den Sicherungsvorgang führt. Hier legen Sie das Ziel, die Verzeichnisse und den Zeitplan fest. Setzen Sie bei „Filter und Regeln konfigurieren“ ein Häkchen, dann können Sie weitere Optionen definieren. Über ein weiteres Häkchen bestimmen Sie, ob der Datenträger nach dem Sicherungsvorgang automatisch ausgeworfen werden soll. Danach vergeben Sie einen Jobnamen und bestätigen die Eingaben mit einem Klick auf „Fertigstellen“.
NAS zu NAS oder NAS zu Cloud
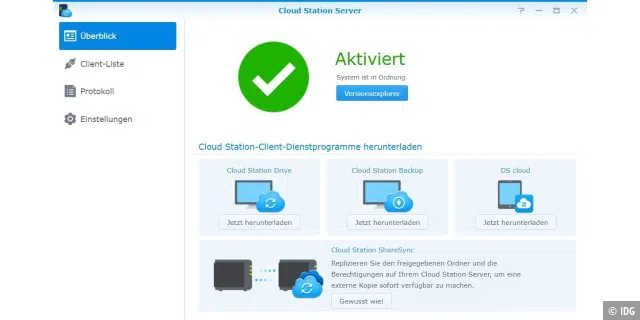
Sowohl das Backup eines NAS-Systems auf einem anderen Netzwerkspeicher als auch die NAS-Sicherung in einen Cloudspeicher sind Backup-Varianten, die eher im beruflichen als im privaten Umfeld vorkommen. Besonders bei leistungsstarken NAS-Systemen lassen sich diese Aufgaben auch über die Backup-Lösungen vom NAS-Hersteller umsetzen. Qnap beispielsweise bietet im Paket „Hybrid Backup Sync“ unter „Rsync-Server“ eine derartige Funktion an. Dabei ist Rsync ein im Linux-Bereich übliches Synchronisierungswerkzeug. Bietet Ihr NAS-System eine Rsync-Server-Funktion, wird es zum Backup-Ziel, sobald Sie sie aktiv gesetzt haben. Die Backup-Aufgaben erstellen Sie auf dieselbe Weise wie bei Sicherungen auf einen externen Speicher. Allerdings müssen Sie bei der Angabe des Backup-Ziels die IP des Backup-Netzwerkspeichers sowie die Zugangsdaten angeben.
Alternativ zum NAS-zu-NAS-Backup können Sie einen Cloudspeicher als Ziel auswählen. Allerdings liegen Ihre Backups dann bei Dropbox, Google Drive oder Amazon S3 – im Vergleich zur heimischen NAS relativ öffentliche Orte und daher für vertrauliche Daten nicht immer geeignet.
