Im Unterschied zum Smartscreen von Windows Defender ist dieser Schutz nicht auf den hauseigenen Edge-Browser beschränkt. Der Netzwerkschutz arbeitet mit dem Windows-Kernel zusammen und kann so die Netzwerk- und die Internetkommunikation von allen Windows-Anwendungen überwachen wie auch Verbindungen zu gefährlichen Sites blockieren.
Für die Bestimmung solcher Websites und IP-Adressen greift der Netzwerkschutz auf eine bei Microsoft geführte Reputationsliste zurück.
Der Netzwerkschutz ist in der Voreinstellung von Windows deaktiviert. Sie können ihn manuell einschalten, allerdings nicht über die grafische Bedienoberfläche. Stattdessen sind einige Eingaben in der Powershell erforderlich, für die Sie Administrator-Rechte benötigen.
Damit Sie den Netzwerkschutz verwenden können, muss eine Reihe von Voraussetzungen gegeben sein:
- Sie benötigen Windows 10 oder 11 in der Version Pro oder Enterprise.
- Als Antivirenprogramm muss der Defender aktiv sein.
- Sie müssen sich mit einem Microsoft-Konto bei Windows angemeldet haben.
- Schließlich müssen Sie auch in der Lage sein, auf Websites im Internet zuzugreifen.
Spartipp: Windows 11 Pro legal für nur 70 Euro im PC-WELT-Shop
Wenn diese vier Punkte erfüllt sind, können Sie beginnen. Tippen Sie
powershell ins Suchfenster der Taskleiste und klicken Sie auf der rechten Fensterseite auf „Als Administrator ausführen“. Anschließend überprüfen Sie in einem ersten Schritt den Status des Netzwerkschutzes.
Geben Sie den Befehl
Get-MpPreference | select *NetworkProtection* | Format-List ein und drücken Sie Enter. Nun erscheint eine fünfzeilige Rückmeldung. Wenn neben der Zeile „EnableNetwork Protection“ eine 0 steht, ist der Schutz ausgeschaltet.

Mit dem Gruppenrichtlinien-Editor von Windows stellen Sie ein, ob der Netzwerkschutz Verbindungen zu gefährlichen Websites blockieren oder nur überwachen soll.
IDG
Um den Schutz jetzt zu aktivieren, tippen Sie den Befehl
Set-MpPreference -EnableNetworkProtection Enabled ein und drücken als Nächstes Enter.
Eine Rückmeldung erhalten Sie an dieser Stelle nicht. Wenn Sie nun aber wieder den oben genannten Befehl zur Statusabfrage ausführen, erscheint neben „EnableNetworkProtection“ eine 1.
Um den Netzwerkschutz später bei Bedarf wieder auszuschalten, verwenden Sie den Befehl
Set-MpPreference -EnableNetworkProtection DisabledLesetipp: Die besten Antivirus-Programme im Test (2025)
Sämtliche andere Einstellungen können Sie belassen. Die Einstellung „AllowNetworkProtectionDown Level“ dient dazu, den Schutz auch für Windows-Versionen vor Windows 10 1709 bereitzustellen. Diese Versionen dürften bei kaum einem Anwender noch in Betrieb sein.
Mithilfe von „NetworkProtectionReputationMode“ wird die Auswahl der Reputations-Engine für den Schutz gesteuert. Auch hier können Sie alles so lassen, wie es ist.
Die Einstellung „AllowNetworkProtectionOn WinServer“ stellt den Schutz auf einem Windows-Server bereit, mit „DisableNetworkProtection PerfTelemetry“ können Sie der Übermittlung anonymisierter Performance-Daten für den Schutz an Microsoft widersprechen.
Falls Sie Microsoft nicht mit Daten versorgen wollen, geben Sie
Set-MpPreference -DisableNetworkProtectionPerfTelemetry $trueein.
Um den Netzwerkschutz zu konfigurieren, benötigen Sie den Gruppenrichtlinien-Editor von Windows. Tippen Sie
gpeditins Suchfenster der Taskleiste und klicken Sie auf „Gruppenrichtlinie bearbeiten“. Im Editor finden Sie zwei Einstellungen, die sich auf den Netzwerkschutz beziehen, und zwar unter „Computerkonfiguration –› Administrative Vorlagen –› Windows-Komponenten –› Microsoft Defender Antivirus –› Microsoft Defender Exploit Guard –› Netzwerschutz“.
Test: Die besten Antivirus-Programme für Android
Die eine der beiden Einstellungen, nämlich „Mit diesen Einstellungen wird gesteuert, ob der Netzwerkschutz für den Block- oder Überwachungsmodus unter Windows Server konfiguriert werden darf“, bezieht sich ausschließlich auf die Serverversionen von Windows. Die andere jedoch, „Benutzer- und App-Zugriff auf gefährliche Websites verhindern“, funktioniert auch auf Client-Rechnern.
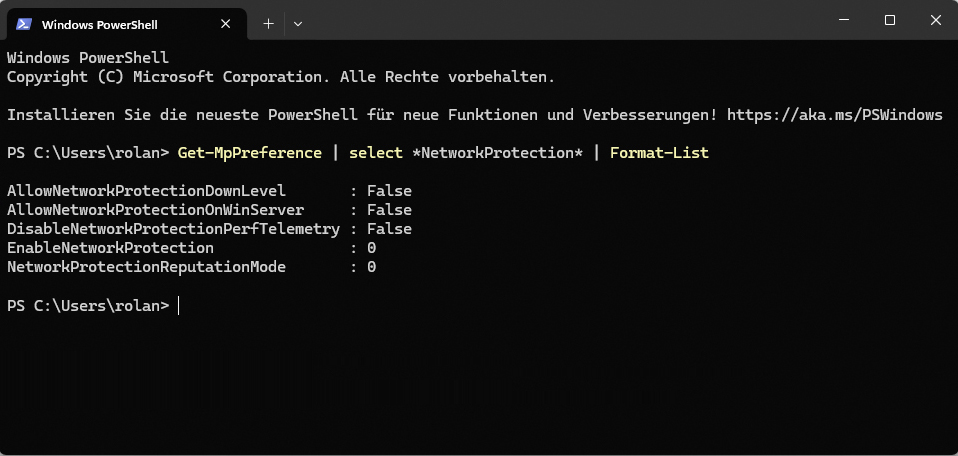
Der Netzwerkschutz von Windows wird über die Powershell von Windows aktiviert. In einem ersten Schritt überprüfen Sie den Status der Funktion.
IDG
Klicken Sie die Einstellung doppelt an, um ihr Fenster zu öffnen. Schalten Sie dann zunächst oben links um auf „Aktiviert“. Jetzt haben Sie im Fenster „Optionen“ Zugriff auf drei Einstellungen: die Vorgabe „Deaktivieren (Standard)“ sowie „Blockieren“ und „Überwachungsmodus“.
In der Einstellung „Überwachungsmodus“ werden Zugriffe auf gefährliche Webseiten nicht verhindert, der Netzwerkschutz erzeugt lediglich einen Eintrag im Ereignisprotokoll von Windows. Erst mit „Blockieren“ sorgen Sie dafür, dass diese Websites nicht mehr erreichbar sind. Bestätigen Sie die Einstellung mit „OK“ und schließen Sie den Editor.
Achtung: Ein aktiver Netzwerkschutz kann dazu führen, dass einige Anwendungen nicht mehr korrekt funktionieren. Am besten ist es deshalb, wenn Sie zunächst lediglich den Überwachungsmodus einschalten und anschließend regelmäßig das Ereignisprotokoll dahingehend überprüfen, ob und welche Art von Meldungen über fehlgeschlagene Verbindungen dort erscheinen.
Lesetipp: Windows-Sicherheit vs. Microsoft Defender: Diese Unterschiede sollten Sie kennen
Erst wenn Sie den Eindruck haben, dass kein Programm in seiner Arbeit beeinträchtigt wird, sollten Sie umschalten auf „Blockieren“.
