Das PNG-Format ist besonders nützlich, wenn es um die verlustfreie Speicherung von Bildern mit transparenten Hintergründen geht. Ob Sie nun ein JPG in PNG umwandeln möchten, ein PNG transparent machen wollen oder einfach ein neues Bild als PNG erstellen möchten – es gibt viele Wege, dies zu tun. In diesem Artikel erfahren Sie, wie Sie mit Bordmitteln und kostenlosen Programmen ganz einfach ein Bild ins PNG-Format konvertieren können.
Was ist ein PNG-Bild?
Ein PNG (Portable Network Graphics) ist ein Bildformat, das im Jahr 1996 als Alternative zu GIF entwickelt wurde. Es ermöglicht die verlustfreie Kompression und unterstützt Transparenz, was es ideal für Logos, Grafiken oder Bilder macht, bei denen der Hintergrund transparent sein soll. Die Bildqualität bleibt hoch, da PNGs auch nach mehrmaligem Speichern nicht an Details verlieren.
Welche Vor- und Nachteile haben PNG-Dateien?
PNG-Dateien haben eine Reihe von Vorteilen, aber auch ein paar Nachteile, die Sie kennen sollten:
| Vorteile | Nachteile |
|---|---|
| Verlustfreie Kompression | Größere Dateigröße im Vergleich zu JPG. |
| Unterstützung von Transparenz | Nicht ideal für sehr große Fotos. |
| Hohe Bildqualität | Nicht alle Browser/Plattformen unterstützen es. |
| Ideal für Grafiken, Logos, detaillierte Bilder | Nicht gut skalierbar |
PNG erstellen in Windows
Wenn Sie auf Ihrem Windows-PC ein PNG erstellen möchten, haben Sie bereits alle nötigen Werkzeuge. Die einfachste Methode ist über das Programm Paint, das auf jedem Windows-PC vorinstalliert ist. Es mag simpel erscheinen, ist aber für die schnelle Bearbeitung und das Speichern von Dateien im PNG-Format vollkommen ausreichend. So funktioniert es:
- Klicken Sie auf das Windows-Symbol unten links, geben Sie “Paint” in die Suchleiste ein und öffnen Sie die App.
- Klicken Sie in Paint auf “Datei” und wählen Sie “Neu” für ein neues Bild oder “Öffnen”, um ein Bild zu laden, das Sie als PNG speichern möchten. Paint unterstützt gängige Formate wie JPG oder BMP.
- Um das Bild als PNG zu speichern, klicken Sie erneut auf “Datei”, wählen Sie “Speichern unter” und dann das Format PNG.
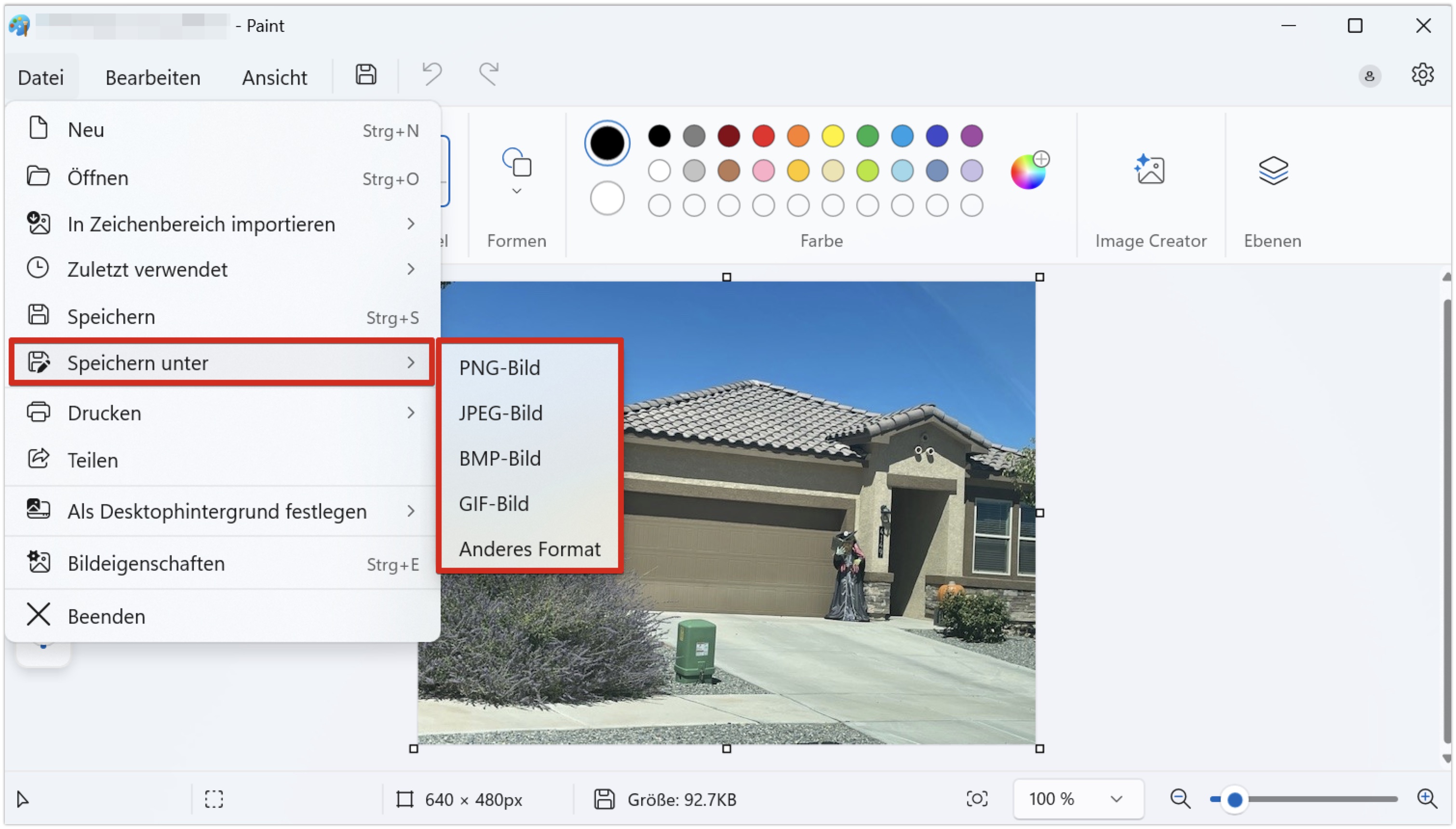
In Paint können Sie Bilder als PNG speichern.
IDG
PNG erstellen mit Gratis-Programmen
Für Nutzer, die erweiterte Bearbeitungsfunktionen benötigen, sind Freeware-Programme wie paint.net (Paint.net: die 5 besten Tipps für die geniale Gratis-Bildbearbeitung) oder GIMP (Gimp für Einsteiger: Die besten Tipps zur Bildverbesserung) eine ausgezeichnete Wahl. Beide Programme bieten umfangreiche Bildbearbeitungsmöglichkeiten und unterstützen ebenfalls das Speichern als PNG. Hier erfahren Sie, wie Sie mit diesen Tools eine PNG-Datei erstellen können.
- Nach dem Start von paint.net oder GIMP klicken Sie auf “Datei” und “Neu” für ein neues Bild oder “Öffnen”, um ein Bild zu importieren, das Sie als PNG speichern möchten.
- Mit paint.net können Sie deutlich mehr als mit Paint. Sie können Ebenen hinzufügen, Farben anpassen oder bestimmte Bereiche des Bildes mit dem Radiergummi-Werkzeug entfernen, um das PNG transparent zu machen. Bei GIMP klicken Sie dazu auf “Ebene” > “Transparenz” > “Alphakanal hinzufügen”. Mit dem Auswahlwerkzeug können Sie dann den Hintergrund löschen.
- Klicken Sie auf “Datei”, dann “Speichern unter” oder “Exportieren als” und wählen Sie das PNG-Format aus.
PNG Maker: PNG erstellen mit Künstlicher Intelligenz
Ein besonders spannendes Gratis-Tool ist PNG Maker. Dabei handelt es sich um ein KI-Webtool, mit dem Sie individuelle PNG-Bilder über Prompts (Befehle) erstellen können. Im Anschluss haben Sie sieben Tage Zeit, um das Bild kostenfrei herunterzuladen. Zur Auswahl stehen die Seitenverhältnisse 1:1, 3:4 und 4:3.
Ein Beispiel: Unser Prompt “Erstelle ein Bild von einem Wal mit einer Krone” hat mit dem Tool folgendes transparentes PNG erzeugt:

Ein KI-erstelltes PNG-Bild mit transparentem Hintergrund
IDG
Bild in PNG umwandeln mit Online-Konvertierern
Online-Konvertierungstools sind ideal, wenn Sie ohne Softwareinstallation ein Bild in PNG umwandeln möchten, insbesondere wenn die Datei in einem komplexeren Format wie HEIC oder WebP vorliegt. So gehen Sie vor:
- Konvertierungstool auswählen: Websites wie online-convert.com oder convertio.co sind beliebte Optionen. Öffnen Sie eine dieser Seiten in Ihrem Browser.
- Bild hochladen: Laden Sie Ihr Bild hoch, indem Sie auf den Button “Datei auswählen” klicken.
- Einstellungen vornehmen (optional): Bei vielen Online-Konvertern haben Sie die Möglichkeit, das Bild vor der Umwandlung anzupassen. Sie können die Bildgröße ändern, die Transparenz anpassen oder andere Bearbeitungen vornehmen.
- PNG herunterladen: Klicken Sie auf “Start” oder “Konvertieren” je nach Tool und warten Sie, bis das Bild in ein PNG umgewandelt wurde. Sie können es danach direkt auf Ihren Computer herunterladen.

Online-Konverter wie convertio.co konvertieren Ihre Dateien zuverlässig in andere Formate.
IDG
Wie kann ich eine PNG-Datei öffnen?
Sie können PNG-Dateien mit einer Vielzahl von Programmen öffnen. Beispielsweise mit der Windows-Fotoanzeige oder mit dem Windows-Programm Paint, aber auch mit Bildbearbeitungsprogrammen wie Paint.net, Gimp oder Adobe Photoshop. Sogar Microsoft Word kann PNGs öffnen.
Grundsätzlich klicken Sie im Dateimanager einfach doppelt auf die PNG-Datei. Windows, MacOS oder Linux öffnen die Datei dann automatisch mit dem standardmäßigen Programm, das zum Öffnen von PNGs vorgesehen ist.
Sind PNGs immer transparent?
Ein weitverbreiteter Mythos ist, dass alle PNGs transparent sind. Doch das ist nicht der Fall. PNG unterstützt Transparenz, aber nur, wenn die Bilddaten so angelegt wurden. Ein Bild kann auch als PNG gespeichert werden, ohne transparent zu sein.
Um ein PNG transparent zu machen, müssen Sie entweder den Hintergrund manuell entfernen (beispielsweise mit einem Bildbearbeitungsprogramm wie GIMP) oder die Transparenz beim Speichern aktivieren.
JPG in PNG umwandeln unter Windows und MacOS
Für gewisse Zwecke ist es ratsam, ein JPG in PNG umzuwandeln. Der wesentliche Unterschied zwischen JPG und PNG liegt nämlich darin, dass JPG verlustbehaftet komprimiert ist, was zwar zu einer geringeren Dateigröße, aber auch zu einem möglichen Qualitätsverlust führt. PNG hingegen bietet eine verlustfreie Komprimierung und unterstützt Transparenzen.
Leseempfehlung: Bildgröße ändern – so geht’s ohne Qualitätsverlust
Um ein JPG in PNG auf Windows und MacOS zu konvertieren, gibt es einfache Wege. Unter Windows müssen Sie einfach nur das Bild in einem Programm wie Paint öffnen und über “Datei” > “Speichern unter” das PNG-Format auswählen. Unter MacOS ist es sogar noch simpler: Mit einem Rechtsklick auf die Bilddatei wählen Sie “Schnellaktionen” und dann “Bild konvertieren”. Hier können Sie PNG direkt auswählen, und das Bild wird ohne weitere Umstände umgewandelt.
Auch interessant: So wandeln Sie ein Bild in JPG um
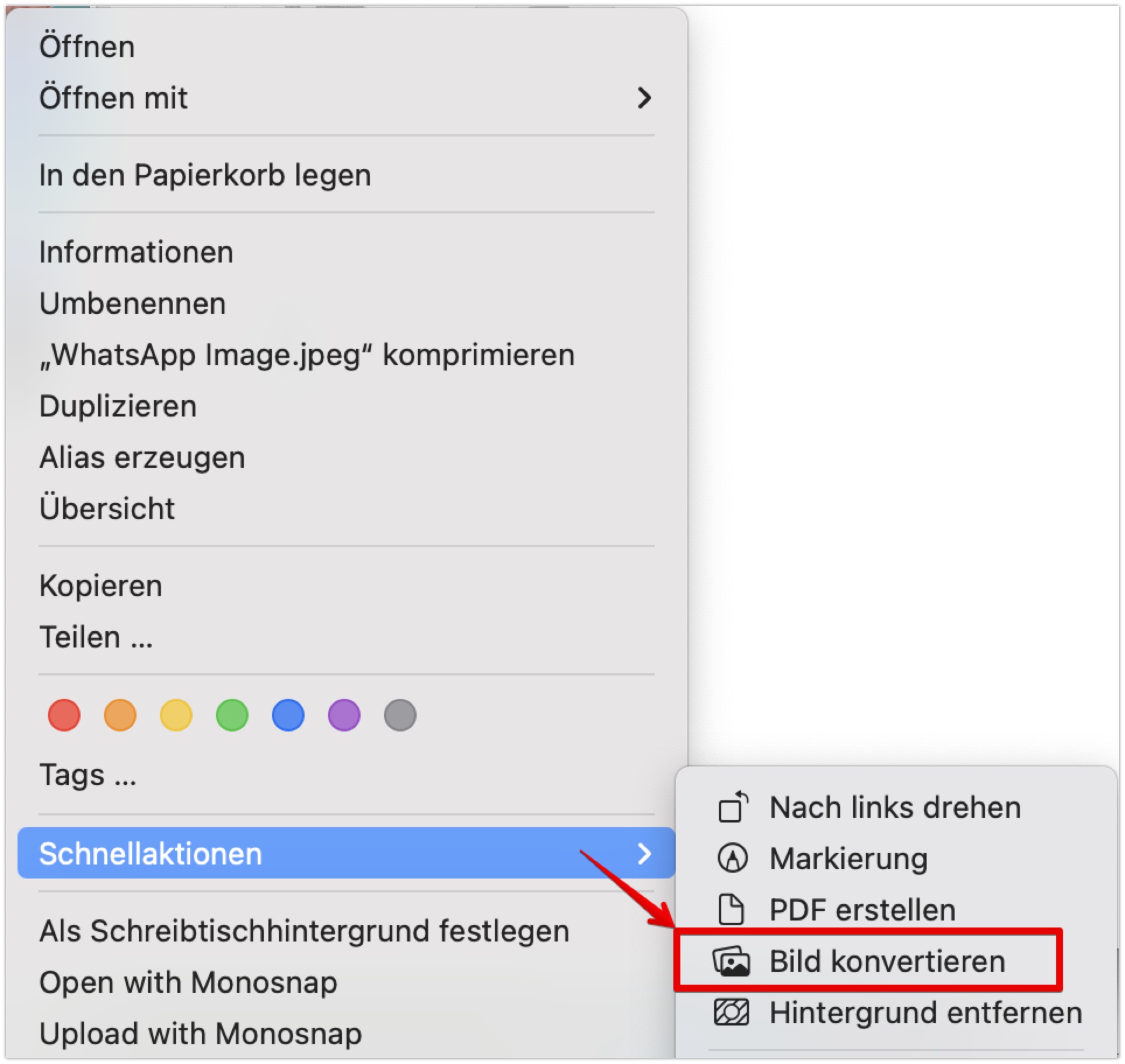
Unter MacOS lassen sich Bilder direkt übers Kontextmenü konvertieren.
IDG
SVG in PNG umwandeln unter Windows und MacOS
Ein SVG-Bild erfordert einen anderen Ansatz, da SVG-Dateien Vektorgrafiken sind, während PNG ein festes Rasterformat ist. Um die Umwandlung vorzunehmen, reichen einfache Bordmittel wie Microsoft Paint nicht aus. Sie können jedoch fortgeschrittenere Programme wie GIMP nutzen, um das Bild in der gewünschten Auflösung als PNG zu exportieren. Auch Online-Konverter wie svgtopng.com bieten eine schnelle Lösung.
Unter MacOS empfehlen wir die “Schnellaktionen”-Option im Kontextmenü der Bilddatei, um das Bild direkt zu konvertieren. So sparen Sie sich den Umweg über Drittanbieter-Software und aufwendiges Up- und Downloaden bei Webtools.
Was ist der Unterschied zwischen PNG und SVG?
Die vektorbasierten SVG-Dateien sind oft kleiner als die pixelbasierten PNG-Dateien und können ohne Qualitätsverlust auf jede Größe skaliert werden. SVGs sind ideal für Logos und Icons, werden aber nicht von allen Browsern unterstützt. PNGs eignen sich dagegen besser für detaillierte Bilder.
Bild in Vektorgrafik (SVG) umwandeln – so geht’s
