Bei jedem Multi-Monitor-Setup besteht der wichtigste Schritt darin, die Windows-Anzeigeeinstellungen anzupassen. Klicken Sie mit der rechten Maustaste auf Ihren Desktop und wählen Sie „Anzeigeeinstellungen“. Hier passen Sie Bildwiederholfrequenz, Auflösung und Ausrichtung an die eigenen Bedürfnisse an.
Beginnen Sie mit der Ausrichtung Ihrer Monitore. Wenn Ihre Maus sich zwischen den Bildschirmen bewegt und an der gleichen Position bleibt, sind Ihre Monitore richtig ausgerichtet.
Wenn nicht, ziehen Sie die Monitore, abgebildet als Rechtecke, in den Anzeigeeinstellungen, bis sie richtig ausgerichtet sind. Orientieren Sie sich daran, wie die Bildschirme tatsächlich auf Ihrem Schreibtisch stehen.
Spartipp: Windows 11 Pro für 70 Euro im PC-WELT-Shop kaufen
Passen Sie Helligkeit und Farben jedes einzelnen Bildschirms an. Bei Windows 11 wählen Sie dazu den gewünschten Monitor aus, indem Sie ihn per Klick darauf markieren. Nun nutzen Sie den Helligkeitsregler. Externe Bildschirme verfügen oftmals über physische Tasten oder Räder zur Anpassung der Helligkeit und des Kontrasts.

Ein Multi-Monitor-Setup wie hier von MSI kann die Produktivität deutlich steigern. Allerdings müssen dafür auch alle Anzeigen korrekt eingestellt sein.
IDG
Skalierung und Auflösung sind ebenfalls wichtige Einstellungen. Wählen Sie wieder jeden Monitor einzeln aus und passen Sie Skalierung und Auflösung für jedes Modell an. Idealerweise sollten die Bildschirme Ihres Setups die gleiche Auflösung bieten.
Sollte das nicht der Fall sein, dann passen Sie die Skalierung so lange an, bis App-Icons, Schrift sowie andere Elemente auf allen Bildschirmen ungefähr gleich groß angezeigt werden.
Optimieren Sie schließlich die Bildwiederholfrequenz (angegeben in Hertz) jedes Monitors. Gehen Sie zu „Erweiterte Anzeige“ und wählen Sie die richtige Bildwiederholfrequenz für jeden Bildschirm aus. Verwenden Sie bitte das Drop-down-Menü oben rechts, um das Monitormodell auszuwählen.
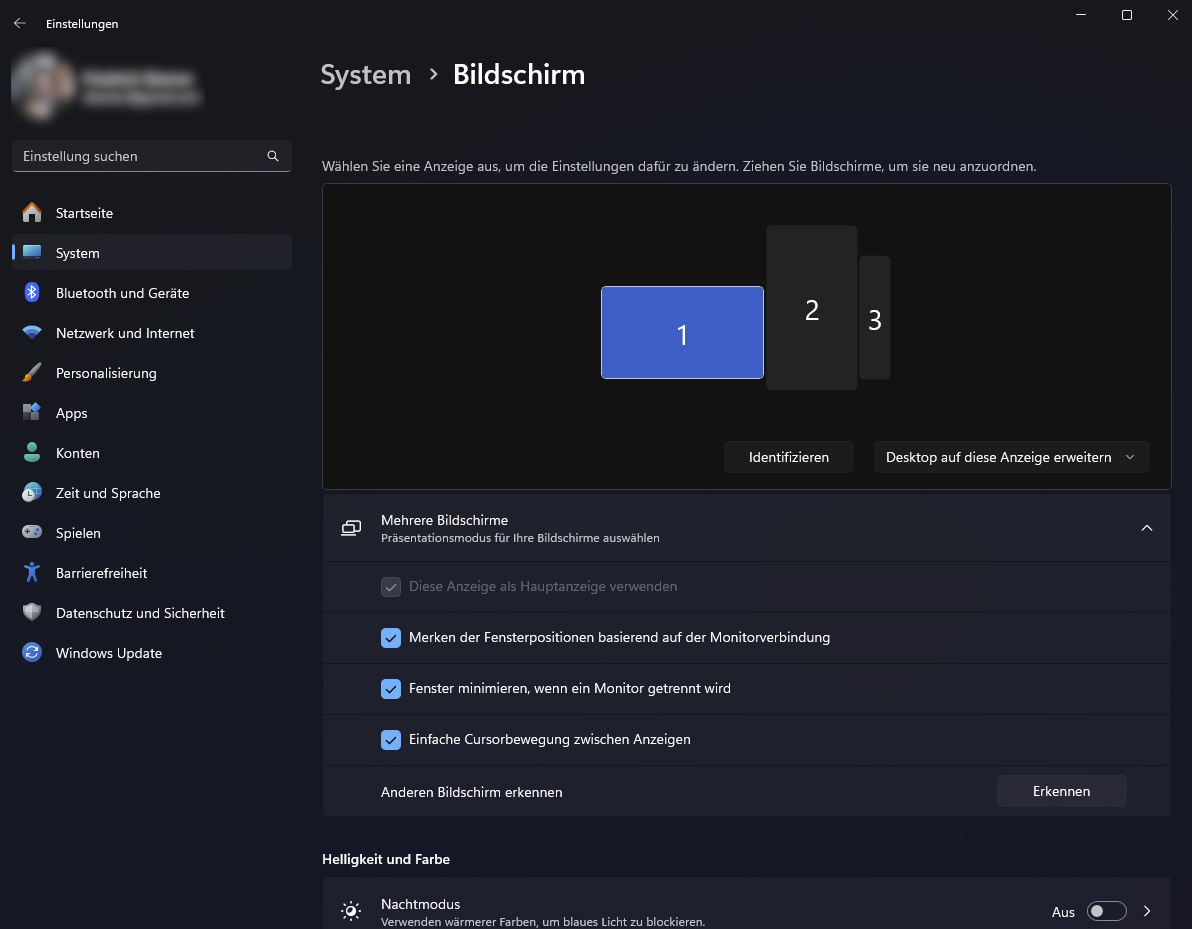
Die Windows-Anzeigeneinstellungen bieten viele Optionen, um ein Multi-Monitor-Setup zu konfigurieren. Sie starten sie, indem Sie einen Rechtsklick auf dem Desktop ausführen und die Option aus dem Kontextmenü auswählen.
IDG
Kurzbefehle können Ihnen außerdem dabei helfen, Fenster schnell zu arrangieren. In Windows können Sie mit der Tastenkombination Shift-Windows- Pfeil-nach-rechts oder Shift-Windows-Pfeil-nach-links das aktive Fenster auf den Monitor nach rechts oder links verschieben.
Windows-Pfeil-nach-rechts oder Windows-Pfeil-nach-links lässt das aktive Fenster an die rechte oder linke Seite Ihres aktuellen Bildschirms schnappen. Mit Windows-Pfeil-nach-unten oder Windows-Pfeil-nach-oben minimieren oder maximieren Sie das aktuelle Fenster.
Windows-Pos1 minimiert sämtliche inaktive Fenster auf einmal. Auch die Windows-Taskleiste lässt sich an das Multi-Monitor-Setup anpassen: Sie können sie sich entweder auf allen Monitoren oder nur auf einem Bildschirm anzeigen lassen.
Klicken Sie etwa bei Windows 11 per rechter Maustaste auf die Taskleiste, wählen Sie „Taskleisteneinstellungen“ und scrollen Sie zu „Verhalten der Taskleiste“.

Die Bildwiederholfrequenz sollte auf allen Bildschirmen eines Multi-Monitor-Setups übereinstimmen, da sonst das Erlebnis erheblich beeinträchtigt wird.
IDG
Auch bei den Desktop-Hintergründen haben Sie die Wahl: So können Sie das gleiche Bild auf allen Monitoren nutzen, ein extrabreites Bild über alle Monitore spannen oder unterschiedliche Hintergründe für jeden Monitor festlegen.
Klicken Sie mit der rechten Maustaste auf ein Bild und wählen Sie „Als Desktophintergrund festlegen“ oder gehen Sie zu den Personalisierungseinstellungen. Zudem können Sie Drittanbieter-Apps wie „DisplayFusion“ nutzen, die viele Optimierungsoptionen bieten.
Lesetipp: So richten Sie Multi-Monitor-Gaming unter Windows ein
Diese Programme ermöglichen es, verschiedene Bilder für jeden Monitor festzulegen und bieten zahlreiche zusätzliche Anpassungsmöglichkeiten. Denken Sie daran, die meisten Einstellungen, die Sie benötigen, sind bereits in Windows vorhanden. Für fortgeschrittene Anpassungen können Drittanbieter-Apps jedoch nützlich sein.
