Windows 11 ist jetzt drei Jahre alt, und im Laufe der Jahre gab es mehrere größere Updates, die sowohl neue Funktionen hinzugefügt als auch das Design und die Bedienung verändert haben.
Es ist leicht, all die cleveren Funktionen zu übersehen, mit denen Sie Ihren Computer effizienter nutzen können. In diesem Artikel konzentrieren wir uns auf die wichtigsten Tools: das Startmenü, die Widgets, den Microsoft Store und die Taskleiste.
Startmenü
Setzen Sie die Start-Schaltfläche zurück
Stört es Sie, dass die Start-Schaltfläche von der linken Ecke in die Mitte gewandert ist? Zum Glück lässt sich dies leicht beheben.

Christoph Hoffmann
So geht’s: Gehen Sie in der Einstellungen-App zu Personalisierung, Taskleiste. Klicken Sie auf die Option Verhalten der Taskleiste und ändern Sie die Taskleistenausrichtung. Es sollte heißen Linksbündig und nicht Zentriert.
Angeheftete Programme und Ordner verwalten
Das Startmenü wurde ebenfalls umgestaltet, und die größte Neuerung ist die Anheften-Funktion. Sie platziert automatisch Programme und Apps, die Sie häufig verwenden. Aber Sie können auch selbst die Kontrolle übernehmen.
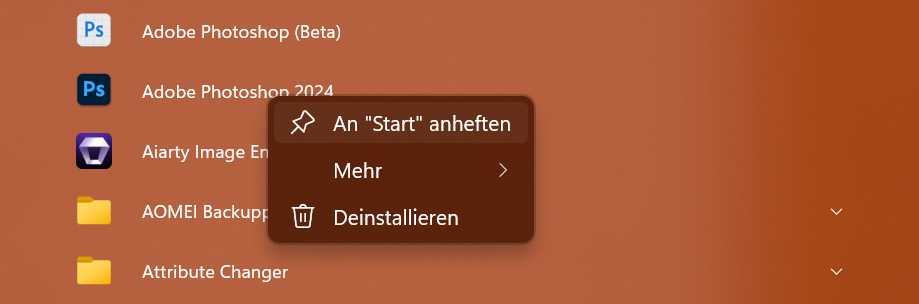
Christoph Hoffmann
So geht’s: Tippen Sie auf die Start-Taste und wählen Sie rechts oben im Fenster Alle. Suchen Sie ein Programm, klicken Sie mit der rechten Maustaste und wählen Sie An Start anheften. Sie können das gleiche auch mit Ordnern im Datei-Explorer tun.
Um die Anheftung zu deaktivieren, klicken Sie mit der rechten Maustaste auf ein Symbol und wählen Sie Von Start lösen. Sie können auch Nach vorne verschieben wählen, um es an den Anfang der Liste zu setzen.
Kontrolle der Empfehlungen
Direkt unter dem Bereich mit den angehefteten Programmen und Ordnern finden Sie einige Symbole unter der Überschrift Empfohlen. Für eine längere Liste klicken Sie auf Mehr. Hier landen automatisch Ihre neuesten Dokumente und andere Dinge, die Microsoft für wichtig hält. Die Liste können Sie auch selbst verwalten.
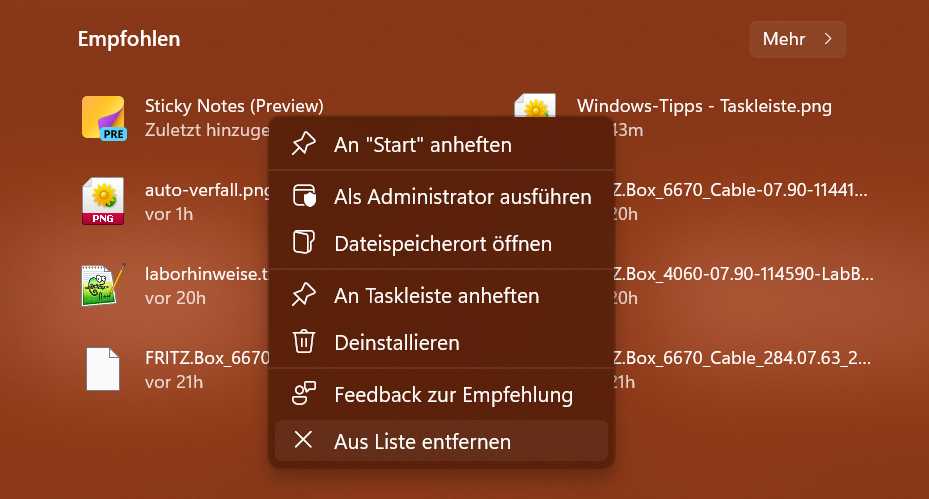
Christoph Hoffmann
So geht’s: Klicken Sie mit der rechten Maustaste auf ein Symbol und wählen Sie Aus Liste entfernen.
Weitere Verknüpfungen hinzufügen
Sie entscheiden, was unter Start angezeigt wird. Sie können zum Beispiel Verknüpfungen zu Einstellungen, Explorer oder Ihrem Bilderordner hinzufügen – damit Sie diese schnell finden können.
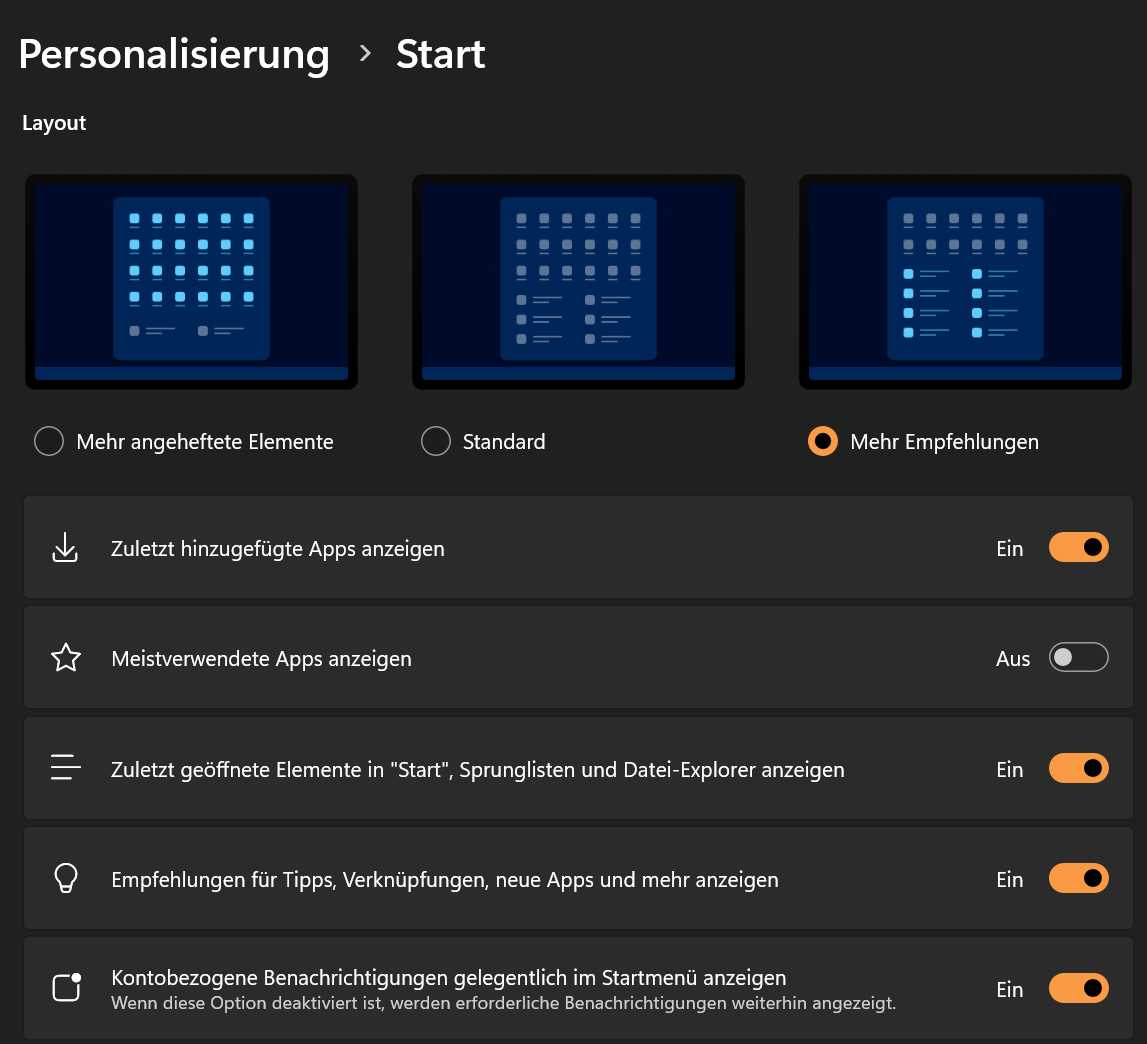
Christoph Hoffmann
So geht’s: Öffnen Sie die Einstellungen-App und wählen Sie Personalisierung, Start. Wählen Sie oben, wie das Layout aussehen soll, und in der Liste darunter können Sie die anzuzeigenden Komponenten ein- und ausschalten.
Widgets
Widgets verwenden
Windows 11 verfügt über Widgets. Dabei werden in Kacheln etwa Wettervorhersagen, Aktienkurse und Nachrichten angezeigt. Sie kennen das wahrscheinlich von Ihrem Smartphone oder Tablet.
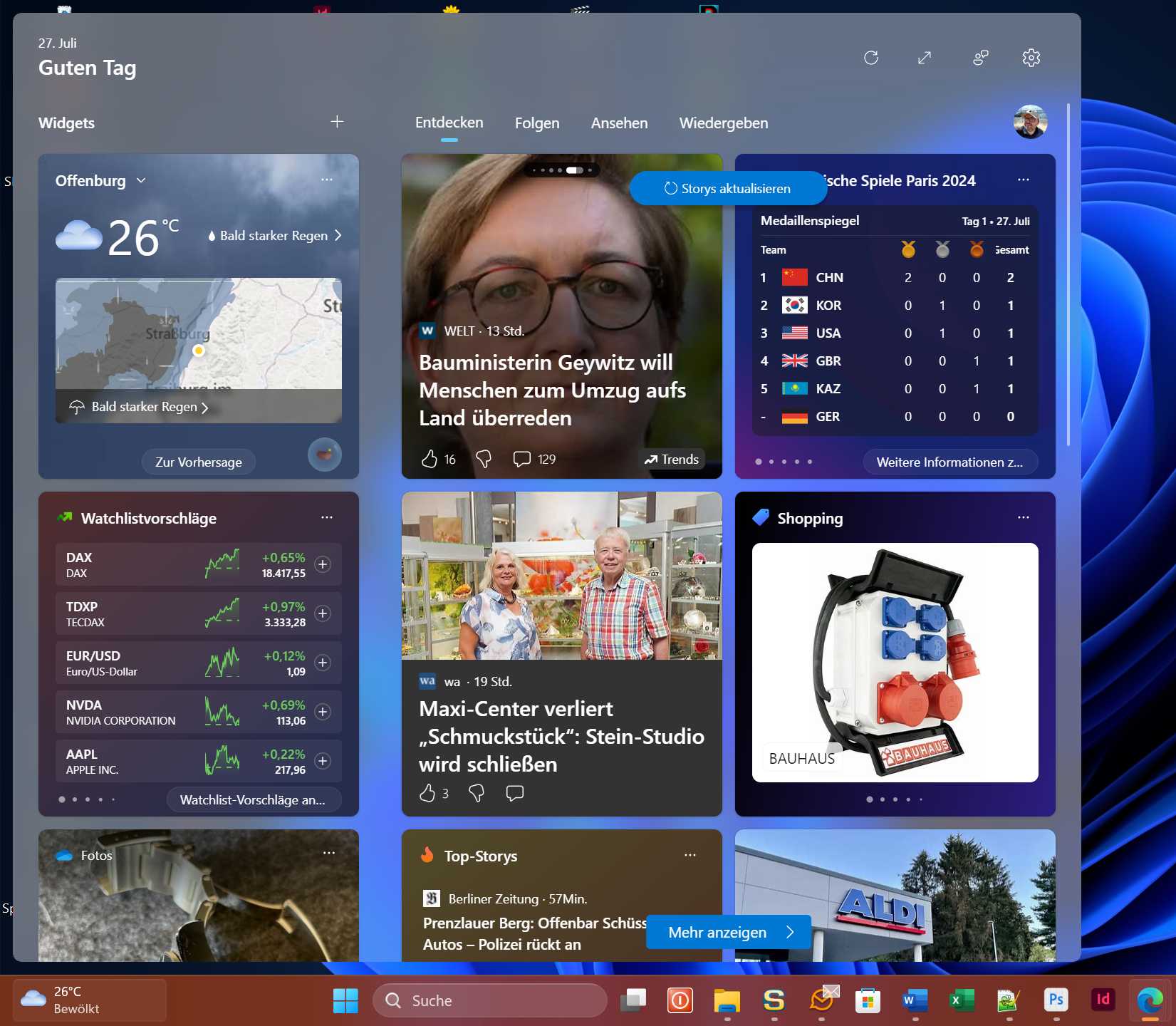
Christoph Hoffmann
So geht’s: Öffnen Sie das Widget-Fenster, indem Sie auf das Symbol neben Start klicken (es ist normalerweise mit einem Wettersymbol versehen). Sie können auch mit dem Mauszeiger auf das Symbol zeigen oder die Tastenkombination Windows + W verwenden. Klicken Sie auf ein beliebiges Widget, um es zu maximieren.
Wählen Sie Ihre Widgets
Sie können ganz einfach selbst entscheiden, welche Widgets auf dem Desktop angezeigt werden sollen.
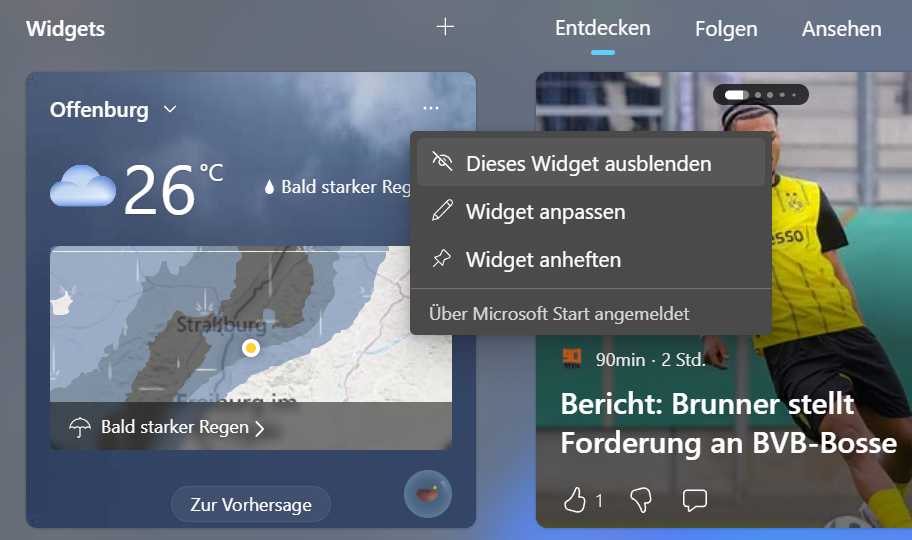
Christoph Hoffmann
So geht’s: Jedes Widget verfügt über ein Symbol mit drei Punkten in der rechten oberen Ecke, wo Sie Ihre Einstellungen vornehmen können. Mit der Option Dieses Widget ausblenden können Sie es entfernen und mit Widget anheften wird es immer angezeigt.
Für die Konfiguration wählen Sie Widget anpassen. Sie können zum Beispiel Orte in einem Wetter-Widget, Aktien in einem Börsen-Widget und Interessengebiete in einem Nachrichten-Widget auswählen.
Neue Widgets hinzufügen
Natürlich können Sie auch weitere Widgets hinzufügen. Die Idee ist, dass mehr und mehr externe Unternehmen diese entwickeln werden.
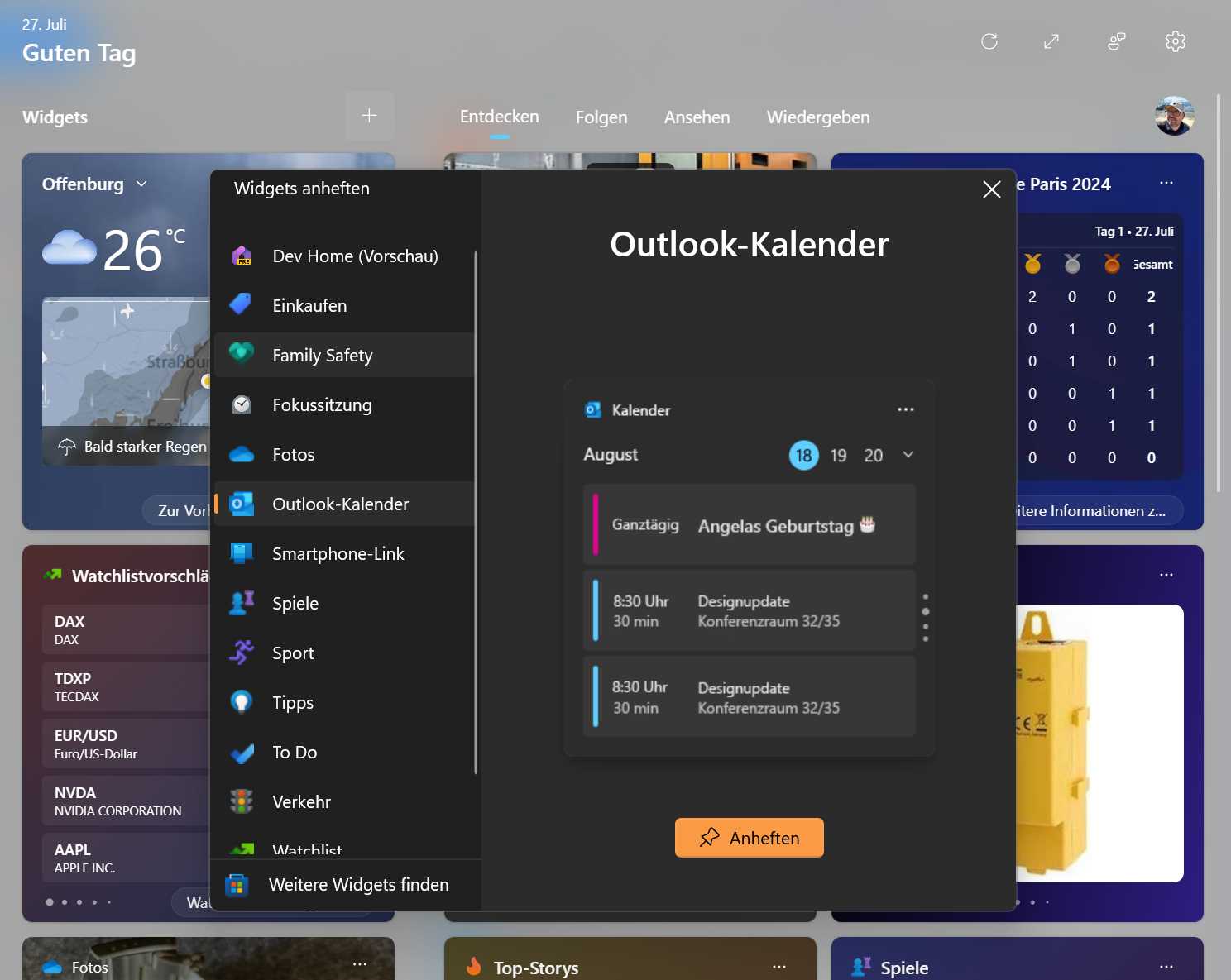
Christoph Hoffmann
So geht’s: Klicken Sie auf das Plus-Zeichen oder das Zahnrad oben rechts und wählen Sie Neue Widgets entdecken. Verwenden Sie die Liste auf der linken Seite oder klicken Sie auf Weitere Widgets finden.
Widget-Schaltfläche entfernen
Wenn Sie keine Widgets verwenden, können Sie das entsprechende Symbol in der Taskleiste entfernen.
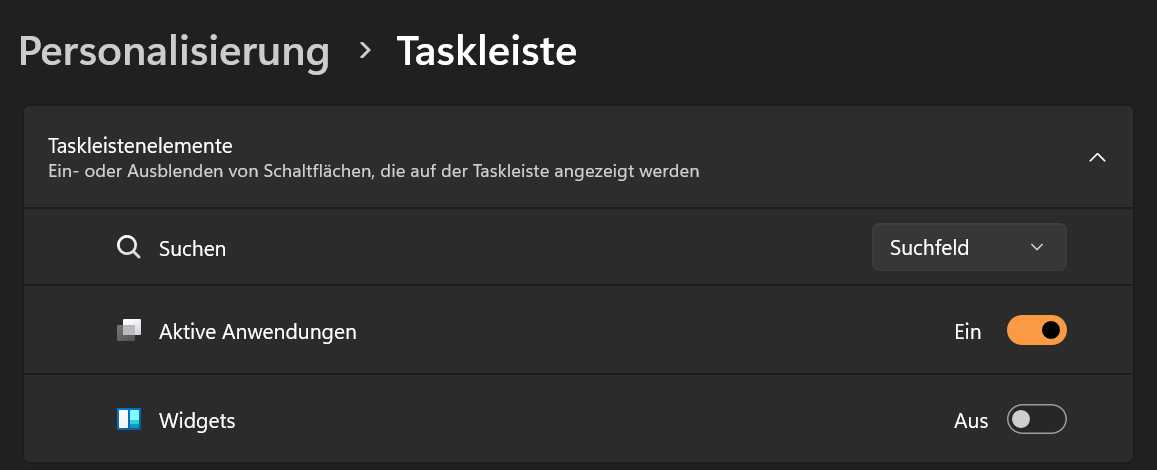
Christoph Hoffmann
So geht’s: Klicken Sie mit der rechten Maustaste auf die Taskleiste und wählen Sie im kleinen Fenster Taskleisteneinstellungen. Entfernen Sie dann in der Einstellungen-App die Widgets mit dem Regler rechts in der Zeile (“Aus“).
Microsoft Store
Alle Programme verwalten
Genau wie unsere Smartphones und Tablets verfügt auch Windows 11 über ein Tool zum Herunterladen und Verwalten von Programmen (oder Apps, wie sie oft genannt werden).
Das App Store heißt Microsoft Store, von hier aus können Sie alle Microsoft-Programme herunterladen, über die wir in diesem Ratgeber sprechen. Als der Microsoft Store eingeführt wurde, waren hier nur sogenannte moderne Windows-Apps verfügbar, aber jetzt können Sie hier auch traditionelle Windows-Programme herunterladen.
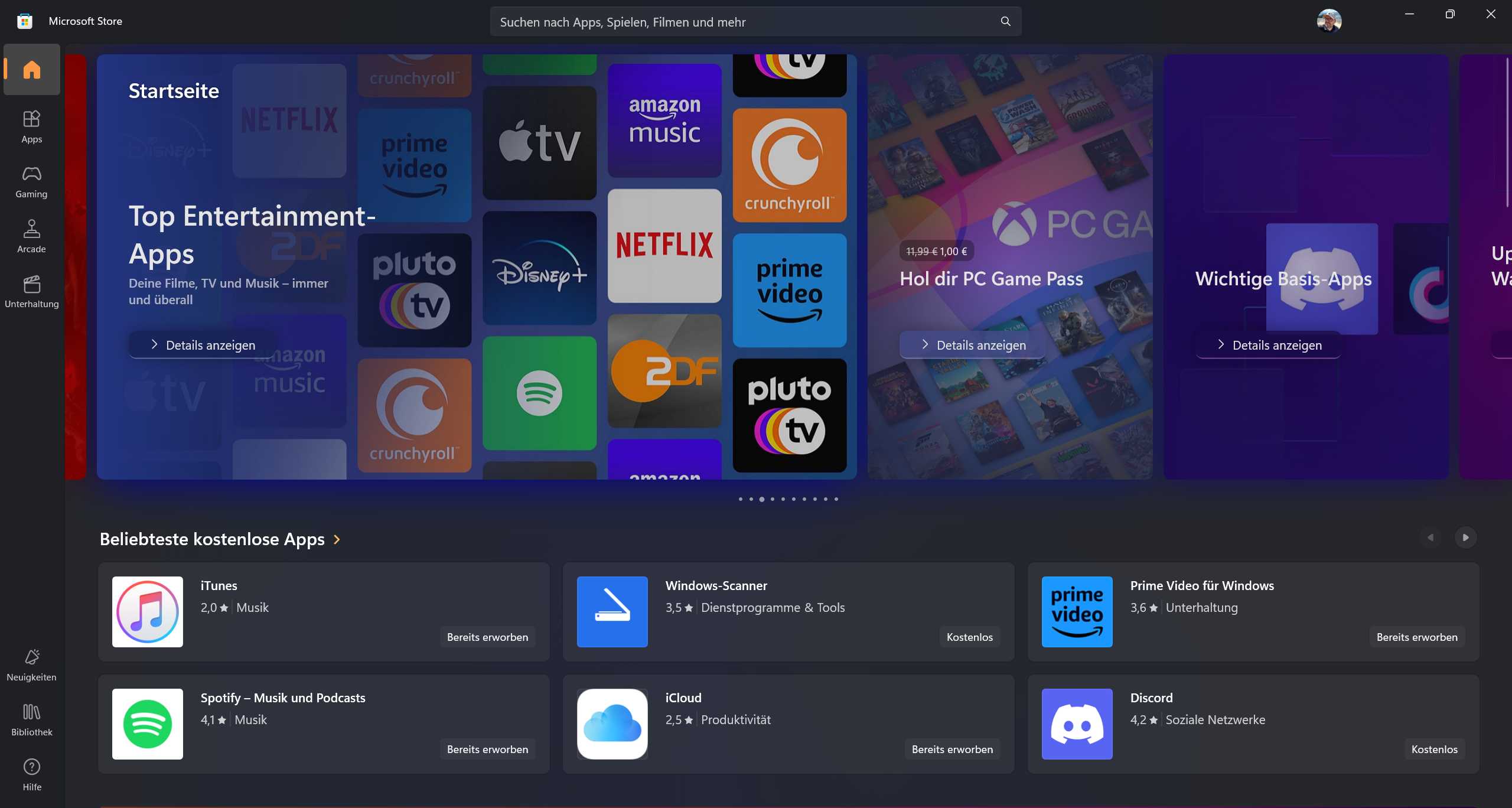
Christoph Hoffmann
So geht’s: Öffnen Sie den Microsoft Store über Start oder über das Einkaufstasche-Icon in der Taskleiste. Stöbern Sie nach dem gewünschten Programm oder führen Sie eine Suche im Suchfeld am oberen Rand durch. Sie können Filter verwenden oder Ihre Suche eingrenzen, sodass Sie beispielsweise nur kostenlose Programme sehen.
Aktualisieren Sie Ihre Programme
Im Microsoft Store können Sie auch Ihre Programme aktualisieren, aber leider funktioniert das nicht für alle herkömmlichen Windows-Programme.
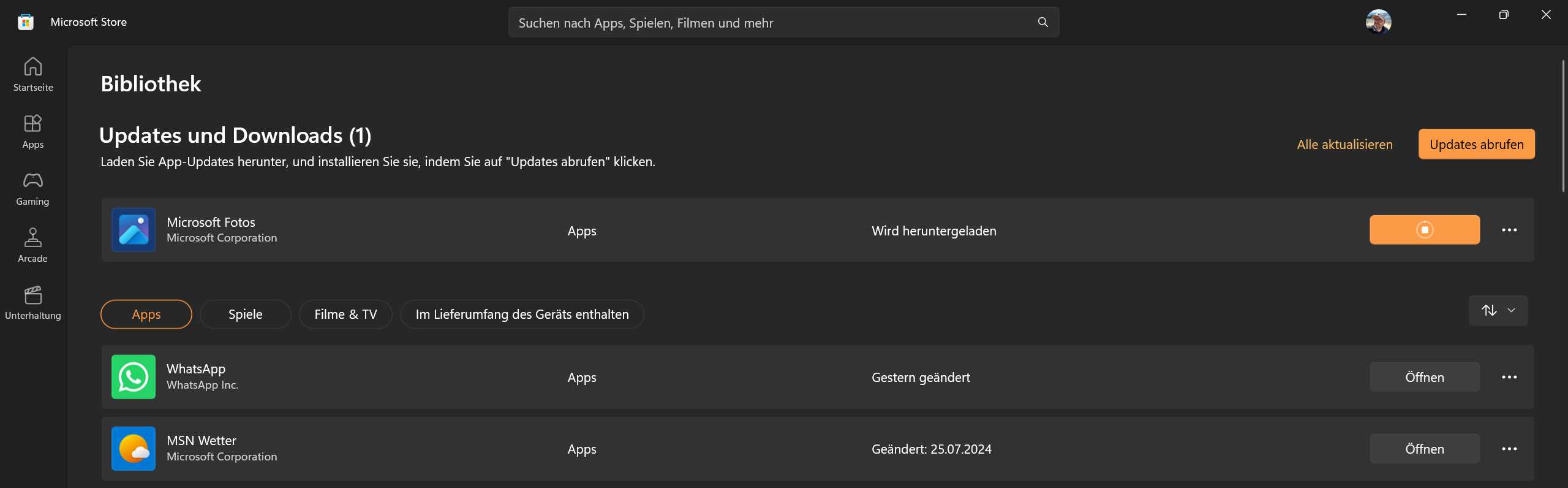
Christoph Hoffmann
So geht’s: Öffnen Sie den Microsoft Store und klicken Sie auf Bibliothek im linken Menü, um alle Anwendungen anzuzeigen. Klicken Sie auf die Schaltfläche Updates abrufen, um verfügbare Aktualisierungen anzuzeigen. Sie können alle Anwendungen in einem Rutsch aktualisieren.
Deinstallation einer Anwendung
Wenn Sie eine Anwendung vollständig entfernen möchten, gibt es mehrere Möglichkeiten.
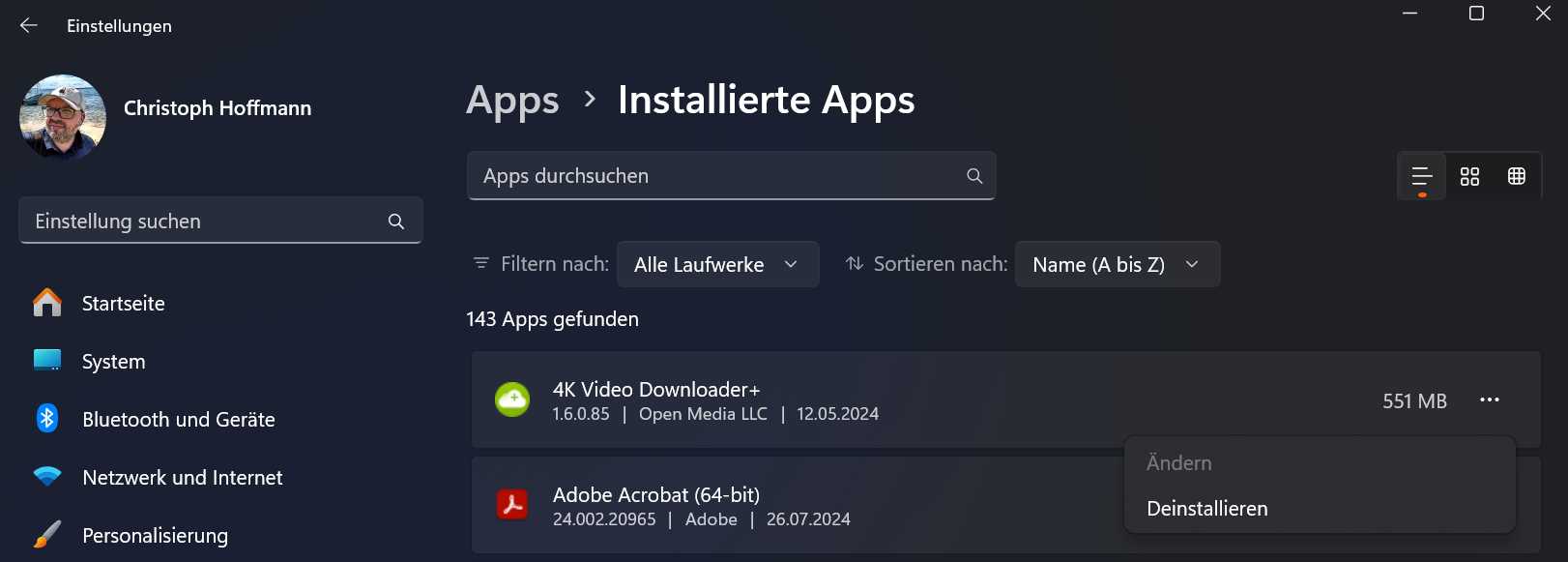
Christoph Hoffmann
So geht’s: Öffnen Sie Start, Alle und klicken Sie mit der rechten Maustaste auf das Symbol des Programms, das Sie entfernen möchten. Wählen Sie Deinstallieren und folgen Sie den Anweisungen. Wenn das nicht funktioniert, öffnen Sie die Einstellungen-App und gehen Sie zu Apps, Installierte Apps. Klicken Sie in der Liste auf die drei Punkte rechts neben der Anwendung, die Sie löschen möchten und wählen Sie Deinstallieren.
Taskleiste
Einrichten der Taskleiste
Die Taskleiste ist das, was Sie als durchgehenden Streifen am unteren Rand Ihres Bildschirms sehen. Windows 11 bietet weniger Optionen für die Anpassung der Taskleiste als frühere Versionen. Allerdings gibt es immer noch einige Möglichkeiten, die Sie nutzen können.
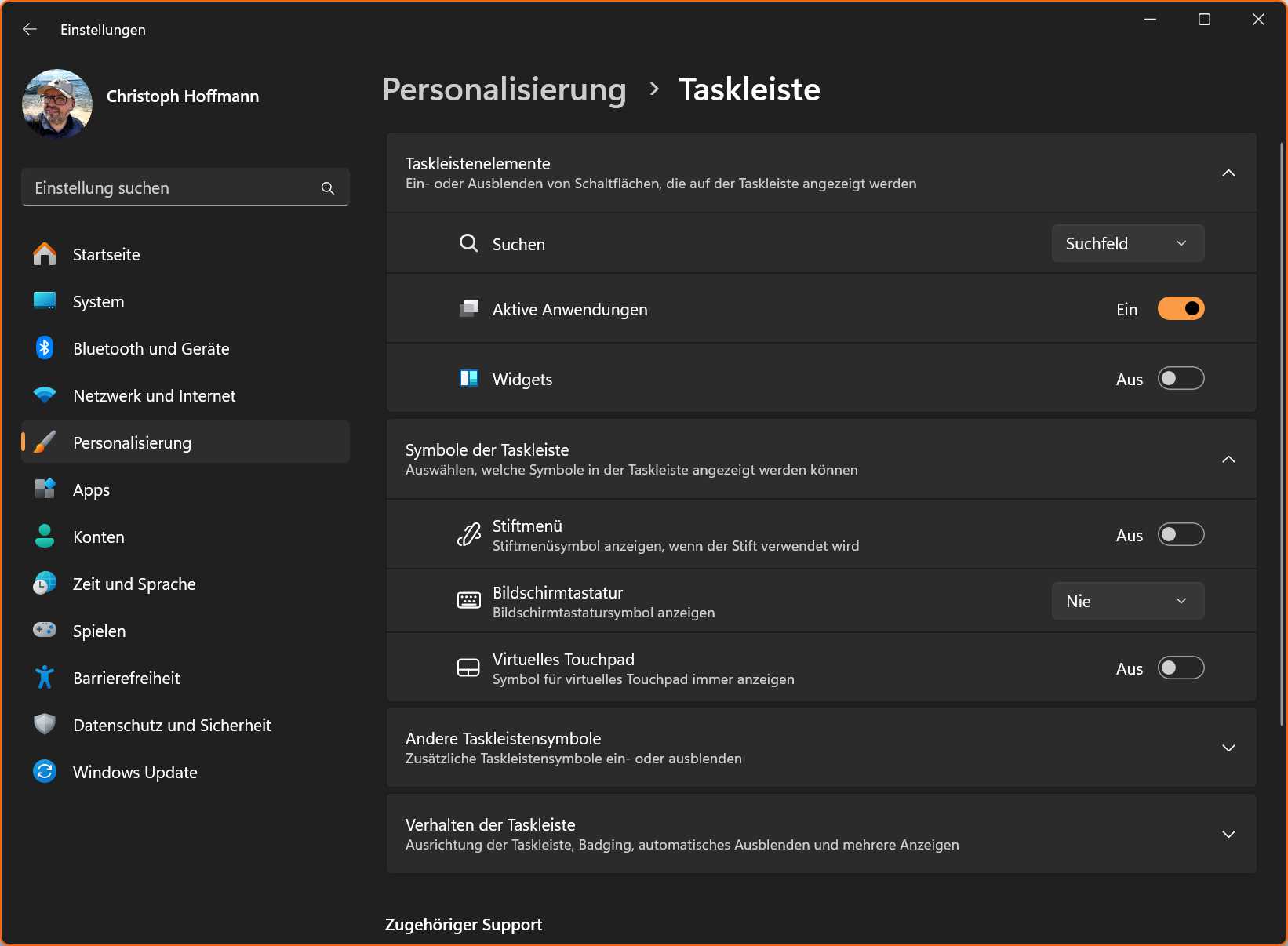
Christoph Hoffmann
So geht’s: Klicken Sie mit der rechten Maustaste auf einen leeren Bereich der Taskleiste und wählen Sie Taskleisteneinstellungen. Es öffnet sich die Einstellungen-App im Bereich Personalisierung, Taskleiste. Hier haben Sie vier Optionen:
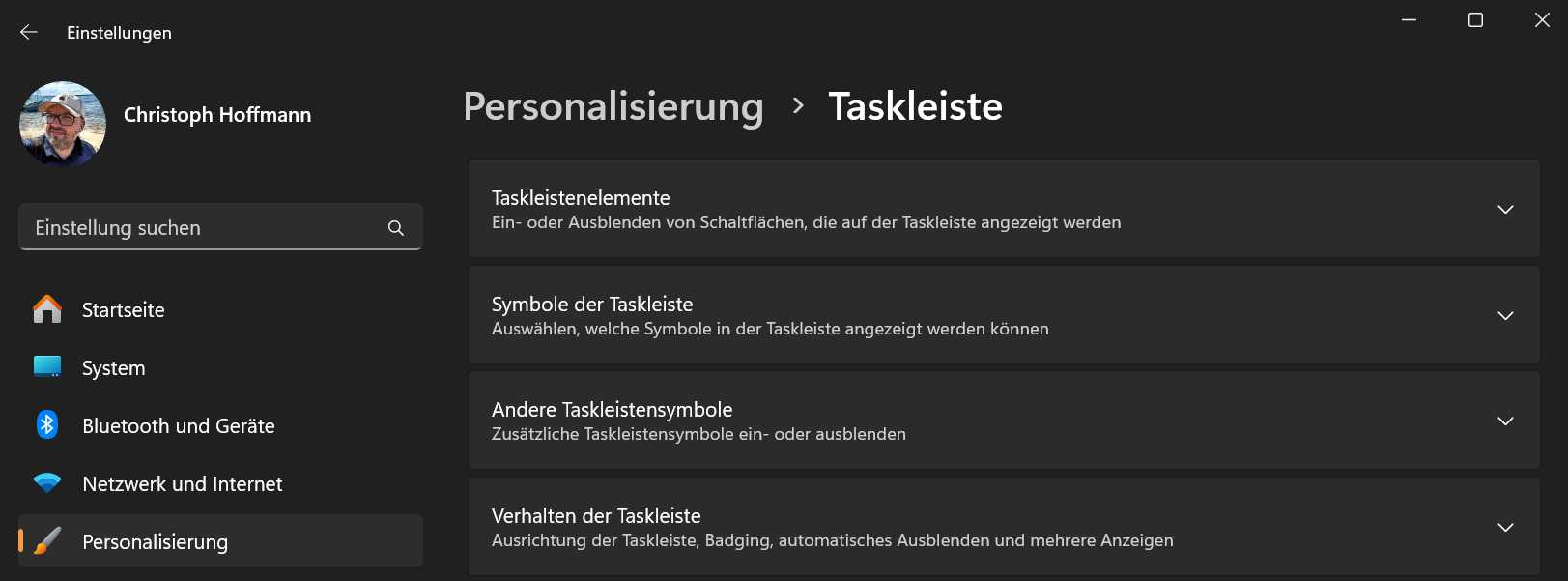
Christoph Hoffmann
- Taskleistenelemente: Blenden Sie die Symbole für die Aufgabenansicht und die Widgets aus oder ein. Sie können auch die Größe wählen, in der das Suchsymbol angezeigt wird.
- Symbole der Taskleiste: Blenden Sie die Symbole für die Stifteingabe, die Zeigertastatur und das virtuelle Touchpad aus oder ein.
- Andere Taskleistensymbole: Blenden Sie die Symbole anderer Programme und Anwendungen aus oder ein.
- Verhalten der Taskleiste: Hier nehmen Sie weitere detaillierte Einstellungen vor. Sie können zum Beispiel die Taskleiste automatisch ausblenden oder das Blinken der Anwendungen ausschalten.
Ausgeblendete Symbole anzeigen
Eine häufige Quelle der Verwirrung ist, dass einige Symbole in der Taskleiste versteckt sind. Es ist jedoch ganz einfach, sie selbst einzublenden.
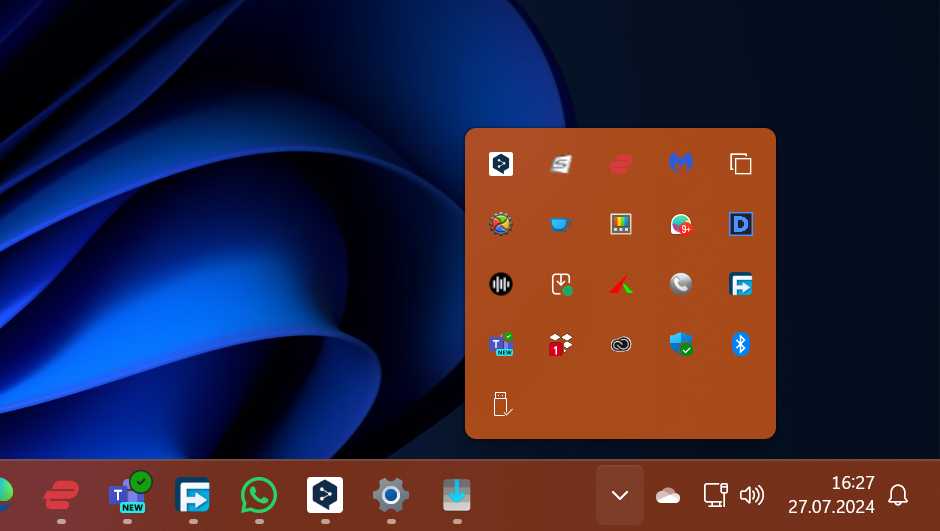
Christoph Hoffmann
So geht’s: Klicken Sie auf den Pfeil nach oben, um alle versteckten Symbole vorübergehend einzublenden. Um immer alles einzublenden, verwenden Sie Andere Taskleistensymbole (siehe oben).
Programme hinzufügen
Die Taskleiste enthält Verknüpfungen zu häufig verwendeten Programmen. Sie entscheiden, welche das sind.
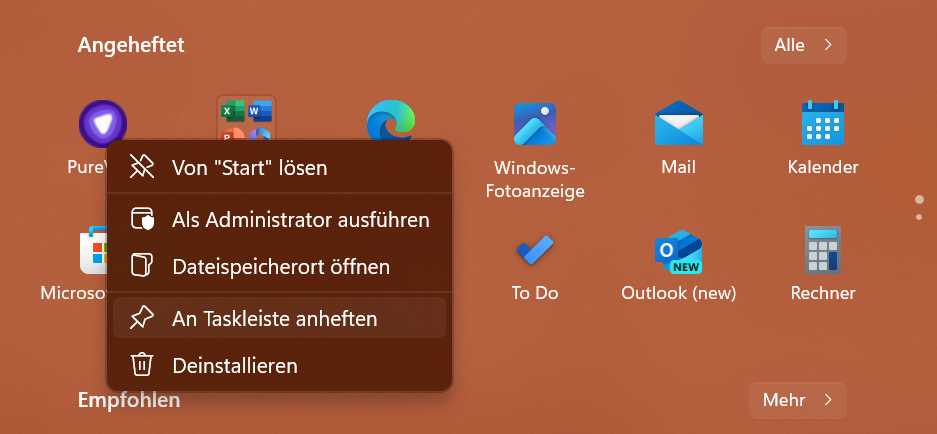
Christoph Hoffmann
So geht’s: Um ein Programm hinzuzufügen, drücken Sie Start, wählen Sie Alle und suchen Sie die gewünschte App beziehungsweise das richtige Programm. Klicken Sie mit der rechten Maustaste und wählen Sie An Taskleiste anheften.
Wenn ein Programm geöffnet ist, können Sie auch mit der rechten Maustaste auf sein Symbol am unteren Bildschirmrand klicken und An Taskleiste anheften. Um ein Programm aus der Taskleiste zu entfernen, klicken Sie mit der rechten Maustaste auf das Symbol und wählen Sie Von Taskleiste lösen.
Benachrichtigungen
Anzeigen der Benachrichtigungen
Sowohl Windows als auch einzelne Programme können Benachrichtigungen an Sie senden. Diese werden alle an der gleichen Stelle gesammelt.
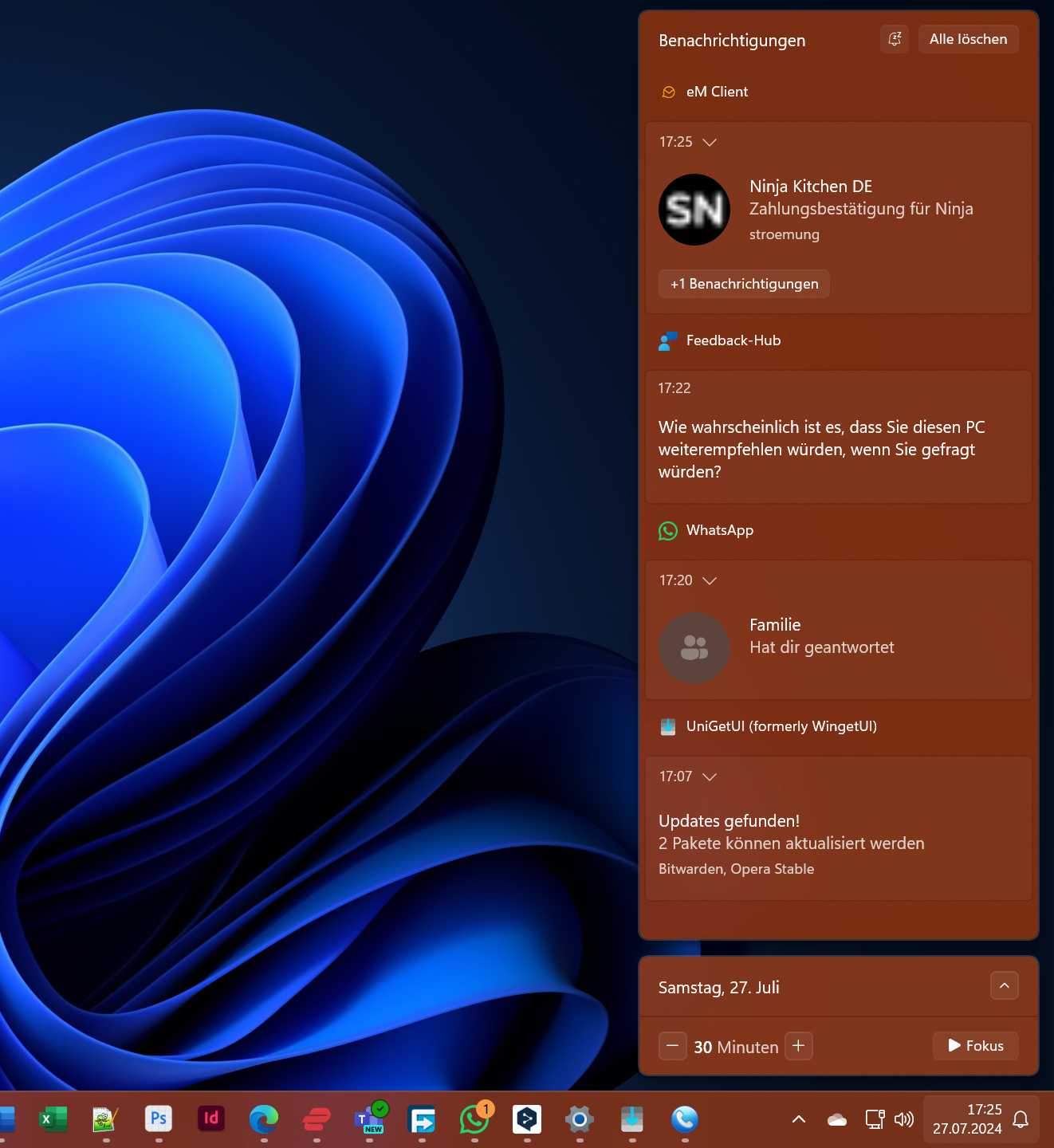
Christoph Hoffmann
So geht’s: Drücken Sie unten rechts neben dem Uhrensymbol auf der Taskleiste. Es öffnet sich ein neues Fenster mit allen Benachrichtigungen. Klicken Sie auf einen Eintrag, um ihn in der entsprechenden Anwendung zu öffnen. Klicken Sie auf das Kreuz auf der rechten Seite, um die Benachrichtigung zu löschen. Sie können auch Alle löschen oben rechts wählen.
Steuerung der Benachrichtigungen
Sie können steuern, welche Art von Benachrichtigungen Sie von Windows erhalten und von verschiedenen Programmen/Apps.
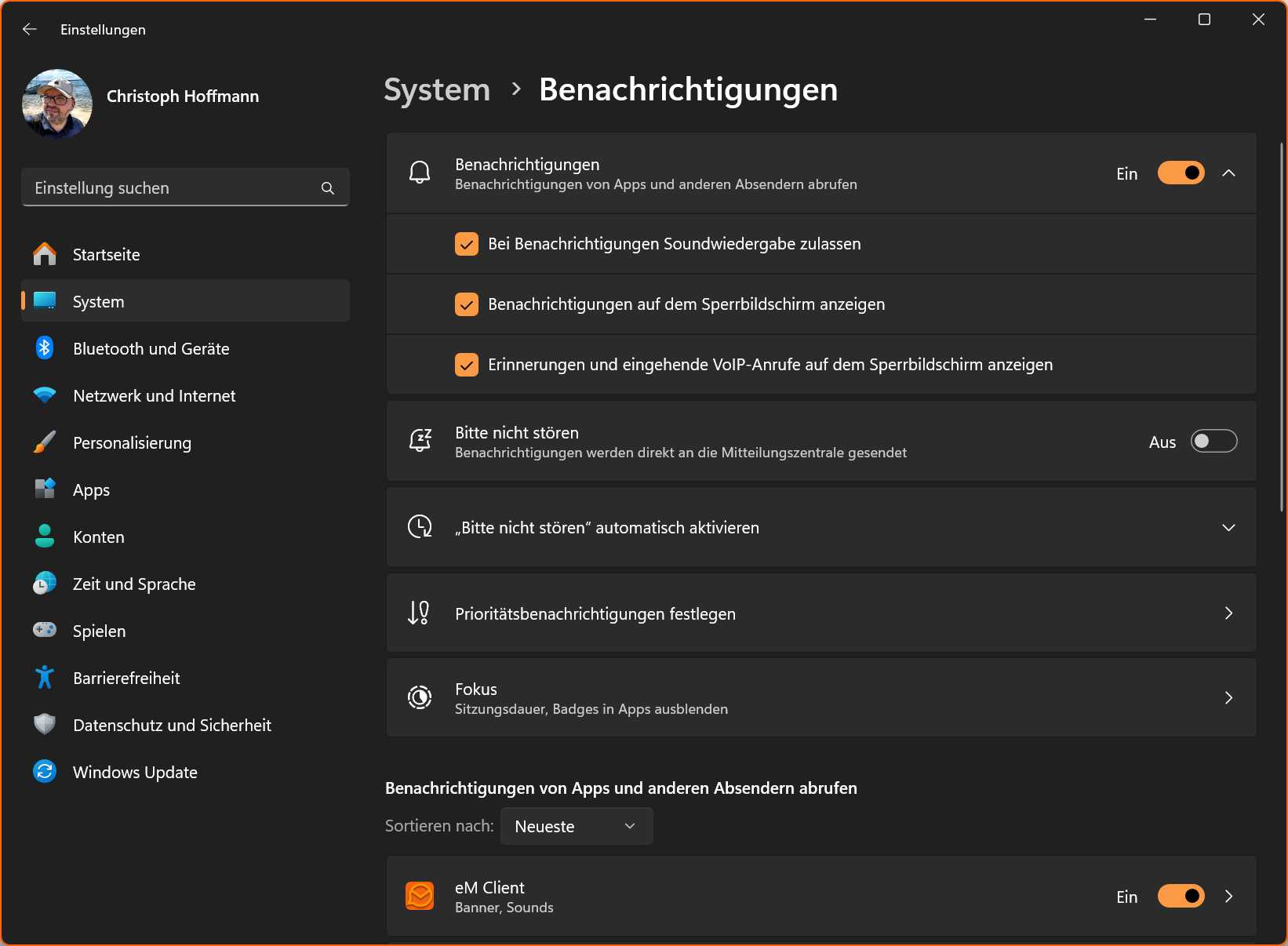
Christoph Hoffmann
So geht’s: Gehen Sie in der Einstellungen-App zu System, Benachrichtigungen. Mit dem An-/Ausschalter auf der rechten Seite können Sie die Benachrichtigungen grundsätzlich steuern und komplett deaktivieren.
Klicken Sie auf den Pfeil nach unten, um die drei Optionen anzuzeigen. Wählen Sie zum Beispiel, ob die Benachrichtigungen einen Ton haben sollen oder nicht. Gehen Sie dann nach unten zu Benachrichtigungen von Apps und anderen Absendern, um sie auf die gleiche Weise zu steuern.
Sorgen Sie dafür, dass Sie nicht gestört werden
Wie viele Smartphones verfügt auch Windows 11 über einen Modus “Nicht stören”, mit dem sich Benachrichtigungen abschalten lassen.
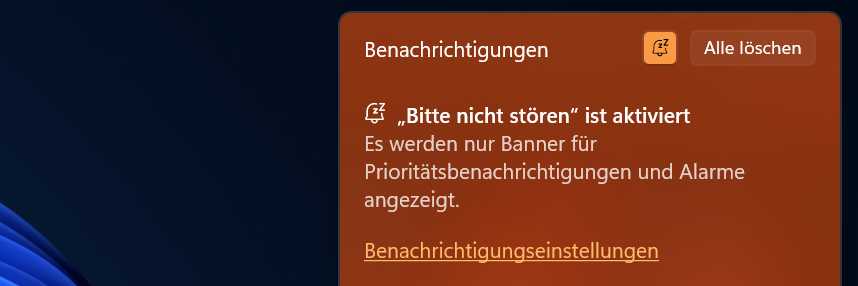
Christoph Hoffmann
So geht’s: Tippen Sie auf das Uhrensymbol unten rechts. Oben befindet sich ein Symbol mit einer Klingel und zwei Buchstaben Z. Klicken Sie darauf, um den Modus Bitte nicht stören zu aktivieren. Sie können dies auch in der Einstellungen-App unter System, Benachrichtigungen erledigen.
Nicht automatisch starten
Sie können die Funktion “Bitte nicht stören” zu bestimmten Zeiten automatisch einschalten, etwa tagsüber bei der Arbeit, um nicht ständig abgelenkt zu werden. Die automatische Funktion kann auch mit bestimmten Ereignissen verknüpft werden, zum Beispiel, wenn Sie spielen oder eine Anwendung im Vollbildmodus verwenden.
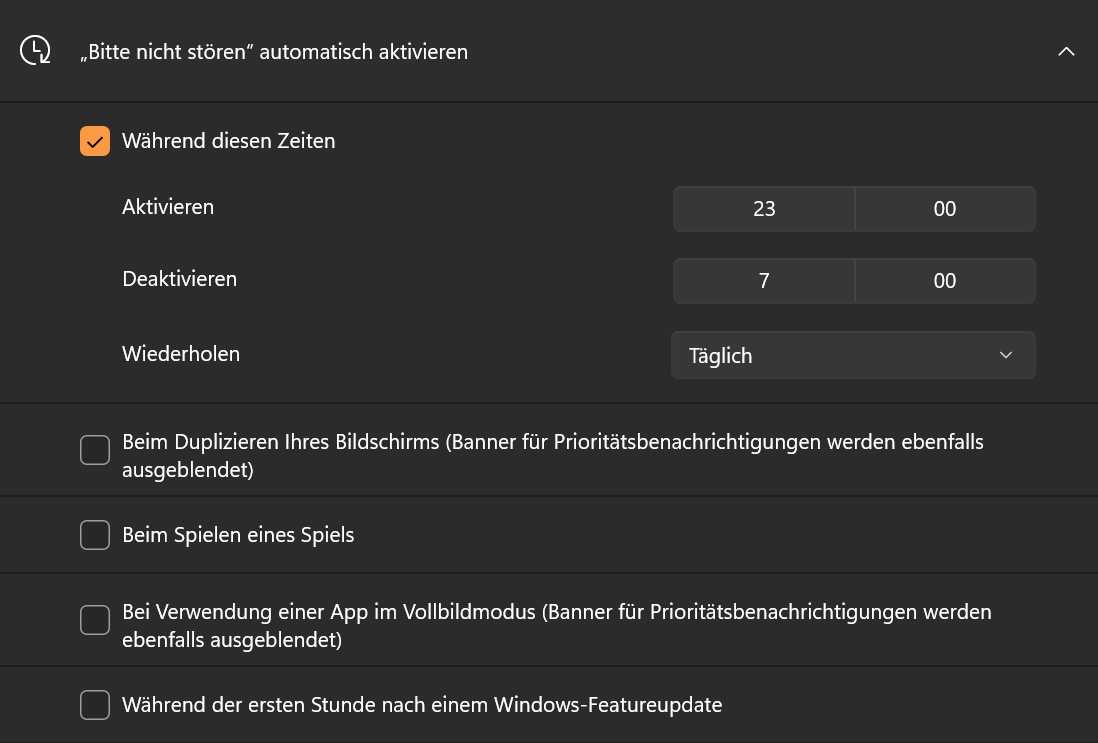
Christoph Hoffmann
So geht’s: Öffnen Sie in der Einstellungen-App unter System, Benachrichtigungen. Drücken Sie den Pfeil neben “Bitte nicht stören” automatisch aktivieren und wählen Sie aus, wann Sie nicht gestört werden möchten.
Auswählen, wer gestört werden darf
Es gibt Situationen, in denen Sie gestört werden möchten. Sie möchten etwa einen Alarm hören, auch wenn Sie sich im Modus Bitte nicht stören befinden. Glücklicherweise können Sie Ausnahmen hinzufügen, was in Windows als Prioritätsbenachrichtigungen bezeichnet wird.
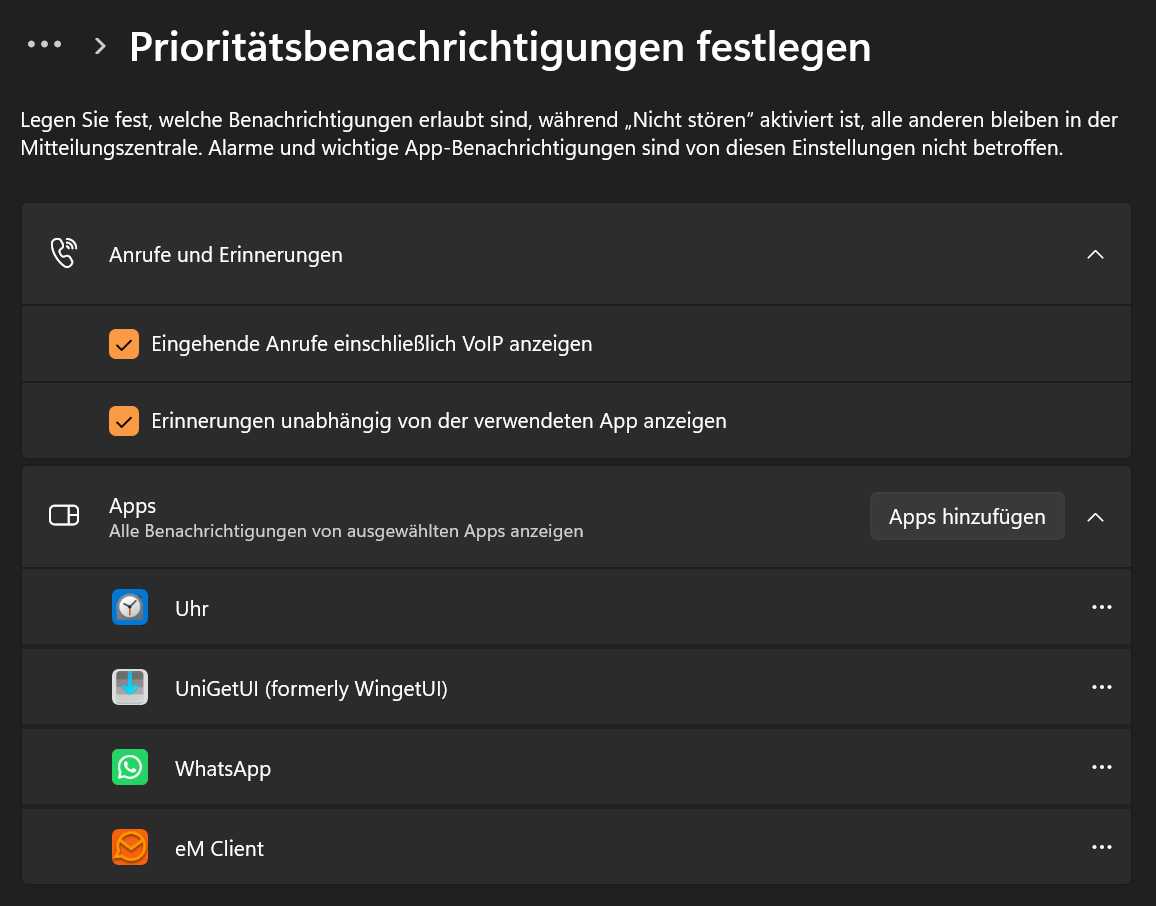
Christoph Hoffmann
So geht’s: Öffnen Sie die Einstellungen-App und gehen Sie zu System, Benachrichtigungen, Prioritätsbenachrichtigungen festlegen. Markieren Sie die Dienste, die Sie durchlassen möchten. Andere Apps können Sie auch Programme hinzufügen, die Sie nie beenden möchten. Drücken Sie die Taste Apps hinzufügen und wählen Sie eine App aus. Entfernen Sie die App aus der Liste, indem Sie die drei Punkte und Entfernen drücken.
Tastaturkürzel für Windows 11
Es ist Ihnen bestimmt nicht entgangen, dass die Windows-Taste Sie effizienter machen kann. Hier sind die wichtigsten Tastaturkurzbefehle in Windows 11.
- Windows-Taste − Rufen Sie das Startmenü auf
- Windows-Taste + A − Öffnen Sie die Schnelleinstellungen
- Windows-Taste + D − Zeigt den Desktop an
- Windows-Taste + E − Öffnen Sie den Datei-Explorer
- Windows-Taste + H − Text per Sprache eingeben
- Windows-Taste + I − Einstellungen-App öffnen
- Windows-Taste + N − Öffnen Sie Notizblock und Kalender
- Windows-Taste + L − Sperrt Ihren Computer
- Windows-Taste + S − Öffnen Sie die Suchfunktion
- Windows-Taste + T − Blättern Sie durch die Symbole in der Taskleiste
- Windows-Taste + V − Öffnen Sie den Verlauf der Zwischenablage
- Windows-Taste + W − Öffnen von Widgets
Dieser Artikel erschien zuerst bei unserer Schwesterpublikation PC för Alla und wurde aus dem Schwedischen übersetzt und lokalisiert.
