Mit einer Sicherheitskamera haben Sie immer im Blick, was in Ihrem Zuhause und in dessen Nähe passiert. Die Aufnahmen landen üblicherweise in einem Cloudspeicher, und auch die Kamera steuern Sie über die Cloud.
Das ist eigentlich sehr praktisch, denn so können Sie sie per Smartphone oder Notebook von überall aus übers Internet erreichen. Dank des Cloudspeichers bleiben Ihre Aufzeichnungen auch dann erhalten, wenn ein Einbrecher die Kamera-Hardware mitgehen lassen sollte.
Dieser Komfort geht aber auf Kosten des Datenschutzes: Sie müssen dem Kamerahersteller und dessen Clouddienst komplett vertrauen, denn private Videoaufzeichnungen sind hochsensible Daten.
Lesetipp: 15 Top-Überwachungskameras im Vergleich
Als Kunde haben Sie kaum Einfluss, wer sie sich ansehen kann und für welche Zwecke sie ausgewertet werden – die meist vage formulierte Datenschutzbestimmungen lassen den Herstellern riesige Hintertüren offen.
Zudem sind Cloudspeicher immer dem Risiko eines Hackerangriffs ausgesetzt: Ob der Hersteller Maßnahmen dagegen ergreift oder Sie überhaupt über einen unerlaubten Zugriff informiert, bleibt offen.

Bei cloudbasierten Kamerasystemen wie hier von Arlo zahlen Sie in der Regel extra, um Videoaufzeichnungen im einem Cloudspeicher zu sichern.
IDG
Hinzu kommt, dass der für Aufzeichnungen verfügbare Cloud-Speicher meist begrenzt ist und Sie deshalb oft zusätzlich ein monatliches oder jährliches Abo für ausreichenden Speicherplatz benötigen.
Aufnahmen lokal speichern
Speichern Sie Ihre Aufnahmen lokal im Heimnetz, brauchen Sie kein Abo. Aber viel wichtiger: Ihre Daten sind dann sicher, denn nur Sie können darauf zugreifen.
Dafür nutzen Sie entweder eine Sicherheitskamera mit Netzspeicherfunktion. Diese Geräte lassen sich so einstellen, dass sie die Aufnahmen meist per FTP an einen lokalen Netzwerkspeicher übertragen und dort sichern.
Smart Home ohne Spionage: Wie weit kommt man ohne Cloud?
Oder Sie verbinden die Kamera mit Ihrem NAS. Mithilfe des Netzwerkspeichers verwalten Sie eine oder mehrere Kameras, indem Sie eine spezielle App nutzen wie „Surveillance Station“ bei Synology oder „QVR Pro“ bei Qnap.
Erster Schritt: Sicherheitskamera installieren
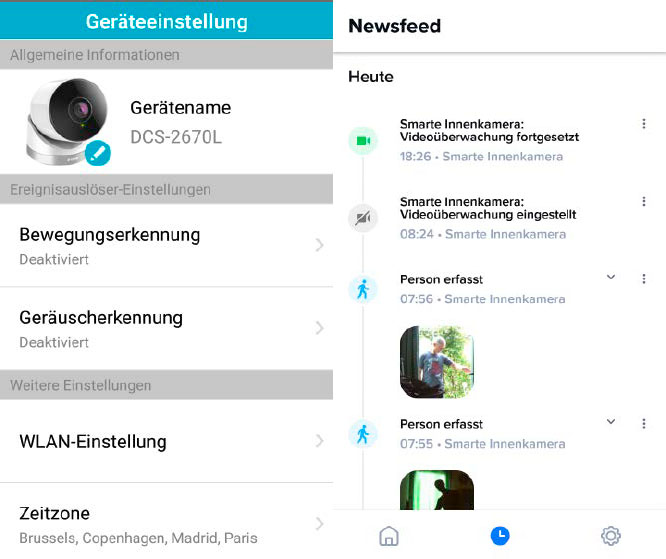
Eine Sicherheitskamera richten Sie per Smartphone- App des Kameraherstellers ein. Damit nehmen Sie außerdem alle wichtigsten Einstellungen vor, wie hier bei D-Link (links) und Netatmo (rechts).
IDG
Um Videos sicher im Heimnetz aufzuzeichnen, müssen Sie zunächst die Kamera in Ihr Netzwerk einbinden. Dafür nutzen die meisten Hersteller eine Smartphone-App: Sie stellt per Bluetooth oder WLAN zunächst eine direkte Verbindung zwischen Kamera und Phone her, über die Sie die WLAN-Zugangsdaten für Ihren Router auf die Kamera übertragen.
Sobald die Kamera mit dem Heimnetz- WLAN verbunden ist, können Sie über die App und meist auch per Browser auf das Kameramenü zugreifen. Hier finden Sie die passenden Einstellungen, um die Aufzeichnungen lokal zu speichern.
Sichern per FTP
Die meisten Kameras haben eine Bewegungserkennung integriert: Wird sie ausgelöst, speichert die Kamera einzelne Fotos oder komplette Videosequenzen auf eine eingesteckte Speicherkarte.
Einige Modelle können auch lokalen Speicher im Heimnetzwerk nutzen, unter anderem Modelle von D-Link oder Netatmo, auf die wir im Folgenden näher eingehen. Sie übertragen die Dateien per FTP (File Transfer Protocol) oder SMB (Server Message Block).
Diese Protokolle unterstützen alle NAS-Geräte sowie die meisten Routern mit USB-Speicher-Funktion. Eventuell müssen Sie sie dort aber zunächst aktivieren.
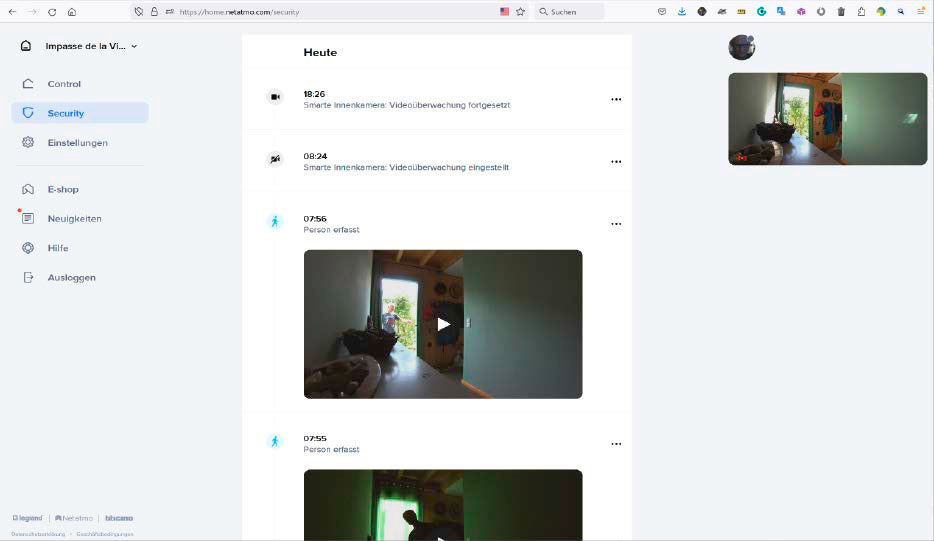
Viele Kameras bieten ein Webmenü an, auf das Sie per Browser zugreifen können. Damit lässt sich die Kamera bei Bedarf auch am PC oder Notebook konfigurieren.
IDG
Besonders günstig können Sie Netzwerkspeicher für Videoaufzeichnungen im Heimnetz bereitstellen, indem Sie die USB-NAS-Funktion Ihres Routers nutzen: Stecken Sie einfach einen ausreichend großen USB-Stick an den Router und richten Sie ihn ein.
Bei einer Fritzbox gehen Sie dazu im Menü zu „Heimnetz –› USB/Speicher –› Geräteübersicht“. Der Haken vor „Speicher-(NAS)- Funktion von FRITZ!Box aktiv“ muss gesetzt sein, ebenso wie „Zugriff über FTP aktiv“ unter „Heimnetzfreigabe“.
Außerdem ist es empfehlenswert, dass Sie auf dem Stick einen eigenen Ordner für die Aufnahmen anlegen sowie ein mit Schreibrechten für diesen Ordner ausgestattetes Benutzerkonto. Mit dessen Zugangsdaten und dem Verzeichnispfad des Ordners kann Ihre Kamera auf den Speicher zugreifen und aufgezeichnete Videos dort ablegen.
Ordner für Videos auf der Fritzbox
Wechseln Sie nun oben rechts in der Kopfleiste des Fritzbox-Webmenüs in die „FritzNAS“-Einstellungen. Wählen Sie dort den Ordner Ihres angeschlossenen USB-Laufwerks aus. Er ist mit einem blauen USB-Stecker versehen. Über die Schaltfläche „Neuer Ordner“ legen Sie einen neuen Unterordner für Ihre Videos an.
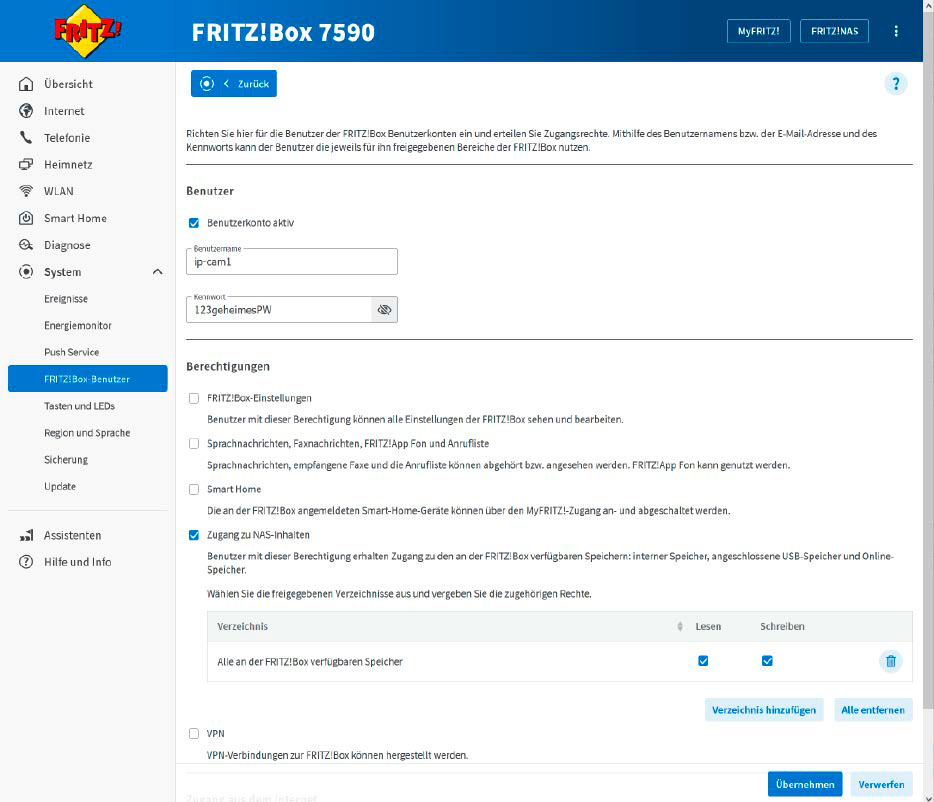
Für optimale Sicherheit legen Sie in der Fritzbox einen neuen Benutzer für die Kamera an, der ausschließlich Zugriff auf den USB-Speicher des Routers erhält.
IDG
Anschließend wechseln Sie über die Kopfleiste wieder in das Fritzbox-Menü. Gehen Sie dort zu „System –› Fritzbox-Benutzer –› Benutzer“, um ein passendes Benutzerkonto für Ihre Kamera anzulegen. Klicken Sie auf „Benutzer hinzufügen“, vergeben Sie Benutzernamen sowie Kennwort und aktivieren Sie in der Liste darunter die Berechtigung „Zugang zu NAS-Inhalten“.
Achten Sie darauf, dass hier der Haken unter „Schreiben“ gesetzt ist. Alle anderen Berechtigungen lassen Sie für diesen neuen Benutzer deaktiviert. Notieren Sie sich die Zugangsdaten, denn diese Daten benötigen Sie im nächsten Schritt für die Einrichtung der Kamera.
Siehe auch: Sind smarte Geräte im Haushalt ein Sicherheitsrisiko?
Bestätigen Sie danach mit „Übernehmen“ – die Fritzbox zeigt anschließend den neuen Benutzer neben den zuvor angelegten in einer Liste.
Damit ist der FTP-Speicher der Fritzbox bereit, um Videos von einer Kamera über die Netzwerkverbindung aufzuzeichnen.
D-Link-Kamera für FTP einrichten
Nun müssen Sie die Kamera so einstellen, dass sie ihre Aufzeichnungen auf dem USB-Speicher an der Fritzbox ablegt. Wir zeigen das zunächst am Beispiel einer Kamera von D-Link. Rufen Sie am Rechner deren Menü auf, indem Sie ihre IP-Adresse in die Adressleiste des Browsers eingeben.
Die IP-Adresse finden Sie zum Beispiel im Fritz-box-Menü unter „Heimnetz –› Netzwerk –› Netzwerkverbindungen“ bei „Aktive Verbindungen“. In unserem Beispiel lautet diese Adresse 192.168.178.118.
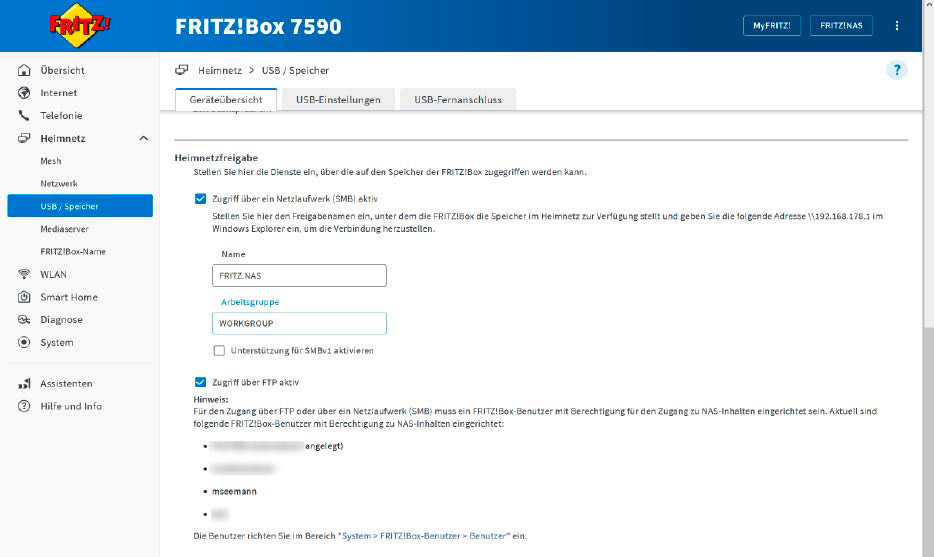
Damit eine Kamera per FTP Aufzeichnungen im Fritz-NAS speichern kann, müssen Sie das Protokoll in den Fritzbox-Einstellungen aktivieren.
IDG
Im Webmenü der D-Link-Kamera wechseln Sie in das Menü „Setup“ und dort zu „Ereignis einrichten“. Fügen Sie hier unter „Server“ einen neuen Speicherort für aufgezeichnete Videos hinzu: Als Servername tragen Sie „FritzNAS“ ein und setzen die Auswahl vor „FTP“. Nun tragen Sie als Serveradresse die IP-Adresse der Fritzbox im Heimnetz ein, in den meisten Fällen lautet sie 192.168.178.1. Den Port belassen Sie auf „21“.
Geben Sie unter Benutzernamen und Kennwort die Zugangsdaten des zuvor angelegten Benutzerkontos der Fritzbox an. Unter „Name des Remote-Ordners“ tragen Sie den Verzeichnispfad des von Ihnen angelegten Ordners auf der Fritzbox ein.
Im Anschluss können Sie im D-Link-Menü per Klick auf die Schaltfläche „Test“ überprüfen, ob die Verbindung funktioniert – falls ja, erscheint oben im Menü in roter Schrift ein „Test: OK“. Danach übernehmen Sie die Einstellungen mit „Einstellungen speichern“.
Zurück im Menü „Ereignis einrichten“ können Sie nun unter „Event“ eine Bewegungserkennung einrichten. Dort geben Sie unter „Aktion“ an, wohin die Videos mit der erkannten Bewegung gespeichert werden sollen, in unserem Fall auf die „FritzNAS“.
So geht FTP-Speicherung
Bei einer Kamera von Netatmo tragen Sie die Zugangsdaten zu Ihrem FTP-Benutzerkonto der Fritzbox direkt in die Smartphone-App „Security“ von Netatmo ein. Dazu wechseln Sie in der App unten rechts über das Zahnradsymbol in die „Einstellungen“ und wählen dort „Cloud-Speicherung“.
Lassen Sie sich davon nicht irritieren: Der Zugriff per FTP ist nicht nur auf das Heimnetz- LAN beschränkt, sondern auch über das Internet möglich. Da aber FTP aber Daten unverschlüsselt überträgt, nutzen Sie es auf keinen Fall als Übertragungsprotokoll für Internetverbindungen.
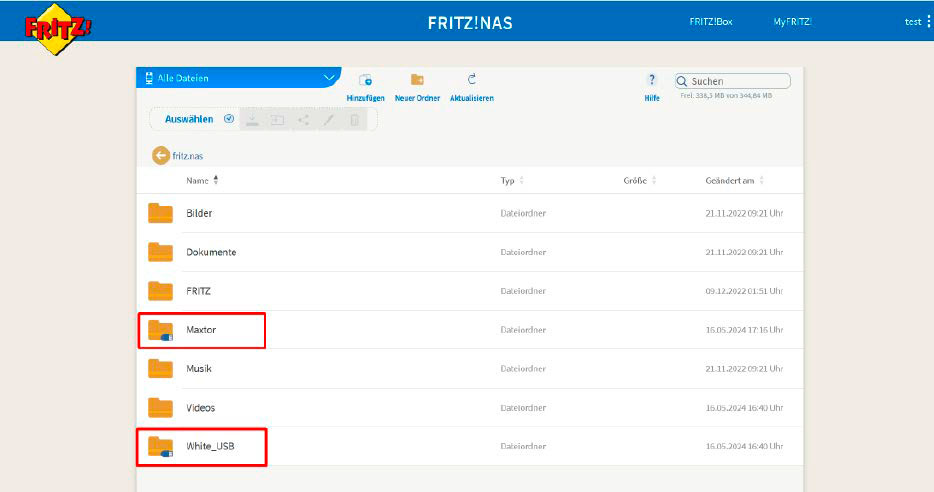
Die Verzeichnisse auf den USB-Speichern, die mit dem Router aktuell verbunden sind, zeigt die Fritzbox im Menü der Fritz-NAS-Funktion mit einem blauen USB-Stecker an.
IDG
Im folgenden Screen wählen Sie die Option „Zu den FTP-Einstellungen gehen“. Hier zeigt Ihnen die App die bereits eingerichtete Kamera, in unserem Beispiel eine „Smarte Innenkamera“. Außerdem erscheint der Hinweis, dass diese Kamera aktuell nicht mit einem FTP-Server verbunden ist. Wählen Sie das Gerät aus und gehen Sie im folgenden Screen auf „Erweiterte Einstellungen“.
Danach tragen Sie die FTP-Zugangsdaten zu Ihrem Fritzbox-NAS ein. Unter „Name des Gastgebers“ geben Sie die IP-Adresse Ihres Fritzbox-Routers ein. Unter „Port“ tragen Sie die Portnummer 21 ein, unter „User“ den Benutzernamen Ihres FTP-Kontos der Fritzbox und bei „Speichern unter“ den Pfad zu dem Speicherordner auf dem USB-Stick der Fritzbox. Dabei müssen Sie den Pfad mit einem Schrägstrich („/“) beginnen.

In den Einstellungen der Kamera – wie hier bei einem Modell von DLink – stellen Sie ein, dass sie fürs Speichern von Aufzeichnungen per FTP auf den Fritzbox- Speicher zugreifen darf.
IDG
Sobald Sie Ihre Eingaben mit „Bestätigen“ festgelegt haben, fragt die App das zugehörige FTP-Passwort ab. Geben Sie es ein und gehen Sie erneut auf „Bestätigen“. Haben Sie alles richtig gemacht, landen Sie wieder im vorherigen Menü: Es zeigt jetzt die zusätzlichen Optionen „Aktivieren“ und „Videoauflösung“ an.
Mit dem Regler der ersten Option aktivieren Sie das Speichern auf den FTP-Server (Fritz-NAS). Unter „Videoauflösung“ wählen Sie zwischen vier Videoqualitätsstufen („Gering“ bis „Sehr hoch“), in denen die Videos auf dem FTP-Server landen. Voreingestellt ist die zweitbeste Stufe „Hoch“.
Für die einzelnen Aufnahmen legt die Netatmo-Kamera übrigens jeweils Unterordner an, mit dem Namensschema Jahr/Monat/Tag: Videos vom 30. Mai 2024 finden Sie in diesem Fall also im Verzeichnis mit dem Namen „/2024/05/30“.
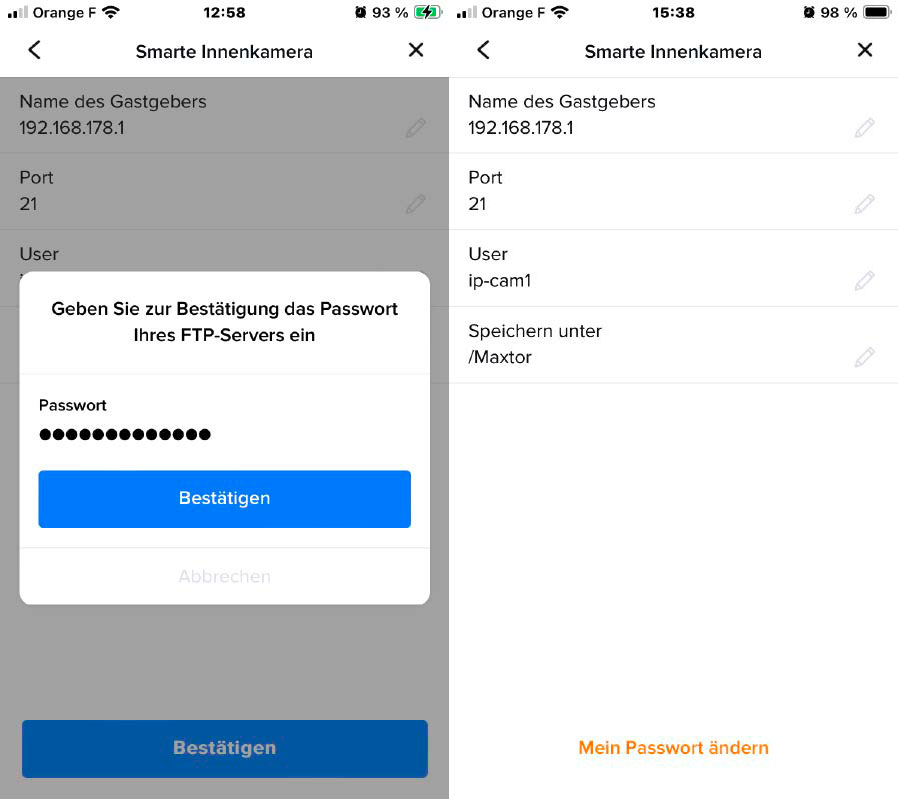
Die „Security“-App von Netatmo-Kameras fragt das FTP-Kennwort erst ab, nachdem Sie die Einstellungen für die FTP-Übertragung bestätigt haben.
IDG
Livebild der Kamera auf dem Fritzfon anzeigen
Wer ein Fritzfon mit Farbdisplay an der Fritzbox verwendet, kann sich darauf das Livebild einer Sicherheitskamera im Heimnetz schicken lassen.
Dafür muss die Kamera Einzelbilder im JPG-Format oder Videostreams im MJPEG-Format per HTTP oder FTP übertragen. Außerdem benötigen Sie die URL, mit der die Fritzbox das Livebild von der Kamera abrufen kann. Diese Info finden Sie meist im Supportbereich des Kameraherstellers.
Hat die Kamera zum Beispiel im Heimnetz die IP-Adresse 192.168.178.119 geben Sie in einem Browser die Adresse http://192.168.178.119/jpg/image.jpg ein, um sich das Livebild anzusehen. Nach Eingabe der Kamerazugangsdaten erscheint das Livebild im Browserfenster.
Das funktioniert auch mit dem Fritzfon und der Fritzbox: Dazu gehen Sie im Webmenü der Fritzbox auf „Telefonie –› Telefoniegeräte –› Live-Bild“. Gehen Sie auf „Neues Live-Bild hinzufügen“ und tragen Sie neben dem Namen der Kamera die passende Livebild-URL ein – zum Beispiel http://:@192.168.178.119/jpg/ image.jpg. Wenn Sie für die Kamera als Benutzernamen ipcam2 und als Passwort TeStLA9f vergeben haben, lautet die entsprechende URL: http://ipcam2:TeStLA9f@192.168.178.119/jpg/image.jpg
Mit einem Klick auf „Übernehmen“ speichern Sie den neuen Livebild-Eintrag ab. Nehmen Sie nun das Fritzfon zur Hand, gehen Sie auf „Menü –› Heimnetz –› Live-Bild“ und wählen Sie das soeben angelegte Livebild aus. Es sollte nun im Display des Fritzfons angezeigt werden.
Die Anzeige im Fritzfon-Display funktioniert zum Beispiel auch mit einer D-Link-Kamera, wenn Sie dort als Streamingmodus „JPEG“ (nicht H264!) und die geringstmögliche Auflösung gewählt haben. Die entsprechende URL lautet bei D-Link: http://:@/video2.mjpeg
Sicherheitskamera über das NAS steuern
Ein NAS-System bietet eine größere Speicherkapazität für die Videoaufzeichnungen der Sicherheitskamera. Dazu verbinden Sie Ihre Kamera über eine spezielle NAS-Überwachungssoftware oder App mit dem Netzwerkspeicher. Das Programm installieren Sie auf der NAS – bei Synology-Modellen heißt es „Surveillance Station“.
Auf einer Synology-NAS bekommen Sie die App über das „Paket-Zentrum“. Nach der Installation starten Sie die Surveillance Station über das Hauptmenü links oben. Die Kamera-Software öffnet ein Browserfenster und zeigt eine kurze Schritt-für-Schritt-Anleitung, an deren Ende Sie ein Angebot für eine kostenlose Testversion für den Synology-Cloudspeicher C2 Surveillance erhalten. Da Sie aber für die Kamera-Aufzeichnungen gerade keinen Cloudspeicher einsetzen wollen, schließen Sie das Fenster einfach.
Synology: Kameras in die Surveillance Station einbinden
Um die Software auf der NAS nutzen zu können, müssen Sie zunächst eine Kamera im Heimnetz in die Surveillance Station eintragen – das sollte mit beliebigen Modellen funktionieren: Wir zeigen es am Beispiel einer älterer D-Link-Kamera sowie einer Kamera, die direkt vom NAS-Hersteller Synology stammt.
Starten Sie im Browserfenster der Synology Surveillance Station die Anwendung „IPKamera“ und klicken Sie auf „Hinzufügen“. Die Software beginnt einen automatischen Suchlauf und erkennt die Kameras im Heimnetz. Markieren Sie die gewünschten Geräte und gehen Sie auf „Weiter“.
Im folgenden Fenster müssen Sie die Kamera mit ihren Zugangsdaten authentifizieren. Klicken Sie dafür auf den Authentifizieren- Link: Im Eingabefenster tragen Sie den Benutzernamen samt Kennwort für die Kamera ein und klicken auf „Authentifizieren“. Damit ist diese Kamera bereits eingebunden. Wollen Sie eine neue Kamera einbinden, müssen Sie das Gerät zunächst initialisieren: Klicken Sie dazu auf den entsprechenden Link und vergeben einen neuen Benutzernamen samt Passwort. Kurz darauf hat die Surveillance Station die Kamera eingebunden.
In der App erscheinen beide Kameras nun mit einem grünen Haken rechts in der Spalte „Status“, und links sehen Sie in der ersten Spalte einen Schnappschuss des aktuellen Kamerabildes. Nach einem Klick auf „Weiter“ können Sie für die weitere Einrichtung zwischen „Schnelles Setup“ und „Komplettes Setup“wählen.
Nutzen Sie am besten ersteres; die Einstellungen sehen Sie im Anschluss in einer „Zusammenfassung“. Nach einem Klick auf „Fertig“ überträgt die App die Einstellungen auf die verbundenen Kameras. Damit ist der Vorgang der Kameraeinbindung in die Surveillance Station bereits abgeschlossen.
Wichtig: Livebilder der in der Surveillance Station eingebundenen Kameras können Sie nicht im Browser betrachten. Dazu benötigen Sie das zusätzliche Desktoptool „Synology Surveillance Station Client“, das Sie für Ihre Synology-NAS bekommen.
In diesem Programm geben Sie beim ersten Start die IP-Adresse Ihres NAS-Systems und dessen Zugangsdaten ein. Stellen Sie das Tool außerdem per Klick auf das „Anwendungen“-Symbol rechts oben und die Auswahl „Optionen“ auf Deutsch um (Drop-down-Menü unter „Sprache“).
Alles sehen in der Synology-App
In der „Überwachungszentrale“ der Surveillance Station können Sie die Video-Ansichten aller Kameras in einem individuellen Layout anordnen. Außerdem bewegen Sie sich über eine Zeitleiste komfortabel in den Aufzeichnungen der einzelnen Kameras, um bestimmte Ereignisse zu sehen. Rechts oben über die Schaltfläche mit den drei Punkten lässt sich das „Warnungsmanagement“ Ihrer Kameras öffnen.
Dort aktivieren Sie die gewünschten Warnmeldungen wie Bewegungserkennung oder Audioerkennung – die App zeigt sie dann in der Warnmeldungsleiste rechts in der Überwachungszentrale. Diese Warnungen lassen sich in den Zeitleisten jeder Kamera als registriertes „Ereignis“ nachvollziehen.
Damit können Sie in der Zeitleiste einer ausgewählten Kamera sehr komfortabel von Ereignis zu Ereignis springen. Oder Sie nutzen den Warnungsverlauf am rechten Rand der Überwachungszentrale, der einen ebenfalls direkt zur entsprechenden Stelle der Aufzeichnung führt.
Sicherheitskameras: Probleme bei der Bewegungserkennung
Wenn Sie eine Sicherheitskamera, die nicht von Synology stammt, mit einem NAS dieses Herstellers verbinden wollen, sollten Sie im Kameramenü die Einstellungen zur Bewegungserkennung und Videospeicherung abschalten. Denn diese Aufgaben übernimmt bei der Verbindung die Synology-App Surveillance Station.
Im Webmenü der Kamera deaktivieren oder löschen Sie alle Einstellungen, die die kamerainterne Bewegungserkennung und die kamerainterne Speicherung von Videosequenzen auf andere Speichermedien betreffen. Danach öffnen Sie im Surveillance- Station-Client unter „IP-Kamera“ mit einem Doppelklick auf die entsprechende Kamera deren Einstellungen und wechseln in die „Ereigniserkennung“. Im Register „Bewegung“ wählen Sie als „Quelle des Erfassungsalgorithmus“ die Einstellung „Nach Surveillance Station“ und bestätigen mit „Übernehmen“.
Im Menü links unter „Aufnahme“ wird unter „Aufnahmespeicher“ angezeigt, in welchem Freigabeordner auf Ihrer NAS alle Videoaufzeichnungen von der Surveillance Station gespeichert werden. In der Regel ist es der Ordner „surveillance“ auf dem ersten Volume Ihres NAS-Systems.
