In diesem Artikel gehen wir darauf ein, wie Excel aufgebaut ist, wo Sie wichtige und intelligente Funktionen finden und welche Besonderheiten Sie kennen sollten. Kurz gesagt, wir zeigen Ihnen, wie Sie diese leistungsfähige Tabellenkalkulation für sich arbeiten lassen können.
Eine Einführung in die Excel-Oberfläche
Um in einem Programm effektiv arbeiten zu können, müssen Sie sowohl wissen, welche Funktionen es gibt und wo Sie diese finden. Excel ist eine hoch entwickelte Software mit Hunderten oder gar Tausenden Funktionen. Aber natürlich sind sie nicht alle sofort zugänglich.
Wenn Sie die grundsätzliche Struktur von Excel kennengelernt haben, können Sie die gewünschten Funktionen leicht finden, wenn Sie sie brauchen. Wie Word verwendet auch Excel ein Design, bei dem sich viele, wenn nicht sogar die meisten Funktionen im Menüband am oberen Rand des Programmfensters befinden. Hier gibt es verschiedene Registerkarten:
- Start: Grundlegende Formatierung und Verknüpfungen zu häufig verwendeten Funktionen wie Summe und Filteroptionen.
- Einfügen: Wenn Sie ein Diagramm, eine Tabelle, ein Bild oder ein Textfeld sowie Formeln und Symbole einfügen möchten.
- Seitenlayout: Wenn Sie drucken möchten und die Ausgabe mit Seitenrändern und Ausrichtung anpassen wollen.
- Zeichnen: Im Grunde nur nützlich, wenn Sie einen Touchscreen-Bildschirm haben.
- Formeln: Eine der wichtigsten Funktionen von Excel sind die eingebauten mathematischen Formeln. Auf dieser Registerkarte finden Sie Formeln, die sich auf Bereiche wie Finanzen, Text und Mathematik beziehen.
- Daten: Hauptsächlich für die Verbindung mit externen Datenquellen, wie Datenbanken oder anderen Tabellen. Es gibt aber eine Online-Anbindung zu aktuellen Aktien- und Währungskursen, die sich in ein Arbeitsblatt übernehmen lassen.
- Überprüfen: Wird jemand anderes als Sie in einem Dokument arbeiten oder werden Sie dasselbe Dokument über einen längeren Zeitraum hinweg weiterverwenden? Dann sind Kommentare und Nachverfolgung sehr nützlich.
- Ansicht: Neben der Druckvorschau können Sie auch die erste Zeile und/oder Spalte sperren, was bei einer großen Tabelle sehr nützlich sein kann. Außerdem gibt es hier Einstellungen, mit denen Sie die geöffnete Tabelle in mehreren Fenstern anzeigen können, sodass Sie an mehreren Stellen gleichzeitig nachsehen können.
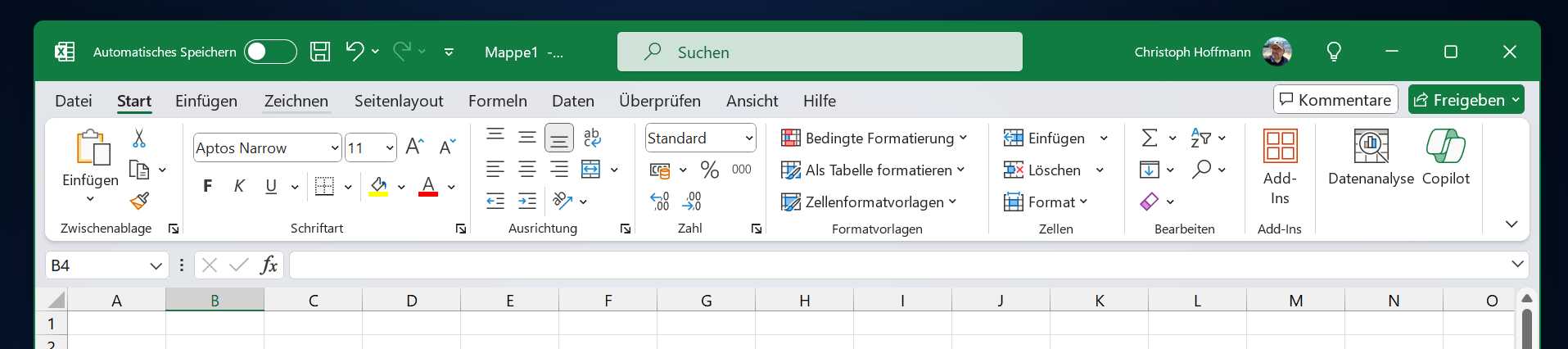
Christoph Hoffmann
Wir denken jedoch, dass Sie mit zunehmender Vertrautheit mit Excel feststellen werden, dass Sie die Registerkarte Start nur selten verlassen müssen. Für fast alle Funktionen auf den anderen Registerkarten gibt es entweder Tastenkombinationen oder Formeln.
Tipp – hier können Sie Microsoft Excel günstig kaufen:
- Microsoft Office 2021 Home und Student bei Amazon anschauen
- Microsoft 365 Single: Für 12 Monate mit Abo bei Amazon anschauen
Ordnen Sie die Menüs neu an
Haben Sie das Gefühl, dass die Reihenfolge der Befehle in den Menüs unpraktisch ist, oder vermissen Sie eine praktische Funktion? Excel verfügt über großartige Optionen, um festzulegen, was in welcher Reihenfolge enthalten sein soll. Klicken Sie mit der rechten Maustaste auf eine leere Stelle im Menüband und wählen Sie Menüband anpassen. Alternativ gehen Sie über Datei > Optionen und klicken Sie links in der Leiste auf Menüband anpassen.
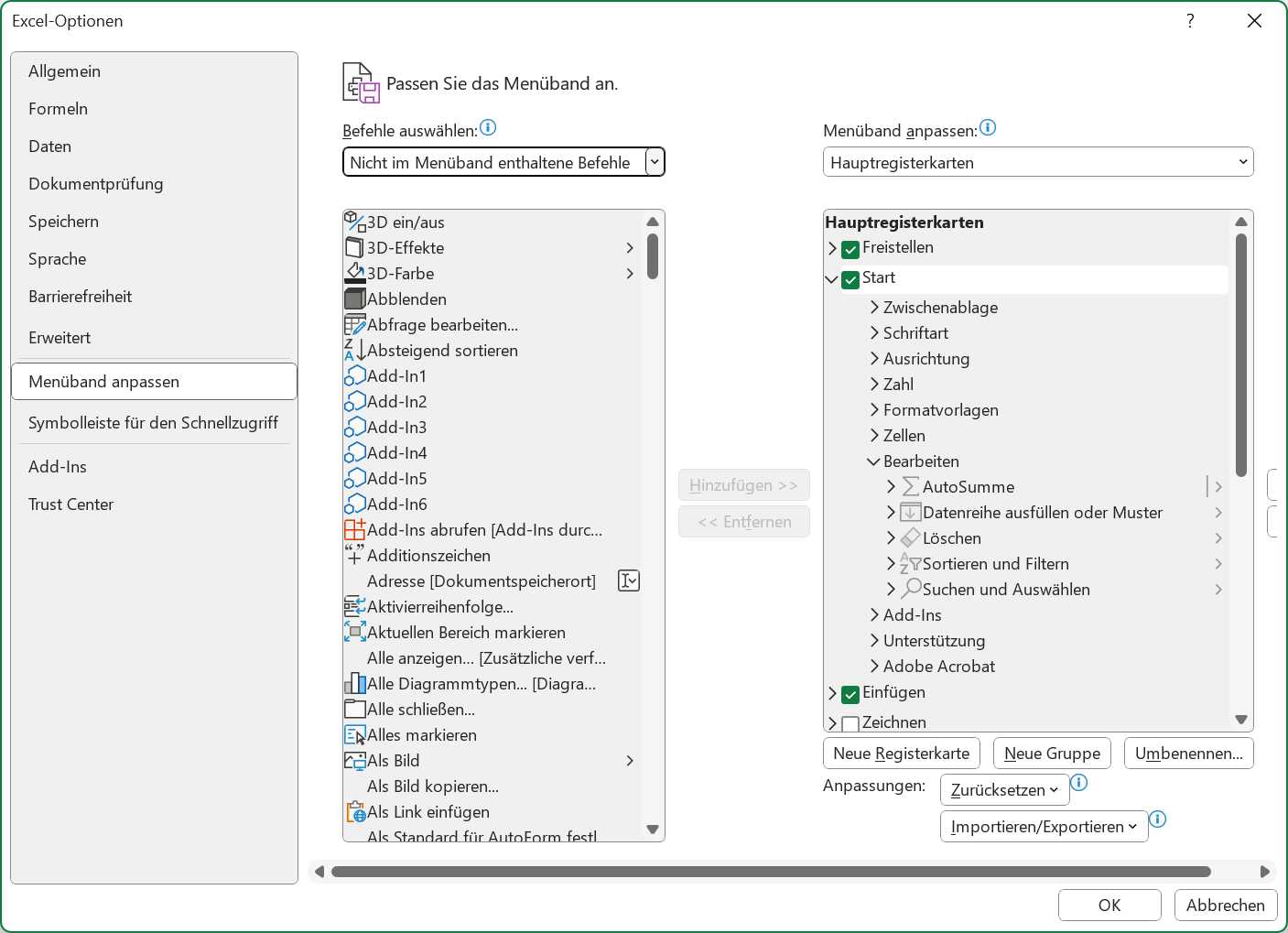
Christoph Hoffmann
Auf der rechten Seite des Dialogfelds finden Sie den vorhandenen Inhalt und das Layout des Menübands. Dort können Sie neue Registerkarten und Gruppen innerhalb von Registerkarten hinzufügen, aber auch die bereits vorhandenen neu anordnen. Nehmen wir zum Beispiel an, Sie verwenden die Formatvorlagen auf der Registerkarte Start nicht regelmäßig, aber Sie verwenden die Bearbeitungsfunktionen wie AutoSumme und Sortieren und Filtern. Dann können Sie die Funktion Formatvorlage einfach greifen und an die letzte Stelle der Liste unter Start ziehen. Drücken Sie auf OK und Excel speichert die Änderung.
In der Liste auf der linken Seite finden Sie normalerweise Häufig verwendete Befehle als ersten Eintrag. Wenn Sie praktische Funktionen hinzufügen möchten, die dort nicht vorhanden sind, klicken Sie im Aufklappfeld Befehle auswählen auf Nicht im Menüband enthaltene Befehle.
Die Tabellenkalkulation
Der Großteil der Arbeit in Excel findet in dem Gitter aus Zellen in Zeilen und Spalten statt. Hier erstellen Sie Tabellen, geben Formeln ein und ordnen und sortieren die Daten neu. Machen Sie sich mit diesem Raster vertraut – es vereinfacht alles. Das Raster beginnt oben links mit Zeile 1, Spalte A. Sie müssen nicht zwingend dort beginnen. Sie können Zahlen und andere Dinge in jede beliebige Zelle einfügen.
Neue Dokumente werden mit einem leeren Blatt namens Blatt1 erstellt. Sie fügen neue hinzu, indem Sie auf die Plus-Schaltfläche unten links im Programmfenster drücken. Jedes Blatt kann maximal 1.048.576 Zeilen und 16.384 Spalten aufnehmen. Jede Zelle kann maximal 32.767 Zeichen und 253 Zeilenumbrüche enthalten. Sie haben also immer viel Platz. Wo immer Sie sich im Raster befinden, Sie sehen die Zeilen- und Spaltennummern, die mehrere wichtige Funktionen haben.
Klicken Sie mit der rechten Maustaste auf eine dieser Zeilen- oder Spaltennummern. Im daraufhin angezeigten Kontextmenü finden Sie etwa die Funktionen Zellen einfügen und Zellen löschen. Das fügt eine neue Zeile oder Spalte oberhalb oder links von dem Bereich ein, auf den Sie geklickt haben, und verschiebt den gesamten Inhalt eine Stufe nach unten oder nach rechts.

Christoph Hoffmann
Formeln, die sich auf eine bestimmte Zelle beziehen, werden dabei automatisch geändert. Wenn Sie eine oder mehrere Zellen kopiert (Strg-C) oder ausgeschnitten (Strg-X) haben, bevor Sie mit der rechten Maustaste klicken, wird Hinzufügen ersetzt durch Kopierte Zellen einfügen beziehungsweise Ausgeschnittene Zellen einfügen. Je nachdem, wie Sie kopiert haben, werden nur einige Zeilen/Spalten oder alle verschoben.
Klicken Sie auf eine der Zahlen und die gesamte Zeile oder Spalte wird ausgewählt. Damit können Sie etwa den gesamten Inhalt kopieren oder das Format des Inhalts ändern. Ein typischer Anwendungsfall ist, wenn Sie Zahlen, Text und Datumsangaben in eine Spalte einfügen möchten und nicht wollen, dass Excel diese anders formatiert, sondern sie nur als reinen Text übernimmt.
Wie Zahlenformate in Excel funktionieren
Eine Zelle in Excel kann verschiedene Arten von Daten enthalten, die wiederum auf unterschiedliche Weise formatiert werden können. Sie können sehen, welches Format eine Zelle hat, indem Sie sie markieren und im Fenster Zahl auf der Registerkarte Start nachsehen.
Es ist wichtig, dass Sie den Unterschied zwischen dem, wie der Inhalt aussieht, und dem, was er tatsächlich ist, verstehen. Nehmen Sie etwa ein Datum. Wenn Sie ein Datum in eine leere Zelle eingeben, die das Zahlenformat Allgemein hat, erkennt Excel dies und ändert das Zahlenformat automatisch in Datum.
Markieren Sie die Zelle und klicken Sie auf das Dropdown-Menü, in dem nun Datum steht. Sie sehen hier, dass der Inhalt als Zahl angezeigt wird, wenn Sie zum Format Text wechseln. Aus dem 25. März 2020 wird zum Beispiel 43915.
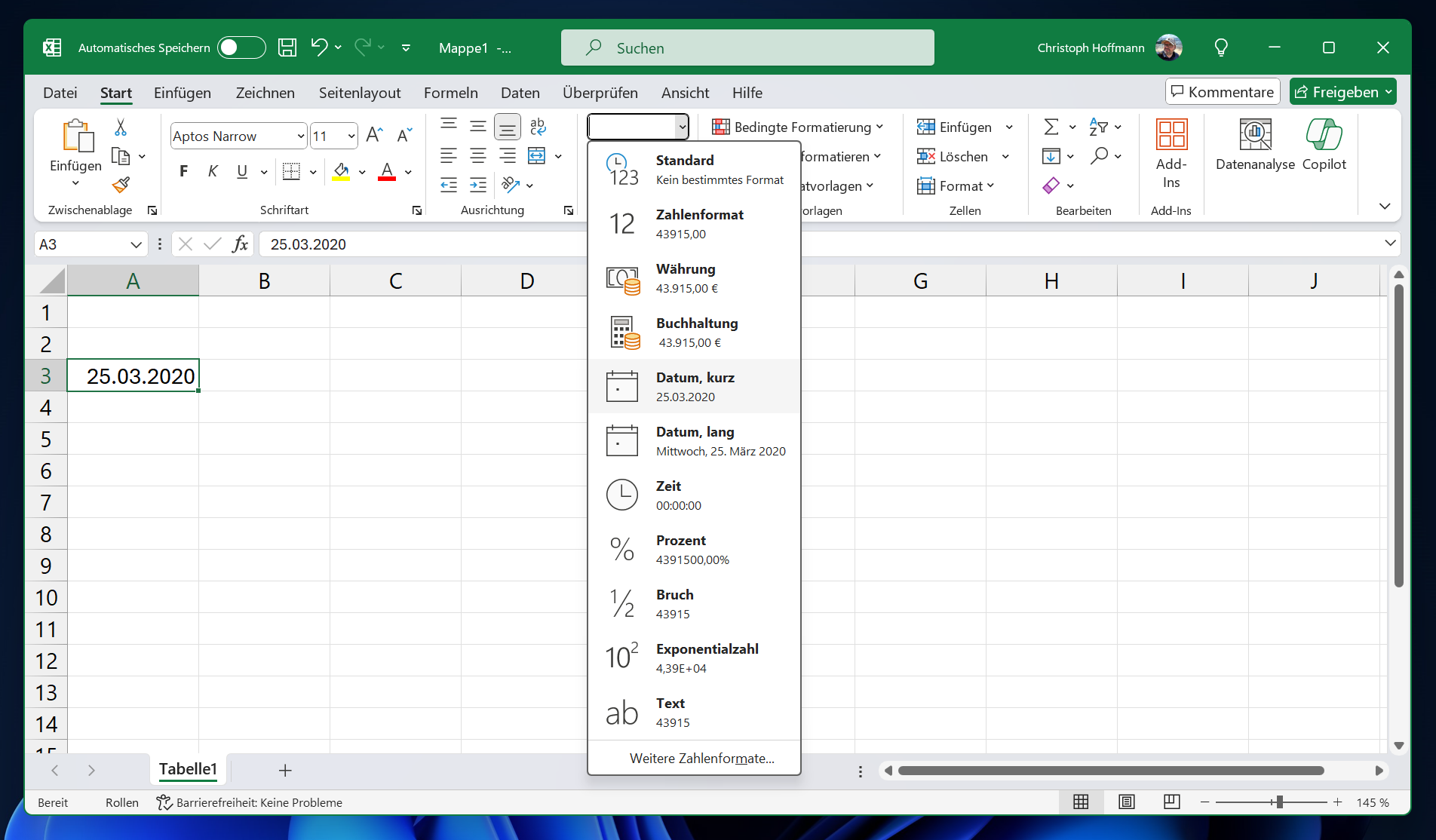
Christoph Hoffmann
Das liegt daran, dass Datumsangaben intern als Zahlen gespeichert werden, wobei 1 für den 1. Januar 1900 steht. Sie können in Excel keine Daten verwenden, die vor diesem Datum liegen, sodass Genealogen und andere Personen dieses Problem umgehen müssen, indem sie unter anderem das Textformat anstelle des Datumsformats verwenden.
Sie können immer noch nach Datum sortieren, solange Sie den ISO-Standard Jahr-Monat-Tag befolgen, aber Sie können solche Zellen nicht für Berechnungen verwenden, etwa für die Anzahl der Tage zwischen zwei Terminen. Auch solche Probleme können gelöst werden, aber das ist zu fortgeschritten für diesen Leitfaden.
Formeln: Von einfach bis komplex
Sie können Excel natürlich nur verwenden, um Text, Daten und Zahlen manuell in Tabellen einzugeben. Aber richtig nützlich ist Excel erst mit Formeln, die Daten aus anderen Zellen abrufen, Berechnungen verschiedener Art durchführen und die Ergebnisse in ihre Zelle stellen.
Lesetipp: So rechnen Sie mit Excel-Funktionen
Solange Sie keine Kreisverweise erstellen (bei denen der Inhalt einer Zelle vom Inhalt einer Zelle abhängt, deren Inhalt vom Inhalt der ersten Zelle abhängt), können Sie Formeln haben, die auf Formeln verweisen, die auf Formeln verweisen – und so weiter. Wenn Sie eine Änderung am Anfang der Kette vornehmen, ändern sich die Ergebnisse bis zum letzten Schritt.
Eine Formel beginnt immer mit einem Gleichheitszeichen. Danach schreiben Sie mathematische Formeln nicht mehr nach der speziellen Syntax von Excel. Sie ähnelt der normalen Mathematik, ist aber dennoch eine eigene Sache. So könnte es aussehen:
=Summe(B6/12;B8*12;B4)=OM(H8>250000; (H8-250000)*0,05; 0)+OM(H8>175000;OM(H8>250000;1500;(H8-175000)*0,02);0)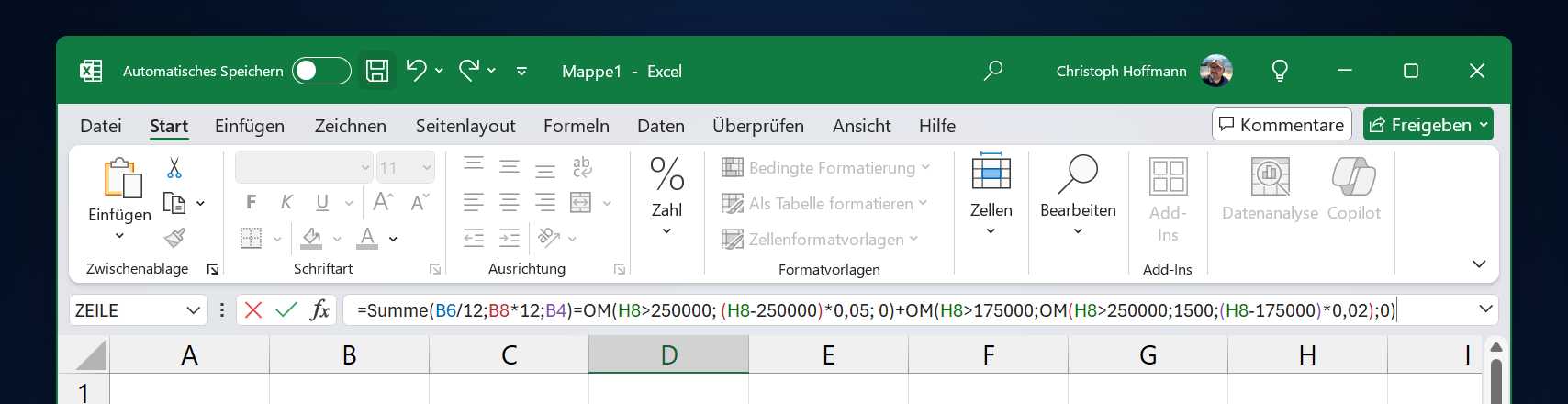
Christoph Hoffmann
Zellbezüge werden mit dem Buchstaben der Spalte gefolgt von der Zeilennummer geschrieben, also etwa B6 oder H8. Wichtig ist, dass Sie den Unterschied zwischen einem relativen und einem absoluten Bezug kennen.
Angenommen, Sie erstellen eine Tabelle mit Preisen, Mengen und Kosten. Also etwa Gurke – 99 Cent/Stück – 3 Stück – 2,97 Euro. Die ersten drei Spalten können Sie manuell ausfüllen, aber die letzte Spalte eignet sich für eine Formel. Wenn in A2 Gurke steht, in B2 79 Cent und in C2 3, können Sie in D2 die folgende Formel eingeben: =B2*C2. Wenn Sie dann in A3: Tomaten, B3: 4,90 (Euro/kg), C3: 1,23 (kg) eingeben, können Sie D2 kopieren und in D3 einfügen und Excel wird automatisch die richtige Formel eingeben: =B3*C3.
Wenn Sie Dollarzeichen auf beiden Seiten des Spaltenbuchstabens platzieren (z. B. $B$2), wird die Referenz absolut. Das bedeutet: Wenn Sie die Formel kopieren und in eine andere Zelle einfügen, ist der Verweis immer noch auf genau dieselbe Zelle. Dies könnte zum Beispiel eine Zelle sein, in die Sie einen Zinssatz eingeben, der an vielen Stellen in einer Tabelle verwendet werden soll.
Sie können relative und absolute Bezüge in einer Formel mischen. In einem späteren Teil der Schulung werden wir uns etwas eingehender mit der Verwendung fortgeschrittener Mathematik in Excel befassen, zum Beispiel mit der Berechnung mit Wurzeln und Exponenten, die in der Wirtschaft üblich sind. Ein einfaches Beispiel: Berechnen Sie, wie hoch der tägliche Zinssatz ist, wenn der jährliche Zinssatz 2,5 Prozent beträgt, indem Sie die Formel =(1+A1)^(1/365)-1 verwenden (in A1 haben Sie 2,5 % oder 0,025 eingesetzt).
So verwenden Sie Daten aus Excel in Word-Dokumenten
Excel verfügt über eigene Funktionen für ein einfaches Layout. Wenn Sie allerdings einen Bericht oder ähnliches schreiben und Daten aus großen Excel-Tabellen verwenden möchten, ist es einfach, die beiden Office-Programme miteinander zu verknüpfen.
Sollten Sie sehr einfache Daten haben oder es vorziehen, Tabellen in Excel zu formatieren, können Sie die gewünschten Daten auswählen und in Word einfügen. Das bedeutet jedoch, dass Sie alle Änderungen manuell in Word vornehmen müssen. Wenn Sie über aktuelle Zahlen und Diagramme verfügen möchten, ist es viel praktischer, sie zu verlinken oder einzubetten.
- Beginnen Sie mit der Auswahl dessen, was Sie aus Excel übernehmen möchten. Markieren Sie den Bereich und drücken Sie Strg-C.
- Öffnen Sie das Word-Dokument und platzieren Sie den Mauszeiger an der richtigen Stelle.
- Wählen Sie Start > Einfügen > Inhalte Tabelle > Microsoft Excel-Arbeitsmappe-Objekt.
- Wählen Sie entweder Einfügen oder Verknüpfung einfügen auf der linken Seite.
Ersteres bedeutet, dass eine Kopie des Inhalts direkt in Word eingefügt wird und Sie ihn dort bearbeiten können. Letzteres bedeutet, dass Sie eine Verknüpfung zu diesem Teil des Excel-Blattes erstellen und Sie die Änderungen in Excel vornehmen müssen.

Christoph Hoffmann
Verknüpfte Inhalte können sehr nützlich sein, wenn Sie ein großes, kompliziertes Arbeitsblatt in Excel haben und nur das Ergebnis aller Berechnungen einfügen möchten, entweder eine Tabelle oder ein Diagramm. Dann können Sie Daten in Excel hinzufügen, löschen oder ändern und erhalten die aktualisierten Ergebnisse in Word.
Lernen Sie Tastaturkürzel
Excel ist vollgepackt mit Tastaturkürzeln. Wenn Sie einen erfahrenen Benutzer bei der Arbeit beobachten, werden Sie wahrscheinlich feststellen, dass er nur sehr selten zur Maus greift. Sie können fast alles allein mit der Tastatur erledigen. Das geht oft schneller, als sich mit der Maus durch die Menüs zu wühlen.

Michael Crider/Foundry
Wir haben nicht genug Platz, um alle praktischen Tastenkombinationen aufzuzählen, aber hier ist eine kleine Auswahl der nützlichsten Befehle, die es nur in Excel gibt (Kopieren, Einfügen, Alles auswählen und dergleichen kennen Sie wahrscheinlich schon):
- Tabulator – wenn Sie mit dem Ausfüllen einer Formel beginnen, zeigt Excel eine Liste mit Vorschlägen an. Wählen Sie mit der Pfeiltaste die richtige aus und drücken Sie die Tabulatortaste, um sie einzugeben. So können Sie zum Beispiel einen langen Formelnamen wie NETTOARBEITSTAGE schneller eingeben.
- F2 – Bearbeiten Sie die ausgewählte Zelle.
- Alt-Return – Zeilenumbruch in einer Zelle einfügen.
- Strg-D – Wählen Sie zunächst eine Anzahl von Zellen in einer oder mehreren Spalten aus. Strg-D kopiert dann den Inhalt der obersten Zelle jeder ausgewählten Spalte in die ausgewählten Zellen darunter.
- Strg-Home gefolgt von Shift-Strg-Ende – wählt den gesamten verwendeten Bereich des geöffneten Blattes aus.
- Strg-Pfeiltaste – Sprung zur letzten Zelle mit Inhalt vor einer leeren Zelle, in der Richtung, in die der Pfeil zeigt.
- Umschalt-/Strg-Pfeiltaste – wählt alle Zellen mit Inhalt ab der Zelle, die Sie jetzt ausgewählt haben, in Pfeilrichtung aus.
- Strg-H – Öffnet Suchen und Ersetzen, wo Sie schnell etwa falsche Punkte durch Kommas oder Ähnliches ersetzen können. Wählen Sie vorher eine Anzahl von Zellen, Zeilen oder Spalten aus, um die Funktion auf diese zu beschränken.
Es gibt Hunderte weitere Funktionen. Wenn Sie mit dem Mauszeiger über eine Funktion in den Menüs fahren, wird das Tastaturkürzel dieser Funktion angezeigt. Sie können sich auch die Liste von Microsoft hier ansehen.
Dieser Artikel erschien zuerst bei unserer Schwesterpublikation PC för Alla und wurde aus dem Schwedischen übersetzt und lokalisiert.
