Im Folgenden kann der Computer über einen per Netzwerk übermittelten Befehl aus dem Ruhezustand heraus gebootet werden. Sobald Windows geladen ist, kann der Admin, bei entsprechender Konfiguration, von seinem Arbeitsplatz aus die Kontrolle übernehmen.
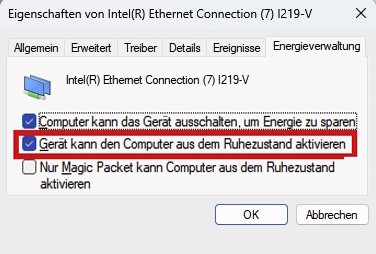
In den „Eigenschaften“ des Netzwerkadapters können Sie Wake-on-Lan ein- und ausschalten.
IDG
Funktioniert das nicht, überprüfen Sie als Erstes die zugehörige Windows- Einstellung: Öffnen Sie in den „Einstellungen“ das Register „Netzwerk und Internet“ und gehen Sie auf „Erweiterte Netzwerkeinstellungen“. Klicken Sie neben Ihrem Ethernet- oder WLAN-Adapter auf den kleinen, nach unten weisenden Pfeil und drücken Sie in der geöffneten Übersicht neben „Weitere Adapteroptionen“ auf „Bearbeiten“.
In dem folgenden Eigenschaften-Fenster des Adapters klicken Sie auf „Konfigurieren“, wechseln im nächsten Fenster zum Register „Energieverwaltung“ und stellen sicher, dass neben „Gerät kann den Computer aus dem Ruhezustand aktivieren“ ein Häkchen gesetzt ist.
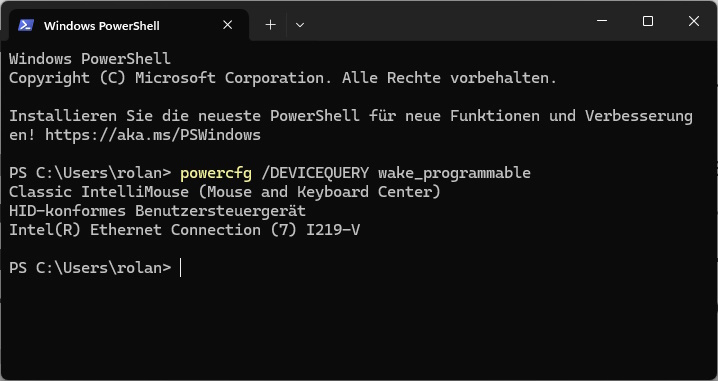
Mithilfe eines Powershell-Befehls können Sie feststellen, ob der Netzwerkadapter Ihres Computers kompatibel zu Wake-on-Lan ist.
IDG
Funktioniert Wake-on-Lan dann immer noch nicht, prüfen Sie, ob Ihr Netzwerkadapter kompatibel zu diesem Standard ist. Dazu brauchen Sie die Powershell: Klicken Sie mit der rechten Maustaste auf den Startmenü-Button in der Taskleiste und im folgenden Menü auf „Terminal“.
Lesetipp: Von außen aufs Heimnetzwerk zugreifen – so geht’s
Geben Sie den Befehl powercfg/DEVICEQUERY wake_programmable gefolgt von einem Enter ein. Windows zeigt Ihnen eine Liste der Hardware an, mit der sich Ihr PC aus dem Ruhezustand aufwecken lässt. Dort sollten Maus und Tastatur respektive die zugehörigen Treiber und der eingebaute Netzwerkadapter erscheinen. Sollte das Netzwerkgerät hier nicht verzeichnet sein, so beherrscht es auch kein Wake-on-Lan.
