Voraussetzung ist lediglich, dass der Computer, an den der Drucker angeschlossen ist, eingeschaltet und hochgefahren ist. Gut geeignet für diese Aufgabe sind daher Rechner, die möglichst dauerhaft laufen. Wie zeigen Ihnen im Folgenden, wie Sie die Druckerfreigabe in Windows 11 einrichten. Erforderlich ist dafür lediglich, dass der Printer mit Ihrem PC verbunden ist und auf allen Computern die passenden Treiber installiert sind. Darüber hinaus müssen alle Rechner, die den Drucker ansteuern sollen, mit demselben Router und Netzwerk verbunden sein.
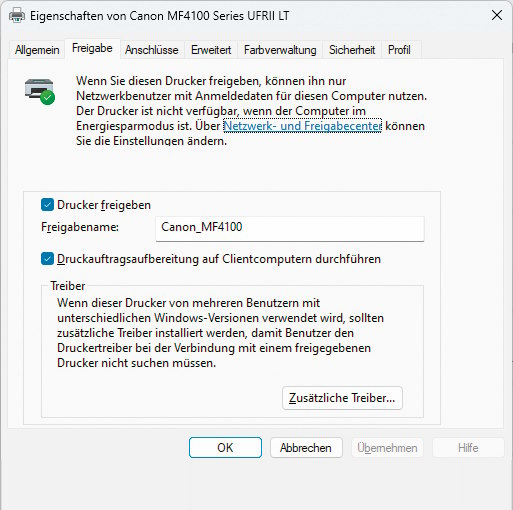
Um Probleme bei der Druckerfreigabe zu vermeiden, sollte der Freigabename nur aus einem einzelnen Wort bestehen und keine Leerzeichen enthalten.
IDG
Beginnen Sie mit dem PC, der mit dem Drucker verbunden ist. Rufen Sie über das Startmenü die „Einstellungen“ auf und wählen Sie auf der linken Seite „Bluetooth und Geräte“. Klicken Sie auf der rechten Seite auf „Drucker und Scanner“ und anschließend auf die Bezeichnung Ihres Druckers. Klicken Sie als Nächstes auf „Druckereigenschaften“ und wechseln Sie im nachfolgenden Fenster zu „Freigabe“. Setzen Sie ein Häkchen vor „Drucker freigeben“. Windows trägt dann als Freigabename die Bezeichnung des Gerätes ein.
Diesen Namen sehen die anderen PCs im Netz, wenn sie sich mit dem Drucker verbinden wollen. An dieser Stelle sollten Sie eingreifen: Um spätere Probleme zu vermeiden, empfiehlt es sich, hier einen Namen einzutragen, der nur aus einem Wort besteht. Wichtig ist insbesondere, dass im Freigabenamen keine Leerzeichen enthalten sind.
Das automatisch gesetzte Häkchen vor „Druckauftragsbearbeitung auf Clientcomputern durchführen“ können Sie stehen lassen. Löschen sollten Sie es nur, wenn Sie einen speziellen PC wie beispielsweise einen Fileserver für die Druckerfreigabe verwenden. Bestätigen Sie die Einstellungen zum Schluss mit „OK“.
Test: Die besten Multifunktions-Drucker zum Kopieren, Scannen, Drucken und Faxen
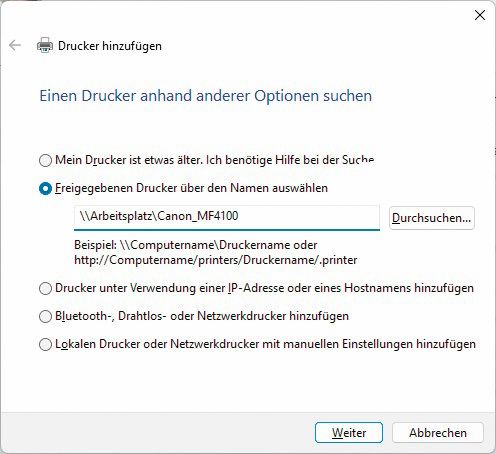
Um den freigegebenen Drucker schnell einzubinden, geben Sie die Bezeichnung des Computers und den Freigabenamen mitsamt Backslashes ein.
IDG
Bevor es mit der Konfiguration der Netzwerkcomputer weitergeht, sollten Sie zunächst einmal den Namen des Rechners mit der Freigabe in Erfahrung bringen. Tippen Sie dazu msinfo ins Suchfeld der Taskleiste und öffnen Sie die „Systeminformationen“. Stellen Sie sicher, dass auf der linken Seite „Systemübersicht“ markiert ist, und suchen Sie auf der rechten Seite nun den Eintrag „Systemname“. Merken Sie sich den daneben stehenden Wert oder schreiben Sie ihn ab. Zudem benötigen Sie den Freigabenamen des Druckers. Achten Sie darauf, dass der PC und der angeschlossene Drucker eingeschaltet sind.
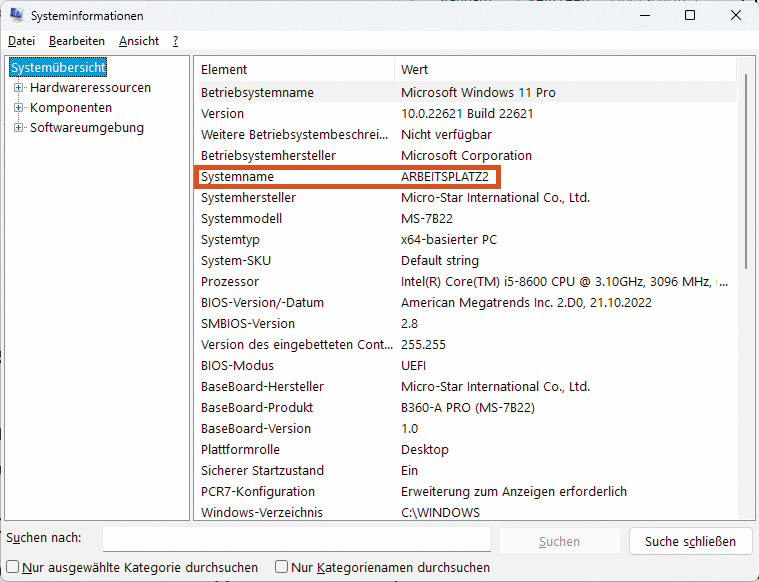
Über die Systeminformationen von Windows erfahren Sie die Bezeichnung des Computers im Netzwerk. Sie finden sie auf der rechten Seite neben „Systemname“.
IDG
Gehen Sie zu einem der Netzwerk-PCs und rufen Sie über das Startmenü die „Eigenschaften“ auf. Klicken Sie links auf „Bluetooth und Geräte“ und rechts auf „Drucker und Scanner“. Klicken Sie auf den Button „Gerät hinzufügen“ und warten Sie ein paar Sekunden. Sobald die Meldung „Der gewünschte Drucker ist nicht aufgelistet“ erscheint, klicken Sie bitte auf „Manuell hinzufügen“. Sie landen im Fenster „Einen Drucker anhand anderer Optionen suchen“. Hier markieren Sie „Freigegebenen Drucker über den Namen auswählen“ und geben die Bezeichnung des Rechners und des Druckers im Format \\[Rechnername]\[Druckername] ein.
Den Rechnernamen haben Sie wie oben beschrieben über Msinfo ermittelt, den Druckernamen als Freigabenamen selbst festgelegt. Lautet der Rechnername etwa „Arbeitsplatz“ und der Druckername „Canon_MF4100“, tippen Sie \\Arbeitsplatz\Canon_MF4100. Klicken Sie sodann auf „Weiter“. Eventuell werden Sie noch aufgefordert, den Benutzernamen und das Passwort für den PC mit dem angeschlossenen Drucker anzugeben. Danach ist die Verbindung dauerhaft hergestellt, und Sie können den Printer genauso nutzen, als sei er direkt an den Netzwerkcomputer angeschlossen.
Tipp: Netzwerk-Drucker: Mit diesen Tricks sichern Sie ihn richtig
