Der Drucker streikt immer dann, wenn Sie ganz schnell einen Ausdruck brauchen. Im Fokus haben Sie vermutlich zuerst die Hardware. Doch oft kann Ihr Drucker oder Multifunktionsgerät gar nichts für das Problem. Vielmehr entpuppt sich das letzte Windows-Update als Verursacher.
Es kann den Druckertreiber zerschießen, Grundeinstellungen der Office-Software verändern oder ohne Ihr aktives Zutun Treiberversionen zum System hinzufügen, die dann zu unvorhersehbaren Druckstörungen führen.
Neben Windows sind bei Druckern die Verbrauchskosten ein Dauerbrennerthema – zumindest, wenn Sie ein Ausgabegerät haben, das mit Patronentinte oder üblichen Tonerkassetten versorgt wird. Doch auch hier gibt es Lösungen, mit denen Sie die Folgekosten bis hin zum Papier merklich senken können. Dafür benötigen Sie weder eine Zusatzsoftware noch ein bestimmtes Druckermodell. Ein bisschen Tuning reicht vollkommen.
Mit den folgenden Kniffen funkt Ihnen beim Drucken künftig das System nicht mehr dazwischen. Gleichzeitig haben Sie es in der Hand, wie viel von der Farbe auf wie viele Blätter kommt.
Test: Die besten Multifunktions-Drucker bis 100 Euro im Vergleich
Druckerprobleme nach Windows-Updates lösen
Egal, ob bei Windows 10 oder 11, die Aktualisierungen des Betriebssystems ziehen oft Druckerprobleme nach sich. Plötzlich lässt sich eine E-Mail nur noch lückenhaft ausdrucken. Oder der Drucker verschwindet aus unerfindlichen Gründen aus dem Heimnetz. Oder umgekehrt: Das Gerät erscheint gleich mit mehreren Einträgen in der Windows-Systemssteuerung.
Druckformat in Outlook anpassen
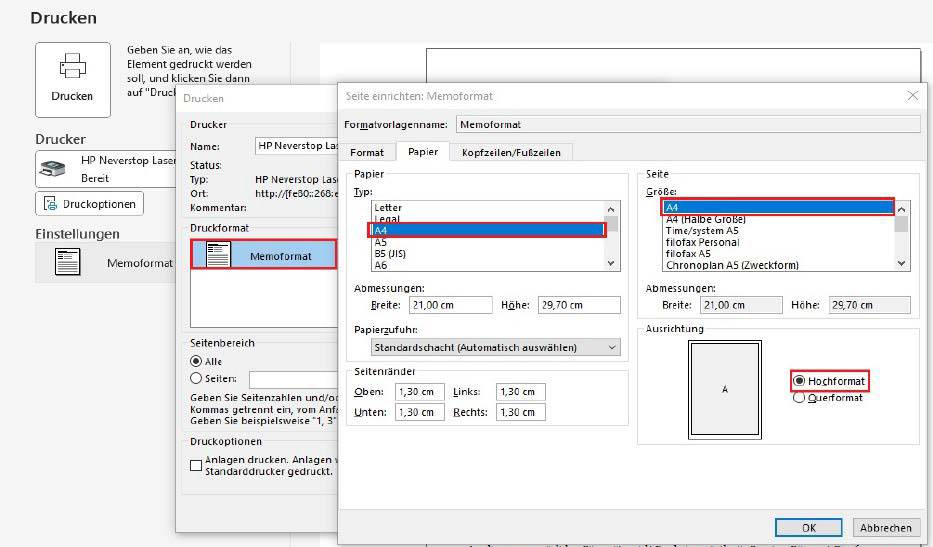
Fürs Drucken von E-Mails verwendet Outlook das Memoformat. Fehlen Textbereiche im Ausdruck, können Sie hier die Einstellungen prüfen und neu festlegen. Sie gelten dann als Default-Druckvorgaben.
IDG
Gerade bei Microsoft Outlook haben Windows-Updates oft einen negativen Einfluss. Ein häufiger Druckerfehler äußert sich in fehlenden Textblöcken, wenn Sie eine längere Mail ausdrucken. Die Textteile gehen meist bei Seitenwechseln verloren, obwohl sie in der Druckvorschau zu sehen sind.
So gehen Sie vor: Um die gesamte Mail-Nachricht aufs Papier zu bekommen, müssen Sie das Druckformat neu definieren. Dazu klicken Sie in Outlook die Mail doppelt an, die Sie drucken wollen. In dem nun geöffneten Fenster gehen Sie auf „Datei –› Drucken“. Unter dem Standarddrucker klicken Sie auf „Druckoptionen“. Outlook nutzt zum Drucken von E-Mails das „Memoformat“. Sie sehen es unter „Druckformat“. Um die Vorgaben im Memoformat zu überprüfen, klicken Sie auf „Seite einrichten“.
Wählen Sie im nächsten Fenster das Register „Papier“. Sowohl unter „Typ“ als auch unter „Größe“ sollte „A4“ ausgewählt sein. Nach Windows-Updates können hier andere Formate stehen – etwa „Letter“ oder „A3“. Da sie nicht zu Ihrem Standarddrucker passen, verursachen sie Fehldrucke mit weggelassenen Bereichen in Mails. Abschließend prüfen Sie noch unter „Ausrichtung“, ob das Hochformat eingerichtet ist. Wenn nicht, ändern Sie die Einstellung entsprechend und bestätigen Ihre Eingaben mit „OK“.
Vorteil: Die vorgenommenen Druckeinstellungen gelten nun nicht nur für die ausgewählte Mail, sondern für alle Outlook-Mails – jedenfalls, bis das nächste Windows-Update wieder dazwischenfunkt.
System-Update legt Drucker lahm
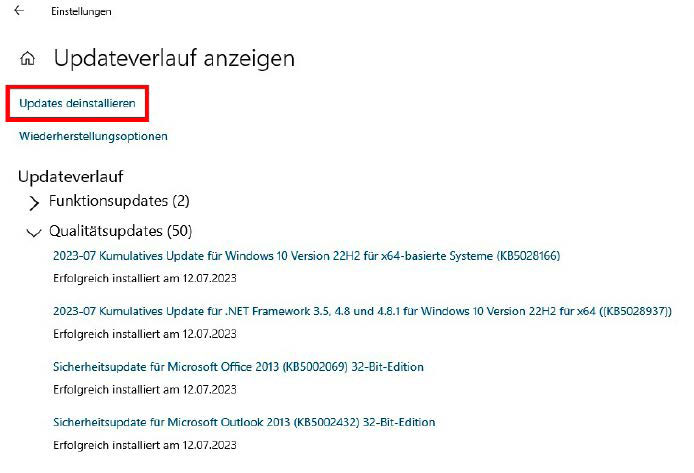
Windows-Updates können Druckerprobleme verursachen. Ein Check lohnt sich, wenn Druckaufträge ins Leere laufen. Ist das Update der Verursacher, deinstallieren Sie es wieder über die Windows-Einstellungen- App.
IDG
Plötzlich können Sie Ihren WLAN-Drucker nicht mehr ansteuern. Wenn Sie einen Druckauftrag absenden, dann läuft er schlicht ins Leere.
So gehen Sie vor: Meist entpuppt sich das letzte Windows-Update als Verursacher, wenn der Netzwerkdrucker nicht mehr erreichbar ist. Im ersten Schritt verifizieren Sie diesen Verdacht, indem Sie in der „Einstellungen“-App von Windows 10 oder 11 nach der letzten Aktualisierung suchen und über eine Internetrecherche Klarheit schaffen.
Sie finden die installierten Updates bei Windows 10 unter „Update & Sicherheit –› Windows Update –› Updateverlauf anzeigen“. Bei Windows 11 geht’s direkt zu „Windows Update –› Updateverlauf“. Merken Sie sich die Updatekennung, die mit den Buchstaben „KB“ beginnt und danach eine Zahlenfolge aufweist. Googeln Sie danach mit dem Zusatz „Druckerproblem Windows Update“.
Bestätigt sich, dass die Systemaktualisierung Druckerprobleme verursacht, deinstallieren Sie das Update. Das erledigen Sie direkt im „Updateverlauf“ unter „Updates deinstallieren“. Achten Sie dabei darauf, dass Sie das richtige Windows-Update auswählen – ausschlaggebend ist wiederum die Updatekennung.
Nach einem Neustart sollte der Netzwerkdrucker wieder erreichbar sein. Für einen Test gehen Sie in den Windows-Einstellungen bei Windows 10 auf „Geräte –› Drucker und Scanner“, wählen Ihren Drucker aus und klicken auf „Verwalten“. Geben Sie über „Testseite drucken“ einen Probedruck aus. Bei einem Windows-11-System navigieren Sie über „Bluetooth und Geräte –› Drucker und Scanner“ zu Ihrem Drucker.
Oft liefert Microsoft kurz nach einem Update, das Druckerprobleme verursacht hat, eine Aktualisierung, die für Abhilfe sorgen soll. Sie können sie ruhig installieren, auch wenn Sie das vorherige Update gelöscht haben. Das empfiehlt sich sogar aus Sicherheitsgründen.
Test: Die besten Multifunktions-Drucker mit Tinten-Tank im Vergleich (2023)
Drucker mehrmals in Windows
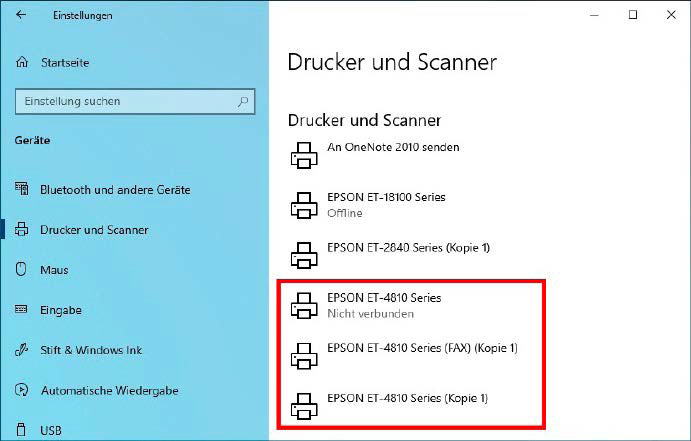
Findet sich Ihr Druckermodell mehrmals unter Windows, kann das an unterschiedlichen Anschlüssen und Funktionen liegen, aber auch an Treiberdubletten, die nicht korrekt funktionieren.
IDG
Auf einmal erscheint Ihr Drucker oder Multifunktionsgerät zweimal oder noch öfter im Windows-Betriebssystem. Die Dubletten können unter anderem von einer Betriebssystemaktualisierung herrühren. Sie erschweren die Wahl des richtigen Treibers.
So gehen Sie vor: Um mehrfache Druckereinträge zu löschen, gehen Sie in der Einstellungen-App bei Windows 10 zu „Geräte –› Drucker und Scanner“, bei Windows 11 zu „Bluetooth und Geräte –› Drucker und Scanner“.
Doppelte Druckereinträge bestehen in der Regel aus der Druckerbezeichnung – zum Beispiel „Epson ET-2840“ – ohne oder mit einem Zusatz. Er beschreibt entweder eine weitere Funktion Ihres Geräts – etwa „FAX“ für die PC-Fax-Funktion. Oder gibt den Hinweis, dass der Treiber mehrere Male installiert ist. Dann sehen Sie neben der Druckerbezeichnung die Beschreibung „USB“ für den USB-Anschluss oder „(Kopie 1)“. Nur bei Letzterem handelt es sich tatsächlich um einen doppelten Eintrag.
Bevor Sie ihn löschen, überprüfen Sie per Druckertreiber, ob sich nicht der Netzwerktreiber dahinter verbirgt. Sollte das nicht der Fall sein, klicken Sie darauf und löschen den Eintrag über „Gerät entfernen“ bei Windows 10 oder einfach „Entfernen“ bei Windows 11.

Bei Multifunktionsdruckern sind zusätzliche Windows-Treiber für Scanner und Fax in Ordnung. Verwirrung stiften hingegen Mehrfacheinträge für die Druckfunktion.
Epson
Um künftige Verwechslungen zu vermeiden, setzen Sie den Wunschtreiber als Standard. Dazu klicken Sie bei Windows 10 auf den betreffenden Eintrag, wählen „Verwalten“ und danach „Als Standard“ aus. Bei Windows 11 müssen Sie eventuell erst dem System abgewöhnen, den Standarddrucker zu verwalten. Dazu scrollen Sie im Fenster nach unten und deaktivieren den Schalter bei „Windows verwaltet den Standarddrucker“.
Danach klicken Sie auf den Eintrag und auf „Als Standard“. In beiden Fällen tritt nun dieser Treiber in Aktion, wenn Sie in einer Anwendung den Druckbefehl auslösen.
Sind Sie sich nicht sicher, welche Treibervariante Sie als Standarddrucker definieren sollen, geben Sie über die fraglichen Einträge jeweils eine Testseite aus. In der Regel funktioniert nur ein Gerätetreiber korrekt. Wählen Sie diesen aus.
Tinte, Toner und Papier sparen
Drucken kostet immer Geld, da Tinte oder Toner sowie Papier schlicht und einfach Kosten verursachen. Natürlich wollen Sie diese möglichst niedrig halten. Das hat noch den positiven Nebeneffekt, dass Sie so der Umwelt etwas Gutes tun.
Sparen per Druckvorschau
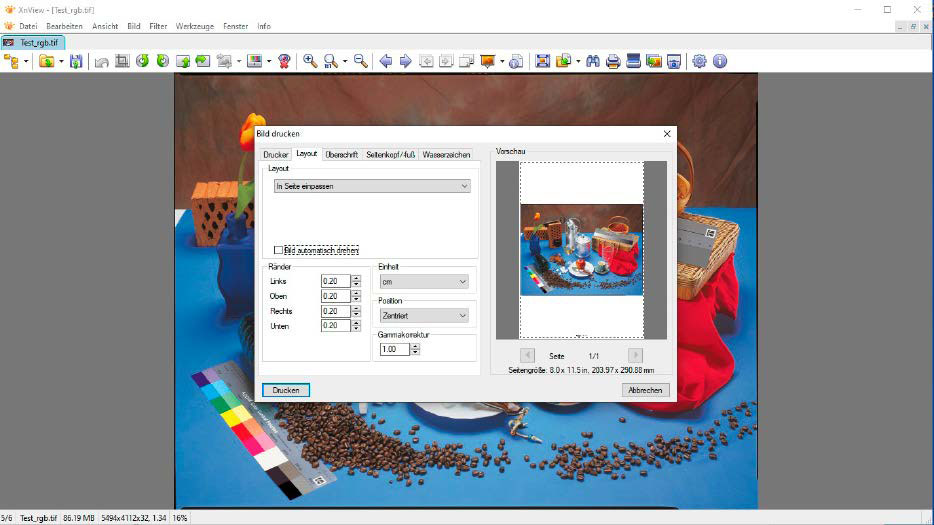
Die Druckvorschau in der Anwendung hilft Ihnen, Druckfehler zu vermeiden – etwa das Verwechseln von Hoch- und Querformat. Sie sparen Tinte/Toner, aber auch Papier und Strom, weil Sie den falschen Druck gar nicht auslösen.
IDG
Schnell ist der Druckbefehl gegeben, aber das Ergebnis entspricht überhaupt nicht dem, was Sie sich vorgestellt haben. Die Folge: Die Ausdrucke sind für den Papierkorb und müssen wiederholt werden. Teure Fehldrucke vermeiden Sie ganz einfach über die Druckvorschau.
So gehen Sie vor: Gerade bei längeren Texten und umfangreichen Tabellen lohnt es sich, die Druckvorschau zu nutzen, auch wenn sie einen Zwischenschritt bis zum fertigen Ausdruck bedeutet. Checken Sie die Seitenränder des Dokuments und korrigieren Sie sie, damit möglichst viel Inhalt auf möglichst wenige Seiten passt. Bei Tabellen lohnt es sich, die Spalten zu überprüfen. Beispielsweise verschiebt Excel breite Spalten oft automatisch auf die nächste Seite. Sie verschwenden hier schnell Papierblätter.
Auch beim Fotodruck lohnt sich ein Blick auf die Druckvorschau. Sie zeigt, ob das Foto mittig platziert ist, wenn Sie es mit Rändern ausdrucken wollen. Außerdem kann die Preview Sie vor ärgerlichen Fehldrucken auf teurem Fotopapier bewahren. Sie sehen sofort, wenn etwa das Bild falsch ausgerichtet ist – sprich: im Hoch- statt im Querformat oder umgekehrt.
Mit Graustufen sparen
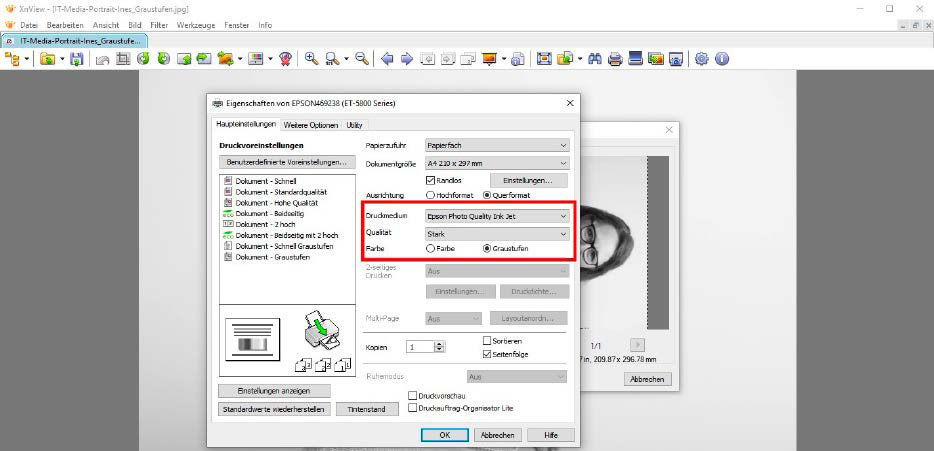
Tintenstrahldrucker verwenden im Fotomodus auch bei Graustufen meist alle Farben. Um störende Farbstiche zu vermeiden, kombinieren Sie im Druckertreiber den Graustufen-Modus mit einem Inkjetpapier und der bestmöglichen Auflösung. Tatsächlich aber verwenden Sie für den Ausdruck ein hochwertiges Fotopapier.
IDG
Die meisten Druckermodelle nutzen in den Grundeinstellungen alle Farben und setzen diese im Zweifel auch dann ein, wenn ein Ausdruck nur Graustufen enthalten soll. Damit sinken die Tinten- und Tonerpegel von Blau, Rot und Gelb, obwohl Sie eigentlich nur Schwarz verwenden wollen. Sie können diesen Effekt bei manchen Druckern abschalten, bei anderen zumindest reduzieren und damit den Tinten-/Tonerverbrauch aktiv verringern.
So gehen Sie vor: Wollen Sie für einen Ausdruck möglichst nur die Schwarzpatrone verwenden, sind meist mehrere Schritte vor dem Ausdruck notwendig. Zuerst stellen Sie den Modus „Graustufen“ im Druckertreiber ein.
Da die Einstellung meist nicht allgemein, sondern nur bei einem bestimmten Dokument zum Einsatz kommen soll, erledigen Sie das aus dem Programm heraus – meist unter „Datei –› Drucken“.
Im neuen Fenster suchen Sie „Eigenschaften“, um den Druckertreiber zu öffnen. Hier wählen Sie oft direkt in den Haupteinstellungen die Option „Graustufen“ aus. Suchen Sie im Treiber nach weiteren Optionen für den Monochromdruck. Manche Drucker bieten zusätzlich unter „Extras“ oder „Weitere Optionen“ die Möglichkeit, nur mit der Schwarzpatrone zu drucken. Bestätigen Sie die Eingaben mit „OK“.
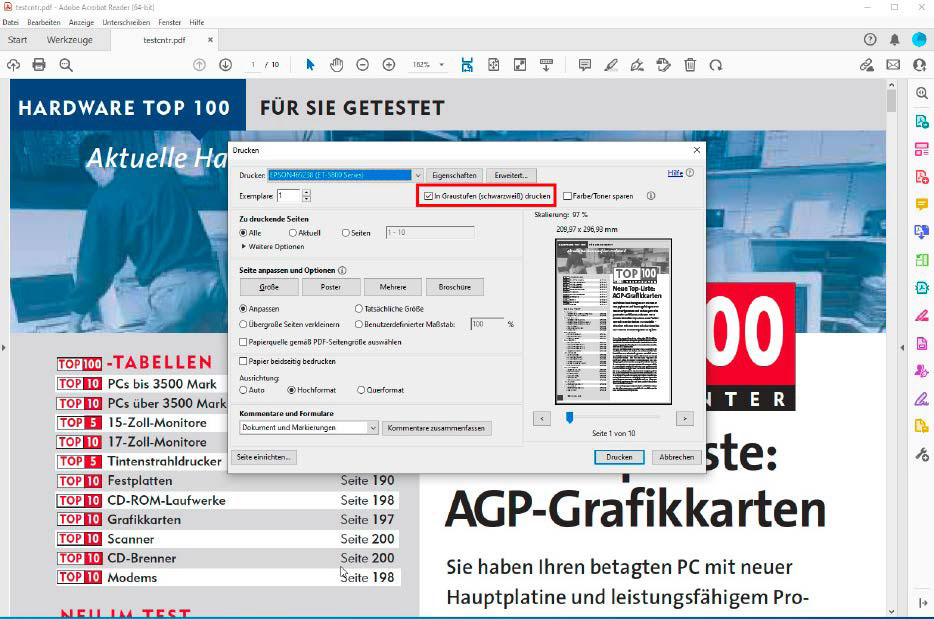
In manchen Programmen wie etwa Acrobat Reader lässt sich der Graustufen-Modus vor dem Drucken explizit festlegen. Das ist praktisch bei ursprünglich farbig angelegten Dokumenten. Die Vorschau zeigt sie nun monochrom an.
IDG
Bevor Sie den Druckbefehl ausführen, werfen Sie einen Blick auf die Druckoptionen des Programms, aus dem Sie drucken. Vielfach können Sie hier den Monochromdruck zusätzlich einstellen. Bei Acrobat etwa finden Sie die Option „In Graustufen (schwarzweiß) drucken“. Setzen Sie hier ein Häkchen, konvertiert das Programm ein farbig angelegtes PDF-Dokument in Graustufen. Sie sehen das Ergebnis im Vorschaufenster. Erst jetzt klicken Sie auf „Drucken“.
Spezialfall Fotodruck: In der Regel helfen diese Maßnahmen bei allen Graustufendrucken auf Normalpapier. Im Fotodruck auf speziellem Fotopapier setzen die meisten Vierfarbdrucker jedoch weiterhin farbige Punkte. Sie helfen, Kanten zu glätten und Schattierungen besser darzustellen. Als Nebeneffekt erzeugen sie jedoch Farbstiche. Graustufen erscheinen dann zu grün, zu blau oder zu rot.
Um die Farbstörungen zu eliminieren, müssen Sie Ihren Drucker austricksen: Dazu wählen Sie im Druckertreiber das beste Druckmedium, das der Drucker als Normalpapier akzeptiert – etwa Brother Inkjetpapier, Canon High Resolution Paper, Epson Photo Quality Inkjet Paper oder HP Präsentationspapier. Stellen Sie die höchstmögliche Auflösung ein.
Moniert Ihr Drucker, dass sich die Einstellungen in Treiber und Gerät unterscheiden, müssen Sie das Inkjet-Papier außerdem direkt am Bedienpanel des Druckers dem entsprechenden Papierfach zuordnen. Oft lässt sich entweder im Treiber oder im Bildbearbeitungsprogramm zusätzlich die Schwarzdeckung definieren. Das Foto wird so heller oder dunkler gedruckt.
Machen Sie Probedrucke auf Normalpapier. Erst wenn das Ergebnis in die richtige Richtung geht, ersetzen Sie das Normalpapier durch ein hochwertiges Fotopapier. Der fertige Ausdruck wird zwar nicht die höchste Auflösung des Druckers erreichen, nun aber keine störenden Farbstiche aufweisen.
Sparpotenzial im Treiber ausreizen
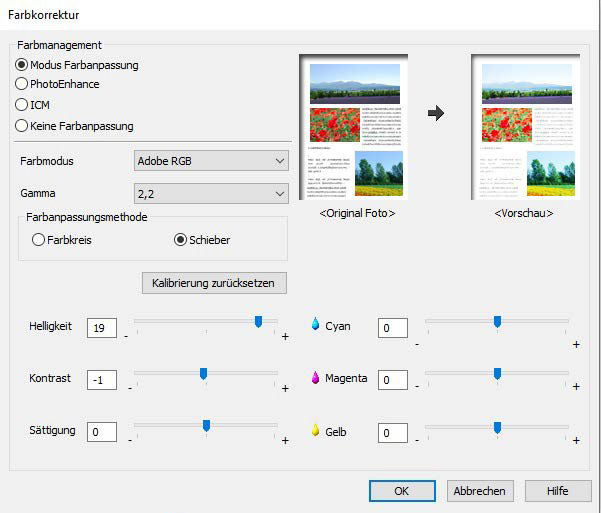
Auch wenn der Entwurfsmodus im Druckertreiber fehlt, lässt sich die Farbdeckung von Ausdrucken oft manuell senken. Die Option findet sich unter „Farbkorrektur“ und hilft, Tinten-/Tonerkosten zu senken.
IDG
Jeder Drucker kann sparsam mit Papier und Tinte/Toner umgehen. Es hängt allerdings vom Druckermodell ab, wie viele Einstellungen dafür vorhanden sind. Je feiner Sie das Ausgabegerät über den Treiber tunen können, desto stärker reizen Sie das Einsparpotenzial an Tinte und Papier aus.
So gehen Sie vor: Eine gute Sparmaßnahme ist der Entwurfs- oder Tonersparmodus. Sie finden ihn im Druckertreiber in den „Haupteinstellungen“ meist unter „Qualität“. Der Modus reduziert den Tintenauftrag aller Farben. Da viele Druckermodelle bei Standardauflösung viel Farbe aufs Papier setzen, lohnt sich die Spareinstellung oft für alle Alltagsdrucke. Sie laufen nicht Gefahr, Texte nicht mehr lesen zu können.
Sieht Ihr Druckermodell keinen speziellen Entwurfsmodus vor, suchen Sie im Treiber nach manuellen Einstellungen, um die Deckung zu senken. Meist werden Sie unter „Weitere Optionen“ fündig. Die Druckfarben lassen sich oft über Regler beeinflussen. Vielfach reicht es schon, wenn Sie Helligkeit des Ausdrucks erhöhen, um die Farbdeckung zu senken und so Tinte/Toner einzusparen.
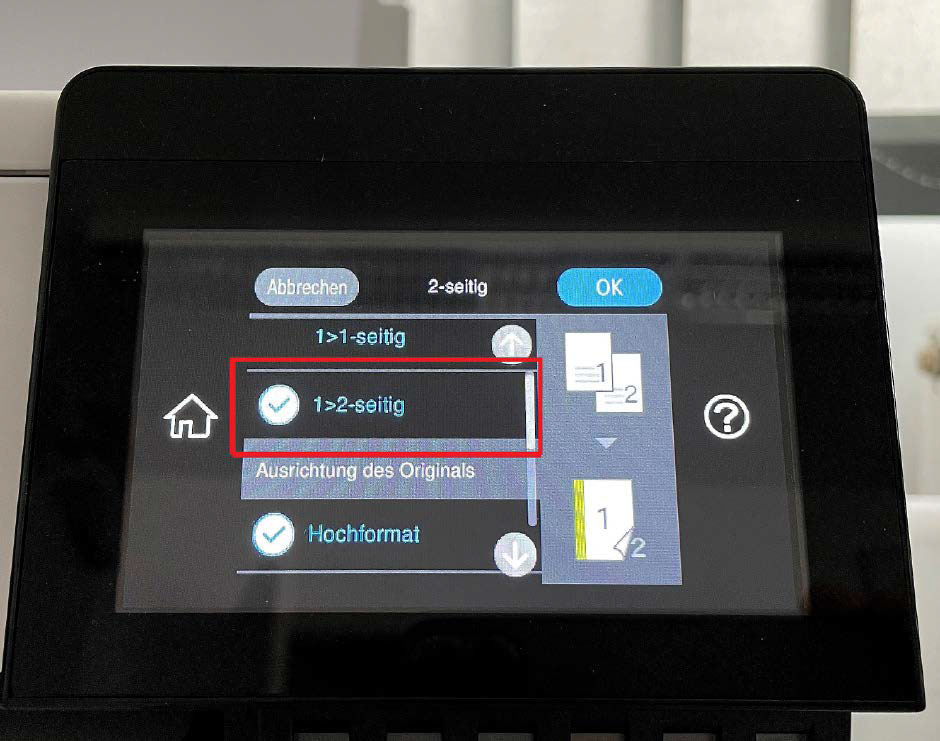
Multifunktionsgeräte mit Duplex-Funktion können nicht nur beim Drucken, sondern auch beim Kopieren beide Seiten der Blätter mit Inhalten versehen – das senkt den Papierverbrauch bei mehrseitigen Kopien.
IDG
Der Duplexdruck hilft beim Papiersparen. Wenn Ihr Printer automatisch Vorder- und Rückseite eines Blattes bedrucken kann, dann aktivieren Sie die Funktion meist direkt in den Haupteinstellungen im Treiber. Sie müssen noch regeln, ob das Blatt über die kurze oder die lange Papierkante gewendet wird. Hauptsächlich bei Einstiegsgeräten ist Duplexdruck nur manuell möglich. Sobald er aktiviert ist, zeigt Ihnen ein Assistent an, wann und wie Sie die Blätter wenden müssen, um sie vorne und hinten zu bedrucken. Auch diese Funktion lohnt sich, um den Papierverbrauch bei längeren Dokumenten in Grenzen zu halten.
Über den Multi-Page-Modus platzieren Sie mehrere Seiten auf einen Ausdruck. Dazu werden sie verkleinert dargestellt, bleiben aber gut lesbar. Die Funktion finden Sie üblicherweise im Bereich „Layout“ oder direkt in den Haupteinstellungen. Neben der Anzahl der Seiten, die auf ein Blatt kommen, können Sie teils auch die Anordnung bestimmen. Ob Sie die Seiten nebeneinander oder übereinander platzieren, hängt vom Dokument ab. Das gilt genauso für die Anzahl der Seiten, die auf einem Ausdruck Sinn machen. Sparfüchse kombinieren den Duplex-Druck mit dem Multi-Page-Modus – weniger Blätter für Ihren Ausdruck geht nicht.
Wenn Sie einen Multifunktionsdrucker mit automatischer Duplex-Druckfunktion haben, lohnt sich auch ein genauer Blick in die Einstellungen am Bedienpanel. Denn dann kann er auch beidseitige Kopien anfertigen und so den Papierverbrauch eingrenzen.

Selbst viele Multifunktionsgeräte für den heimischen Einsatz wie der HP Envy Inspire 7220e sind mit Duplex- Einheiten ausgestattet, mit denen sich Vorder- und Rückseiten eines Blattes automatisch bedrucken lassen.
IDG
