Für ein Problem mit dem Drucker ist es immer der falsche Zeitpunkt. Denn meist wollen Sie nur noch schnell den Ausdruck machen, um das eventuell sowieso schon nervige Projekt endlich abzuschließen. Die Lösung für den Druckerärger muss daher umgehend her. Dazu verhilft Ihnen dieser Troubleshooting-Beitrag. Hier finden Sie Rat bei den unterschiedlichsten Nervereien – bei Papier-, Qualitäts- und Treiberproblemen genauso wie bei plötzlich abgebrochenen Verbindungen.
Test: Die besten Multifunktions-Drucker bis 100 Euro im Vergleich
1. Tintenstrahldrucker erzeugt Streifen und Textunschärfen
Problem: Die Ausdrucke Ihres Tintenstrahldruckers zeigen Defizite. Es fallen Ihnen Streifen und minimal verschobene Buchstaben auf dem Ausdruck auf.
Lösung: Nutzen Sie die Wartungsmechanismen, die der Tintenstrahldrucker mitbringt. Bei Unschärfen auf Ausdrucken ist die Druckkopfjustage die erste Anlaufstelle. Fehlende Farben stellen Sie über die Düsen- und oder Druckkopfreinigung wieder her. Sie starten die integrierten Wartungsfunktionen entweder direkt über das Bedienpanel des Druckers oder über den Druckertreiber bei Geräten ohne Display. Suchen Sie in jedem Fall nach den Stichpunkten „Wartung“ oder „Druckerwartung“. Im Bedienmenü am Drucker sind die Funktionen meist unter „Einstellungen“ zu finden. Treiber stellen die Wartungsfunktionen unter „Erweitert“ oder „Utility“ bereit.
Wie stark Sie die jeweiligen Verfahren zur Problemlösung einsetzen, hängt davon ab, wie störend die Druckfehler auftreten. Fehlen beispielsweise ganze Farbbereiche auf dem Ausdruck, ist eine große Anzahl an Düsen auf dem Druckkopf verstopft. Machen Sie zuerst einen Düsentest. Der Ausdruck zeigt Ihnen genau, wo das Problem liegt. Danach lassen Sie zuerst die Standard-Düsenreinigung laufen. Sollte sie auch bei mehrfacher Wiederholung nicht helfen, bieten manche Modelle als intensivere Stufe eine „Powerreinigung“ an. Beachten Sie, dass bei jedem Vorgang eine gewisse Tintenmenge eingesetzt wird. Das kann ins Geld gehen. Abhilfe schafft hier, wenn Sie die Reinigung genauer definieren können – etwa, indem Sie zwischen Schwarz- und Farbtinten wählen können. Um bei mehrfachen Testdrucken nicht auch noch unnötig Papier zu verschwenden, benutzen Sie möglichst Vorder- und Rückseiten für die zwischenzeitlichen Düsentestdrucke.
Siehe auch: Drucker-Kaufberatung 2022: Patrone oder Tank?
2. Laserdrucker produziert unsaubere Ausdrucke
Problem: Auch bei einem Laserdrucker bleiben mit der Zeit Mängel in der Druckqualität nicht aus. Neben Streifen treten oft blasse Farben und Verschmutzungen auf dem Blatt auf.
Lösung 1: Auch hier gibt es Wartungsmöglichkeiten, jedoch meist nicht per Treiber, sondern über Zusatztools. Die Programme sind auf das betreffende Druckermodell zugeschnitten und lassen sich als optionale Software herunterladen oder von der beiliegenden Treiber-CD nachinstallieren. Ein Beispiel für ältere HP-Laserdrucker, die aus den Jahren bis 2018 stammen, ist Toolbox FX. Unter „Geräteeinstellungen -› Wartung“ findet sich mit „Cleaning Mode“ ein Reinigungsmodus, der die Druckqualität verbessert. Bei neueren HP-Modellen hat die App „ HP Smart “ diese Funktion übernommen. Wird sie bei Ihrem Laserdrucker unterstützt, finden Sie sie unter „Druckereinstellungen –› Tools –› Tools für die Druckqualität“.

Liegt das Problem an blassen Farben auf der gesamten Druckseite, benötigt Ihr Laserdrucker eine Farbkalibrierung. Sie lässt sich meist direkt am Gerät über das Bedienpanel starten. Suchen Sie im Bildschirmmenü unter „Einstellungen“ nach den Stichworten Kalibrierung oder Farbkalibrierung.
Lösung 2: Bei Laserdruckern können Sie die Druckqualität auch verbessern, indem Sie das Druckerinnere von Staub und Tonerpartikeln befreien. Schalten Sie dazu den Drucker aus und ziehen Sie den Netzstecker. Lassen Sie das Gerät eventuell abkühlen. Öffnen Sie das Gehäuse und entnehmen Sie die Tonerkartusche(n), Bildtrommel(n) und eventuell vorhandene weitere Komponenten. Saugen Sie das Innere mit einem Staubsauger aus. Entfernen Sie auch Tonerreste und Staub von den ausgebauten Komponenten. Was sich nicht absaugen lässt, wischen Sie mit einem trockenen, fusselfreien Tuch ab oder entfernen es mit Hilfe eines weichen Pinsels.

©Brother
3. Einfache Maßnahmen gegen das Eintrocknen von Tinte
Problem: Gerade wer nur selten druckt, läuft Gefahr, dass die Tinten bis zum nächsten Einsatz eintrocknen und so ganze Düsenreihen des Druckkopfs ausfallen.
Lösung: Da zu hohe Umgebungstemperaturen das Eintrocknen der Tinte beschleunigen, wählen Sie einen Aufstellort für Ihren Drucker, der weder zu nah an einem Heizkörper liegt noch zu sehr der Sonneneinstrahlung ausgesetzt ist.
Gewöhnen Sie sich außerdem an, gelegentlich zumindest eine Seite auszudrucken. Dabei reicht oft eine Testseite aus, die Sie am schnellsten über die Windows-Einstellungen per Tastenkombination Win-I erreichen. Bei Windows 10 wählen Sie „Geräte –› Drucker und Scanner“, bei Windows 11 „Bluetooth & Geräte –› Drucker & Scanner“. Klicken Sie auf die Bezeichnung Ihres Druckermodells. Für Windows-11-Anwender geht es hier direkt zur Testseite, während Windows-10-Nutzer über die Schaltfläche „Verwalten“ dorthin kommen. Sehen Sie auf diesem Ausdruck Mängel, erhalten Sie über die Düsentestseite im Druckertreiber genauere Infos.
Achten Sie gleichzeitig darauf, dass Sie den Drucker nach Gebrauch immer über den Geräteausschalter abschalten, auch wenn Sie den Printer zusammen mit anderen Geräten an einer Mehrfachsteckdose mit zentralem Ausschalter angesteckt haben. Mit dem Betätigen des Ausschalters stellen Sie sicher, dass der Druckkopf korrekt in die Parkstation fahren kann. Dort sind die Düsen am besten abgedichtet und so vor dem Austrocknen geschützt.
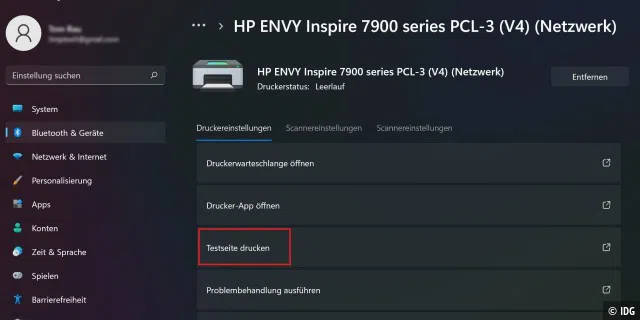
4. IP des Druckers ist unbekannt? So finden Sie sie heraus
Problem: Ihr Drucker ist mit Ihrem Heimnetz per LAN oder WLAN verbunden. Sie wollen die IP-Adresse möglichst schnell herausfinden.
Lösung 1: Bei Modellen mit Bedienpanel und Display finden Sie die IP-Adresse am schnellsten direkt am Gerät heraus. Suchen Sie in den Einstellungen nach Stichworten wie „Netzwerkeinstellungen“ oder „Netzwerkeinrichtung“.
Meist findet sich eine Konfigurationsseite, die Sie ausdrucken können. Auf dem Blatt steht die IP-Adresse entweder bereits unter „Allgemeine Informationen“ oder bei den Angaben zum Verbindungstyp. Ist der Drucker drahtlos eingebunden, suchen Sie nach „Wireless“.
Lösung 2: Als weitere Informationsquellen dienen die Hersteller-Hilfsprogramme wie etwa HP Assistent oder Epson Connection Checker. Unter Menüpunkten wie „Gerätedaten“ oder „Erweiterte Einstellungen“ ist die aktuelle IP-Adresse des Druckers gelistet. Alternativ nutzen Sie dazu die Hersteller-Apps für Smartphones und Tablets wie etwa Epson Smart Panel oder HP Smart. Um zu den Produktinfos zu kommen, tippen Sie einfach auf der Startseite auf das oben abgebildete Druckermodell. In der nun angezeigten Liste findet sich die IP-Adresse oft unter „Erweitert“.
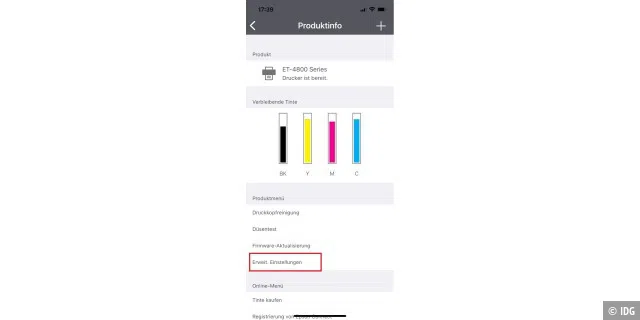
Lösung 3: Auch der Router gibt Ihnen Auskunft zur IP-Adresse des Druckers. Rufen Sie dazu das Browser-Bedienmenü Ihres Routers auf – bei einer Fritzbox etwa, indem Sie „fritz.box“ in die Browser-Suchzeile eingeben. Melden Sie sich mit Ihren Zugangsdaten an. Wählen Sie auf der Übersichtsseite den Menüpunkt „Heimnetz“. Unter „Netzwerkverbindungen“ sehen Sie alle mit dem Heimnetz verbundenen Geräte inklusive der IP-Adressen. Suchen Sie nach dem Druckermodell sowohl unter den derzeit aktiven als auch den derzeit eventuell ungenutzten Verbindungen.
5. Drucker wird im Netzwerk nicht (mehr) erkannt
Problem: Sie betreiben Ihren Drucker im Heimnetz über LAN oder WLAN. Plötzlich können Sie nicht mehr drucken, weil der Netzwerkdrucker nicht mehr gefunden wird.
Lösung: Meist liegt es an einer geänderten IP-Adresse, wenn Ihr Drucker im Heimnetz nicht mehr ansteuerbar ist. Denn standardmäßig vergibt der Router jedem Gerät im Netzwerk eine dynamische IP-Adresse per DHCP (Dynamic Host Configuration Protocol). Diese kann sich von Zeit zu Zeit ändern. Wird die neue IP dem Rechner nicht mitgeteilt, dann läuft der Druckauftrag im Netzwerk ins Leere. Um wieder auf den Netzwerkdrucker zugreifen zu können, müssen Sie die aktuelle IP-Adresse herausfinden. Folgen Sie dazu den Lösungswegen unter Punkt 4.
Anhand der aktuellen IP-Adresse lässt sich der Drucker über die Systemsteuerung von Windows wieder manuell zum Netzwerk hinzu- fügen. In die Systemsteuerung kommen Sie über das „Ausführen“-Fenster, das Sie per Tastenkombination Win-R öffnen, und control eingeben. Klicken Sie auf „Geräte und Drucker“. Sehen Sie den Bereich nicht auf Anhieb, wechseln Sie bei „Anzeige:“ von „Kategorie“ auf „Kleine Symbole“.
Wählen Sie „Drucker hinzufügen“ und klicken Sie auf den blauen Link „Der gewünschte Drucker ist nicht in der Liste enthalten.“. Im nächsten Fenster markieren Sie bei Windows 10 „Drucker unter Verwendung einer TCP/IP-Adresse oder eines Hostnamens hinzufügen“ und klicken auf „Weiter“. Bei Windows 11 ist die Vorgehensweise identisch, allerdings fehlt der Verweis auf TCP. Im nächsten Schritt geben Sie unter „Host-Name oder IP-Adresse“ die aktuelle Drucker-IP ein, die mit der Zahlenfolge 192.168.xxx.xxx startet. Wählen Sie unter „Gerätetyp“ am besten „Automatische Erkennung“ aus. Weitere Änderungen sind meist nicht nötig. Wenn Sie danach auf „Weiter“ klicken, installiert sich der Windows-Standardtreiber. Mit der Meldung „Sie haben erfolgreich hinzugefügt“ und einem Klick auf „Fertig stellen“ ist Ihr Drucker im Netzwerk wieder erreichbar. In der Systemsteuerung unter „Drucker“ wird das Gerät nun angezeigt. Per Rechtsklick auf das Symbol und die Auswahl „Druckereigenschaften“ testen Sie die Verbindung, indem Sie auf „Testseite drucken“ klicken.
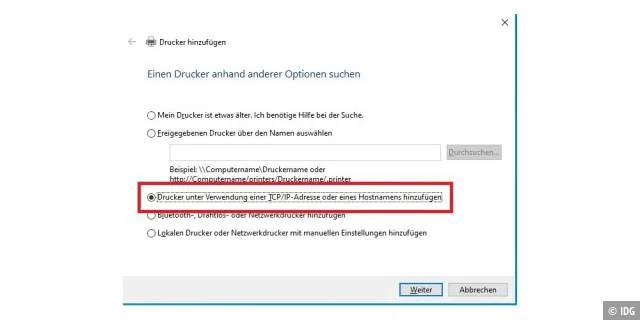
6. Papiereinzug funktioniert nicht richtig und erzeugt Stau
Problem: Seit einiger Zeit funktioniert die Papierzufuhr Ihres Druckers nicht mehr verlässlich. Entweder zieht das Gerät mehrere Papiere gleichzeitig ein oder es zerknittert das Papier und erzeugt so Papierstaus.
Lösung 1: Gerade Drucker und Multifunktionsgeräte für den heimischen Einsatz haben eine eher kleine Papierzufuhr. Hier kommt es oft vor, dass der Transportmechanismus schlecht funktioniert, wenn nur noch wenige Seiten oder zu viele Blätter im Fach liegen.
Sie vermeiden Fehlermeldungen und Papierstaus, indem Sie stets für ein ordentlich gefülltes Fach sorgen. Erfahrungsgemäß arbeiten Zufuhren am verlässlichsten, wenn sie mit etwas mehr als der Hälfte ihrer Kapazität gefüllt sind.
Lösung 2: Auch die Walzen, über die das Papier transportiert wird, können verschmutzt sein. Dann hören Sie oft ein scharrendes Geräusch, sobald der Drucker versucht, das Papier zu greifen. Meist misslingt der Vorgang, woraufhin das Gerät Papierstau anzeigt. Die Einzugsrollen lassen sich mit Hilfe eines fusselfreien, angefeuchteten Tuchs säubern. Bevor Sie mit der Reinigung beginnen, schalten Sie den Drucker aus und trennen ihn von der Stromversorgung. Wo die Walzen eingebaut sind, hängt vom Druckermodell ab. Abbildungen im Handbuch helfen hier schnell weiter.
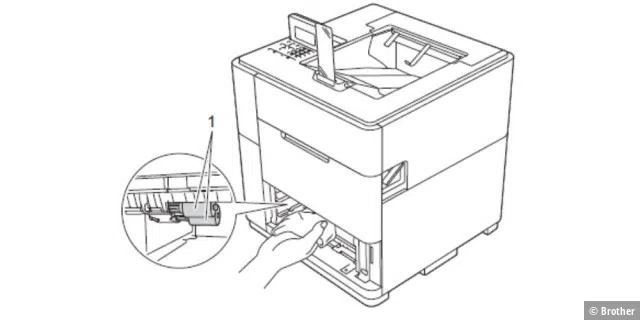
©Brother
Erste Hilfe: Fünf schnelle Tipps bei Druckerproblemen
- Sitz der Kabel prüfen: Es klingt banal, aber oft liegt es an einem verrutschten Kabel, wenn der Drucker keinen Mucks macht. Checken Sie, ob das Stromkabel korrekt sitzt. Ist der Drucker per LAN oder USB verbunden, prüfen Sie auch die jeweiligen Datenkabel sowohl am Drucker als auch am Rechner beziehungsweise am Router oder Switch.
- Neustart durchführen:Oft kommen Sie nicht sofort auf die Ursache für ein Druckproblem. Schnelle Abhilfe schafft dagegen ein Neustart sowohl von Drucker und Rechner als auch der App auf dem Smartphone oder Tablet. Den Druckauftrag müssen Sie danach meist neu starten.
- Druckerstatus checken:Reagiert Ihr Drucker nicht, obwohl Sie einen Auftrag abgeschickt haben, kann das am Druckerstatus liegen. Gerade übers Netzwerk wachen manche Printer nicht zuverlässig aus dem Energiesparmodus auf. Soll es schnell gehen, drücken Sie kurz den Einschalter am Gehäuse oder tippen Sie aufs Display und warten Sie, bis der Drucker betriebsbereit ist. Überprüfen Sie am Gerät, ob die Energiesparmodi richtig eingestellt sind. Bei Druckern ohne Bedienpanel nutzen Sie dazu das Webinterface oder ein Hilfstool vom Hersteller.
- Standarddrucker prüfen: Sind mehrere Drucker installiert, kommt es leicht zu Verwechslungen. Die Folge: Der Druckauftrag erreicht das falsche Ausgabegerät oder landet im Nirvana, weil versehentlich ein PDF-Druckertreiber voreingestellt ist. Stellen Sie deshalb das richtige Gerät als Standarddrucker ein.
- Vollständiges Treiberpaket installieren:Da Windows meist nur einen Basistreiber für ein neu erkanntes Gerät einspielt, fehlen hier oft Funktionen – besonders, wenn es sich um ein Multifunktionsgerät handelt, mit dem Sie auch scannen können. Abhilfe schafft das vollständige Treiberpaket vom Hersteller. Sie erhalten es über die entsprechenden Support-Webseiten.
