Wenn sich Fehlermeldungen und Abstürze häufen, gilt es, zuerst die Ursache des Problems einzugrenzen. Die zuletzt installierte Software kann genauso verantwortlich sein wie neue Treiber oder Windows-Updates. Es ist auch möglich, dass das Betriebssystem völlig unschuldig ist und ein Hardwaredefekt vorliegt. Im ersten Teil des Artikels (Punkte 1 und 2) befassen wir uns daher mit einigen einfachen Maßnahmen, mit denen sich Fehler in Windows 11 vielleicht bereits beheben lassen.
Windows 11 Pro für nur 70 Euro im PC-WELT Software-Shop
Es gibt jedoch auch besonders verzwickte und unübersichtliche Situationen, in denen sich die Ursache von Problemen nicht zweifelsfrei feststellen und daher auch nicht beseitigen lässt. Windows bietet dann mehrere Optionen, über die Sie das System auf einen definierten Zustand zurücksetzen können. Wir stellen Ihnen die unterschiedlichen Möglichkeiten vor und erläutern deren Vor- und Nachteile (Punkte 4 bis 8).
1. Software-Installationen reparieren oder zurücksetzen
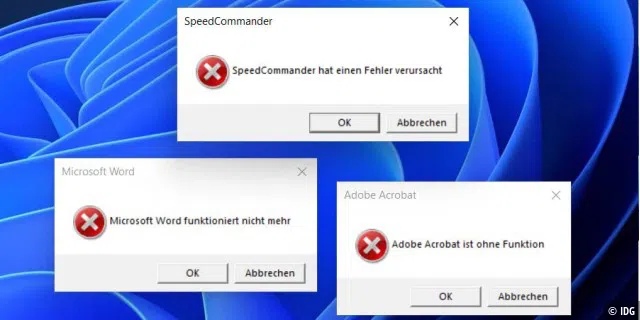
Symptome für Softwarefehler sind Meldungen wie „Fehler in Anwendung“ oder „Programm funktioniert nicht mehr“ in einem Fenster. Es kann auch sein, dass eine Anwendung einfach abstürzt und sich erst nach einem Windows-Neustart wieder starten lässt.
Ein Programm stürzt ab, wenn Sie es starten: Versuchen Sie, die Installation zu reparieren. Dazu gehen Sie unter Windows in die Einstellungen-App (Win-I) und auf „Apps –› Apps & Features“. Klicken Sie die gewünschte Anwendung in der Liste an und dann auf „Ändern“ – wenn vorhanden. Viele Programme, darunter auch Microsoft Office 365 oder Libre Office, bieten eine oder mehrere Reparaturoptionen an. Sollte das nicht wirken, entfernen Sie das Programm per Klick auf „Deinstallieren“ und installieren es neu.
Manche Software bietet bei der Deinstallation oder bei der Neuinstallation eine Option, um die bisherige Konfiguration zu entfernen oder eine neue zu erstellen. Damit beheben Sie Fehler, die durch ungültige oder defekte Konfigurationsdateien verursacht werden. Bei Apps – vorinstalliert oder aus dem Windows Store – führt ein Klick auf „Erweiterte Optionen“ zu einer Seite mit der Schaltfläche „Reparieren“. Sollte das nicht helfen, gibt es oft die Schaltfläche „Zurücksetzen“. Damit löschen Sie die Konfiguration der App, die dadurch in den Ausgangszustand zurückgesetzt wird.
Ein Programm stürzt ab, wenn Sie eine bestimmte Datei darin öffnen: Wenn der Fehler nur bei bestimmten Dateien auftritt, sind diese wahrscheinlich defekt. Manchmal lässt sich eine Datei reparieren oder die Inhalte lassen sich zumindest teilweise extrahieren, beispielsweise bei Word-Dokumenten. Ausführliche Anleitungen für unterschiedliche Dateitypen finden Sie hier .
2. Hardware-Probleme aufspüren und beheben

Aufgrund fehlerhafter Hardware kann Windows instabil laufen oder häufig abstürzen. Das typische Symptom ist ein Stop-Fehler, der im Vollbild mit blauem Hintergrund („Bluescreen“) zu sehen ist. Danach startet Windows automatisch neu. Bei einer Standardkonfiguration ist der Bluescreen meist nur ganz kurz zu sehen. Zum Lesen der Fehlermeldung reicht das kaum aus. Drücken Sie deshalb die Tastenkombination Win-Pause, klicken auf „Erweiterte Systemeinstellungen“ und dann unter „Starten und Wiederherstellen“ auf „Einstellungen…“. Entfernen Sie das Häkchen vor „Automatisch Neustart durchführen“ und bestätigen Sie mit „OK“. So bleibt der nächste Bluescreen sichtbar, bis Sie den Rechner neu ausschalten.
Der Fehlermeldung können Sie manchmal entnehmen, welcher Treiber das Problem verursacht hat. Oft gibt es aber nur Meldungen wie „IRQL_NOT_LESS_OR_EQUAL“, „CRITICAL_PROCESS_DIED“ oder hexadezimale Fehlercodes wie „0x000000EF“ oder „0x1000007E“. Ein deutlicher Hinweis auf die Ursache ist daraus allerdings in der Regel nicht zu ermitteln.
Treiber wiederherstellen: In jedem Fall sollten Sie untersuchen, welche Treiber zuletzt installiert beziehungsweise aktualisiert wurden. Dazu sehen Sie in der „Einstellungen“- App unter „Apps –› Apps & Features“ nach, sortieren die Liste nach „Installationsdatum“ und deinstallieren einen eventuell vor Kurzem eingerichteten Treiber. Treiber, die über das automatische Windows-Update auf den Rechner gelangt sind, fehlen in der Liste allerdings.
Um auch diese zu verwalten, öffnen Sie den Geräte-Manager, beispielsweise über die Tastenkombination Win-X. Nun wählen Sie das fragliche Gerät aus, etwa die Grafikkarte, klicken den Eintrag mit der rechten Maustaste an, wählen im Menü „Eigenschaften“ und gehen auf die Registerkarte „Treiber“. Klicken Sie auf „Vorheriger Treiber“ und folgen Sie den Anweisungen. Damit installieren Sie den vorherigen Treiber, mit dem Windows noch funktioniert hat.

Hardware genauer untersuchen: Ursachen für ein instabiles System können auch die unzureichende Kühlung von Prozessor oder Grafikkarte oder defekte Speichermodule sein. Die Kühlung lässt sich leicht prüfen, indem Sie auf Lüftergeräusche achten oder den PC öffnen und den leichten Lauf der Lüfter prüfen. Oft genügt es, Lüfter und Innenraum vorsichtig mit dem Staubsauger zu reinigen. Nützt dies nichts, tauschen Sie den betroffenen Lüfter aus.
Den Test zur Windows-Speicherdiagnose starten Sie, indem Sie mdsched in die Suche von Windows 11 eingeben und auf das Suchergebnis klicken. Für den Speichertest startet der Rechner neu. Nach dem Neustart erscheint das Prüftool mit blauem Bildschirm und weißer Schrift. Der Standardtest beginnt sofort und führt zwei Testläufe durch. Bei acht GByte RAM benötigt er dazu rund zehn Minuten. Werden Fehler gefunden, wechseln Sie die jeweiligen RAM-Bausteine aus.
Backup für Profis
Microsoft verwendet auf den Setup-Medien für die Auslieferung des Installationsabbildes („install.wim“) einen WIM-Container. WIM-Dateien (Windows Imaging Format) lassen sich auch für besonders platzsparende Backups verwenden. Dafür benötigen Sie das Kommandozeilentool Wimlib . Wimlib ist ein Open-Source-Ersatz für die Microsoft WIM-Verwaltungstool Dism und Imagex. Es bietet jedoch mehr Optionen. Für ein Komplett-Backup verwenden Sie in einer Eingabeaufforderung mit administrativen Rechten diese Befehlszeile:
wimcapture C: X:WinBackup.wim „Window 11 Backup“ „2020-04-02“ --snapshot Entsprechend lassen sich auch einzelne Ordner sichern, beispielsweise der Profilordner des aktuell angemeldeten Benutzers:
wimcapture %userprofile% X:ProfilBackup.wim „Mein Profil“ „2020-04-02“ --snapshotWenn Sie Dateien aus der WIM-Datei benötigen, können Sie diese in das Dateisystem einhängen. Dazu verwenden Sie das Tool Dism aus dem Windows-Lieferumfang mit dieser Befehlszeile (als Administrator):
dism /Mount-Image /ImageFile:„X:WindowBackup.wim“ /Index:1 /MountDir:C:WimMount /ReadOnly Das Zielverzeichnis „C:WimMount“ muss vorhanden sein. Sie können jetzt die gewünschten Dateien aus dem Ordner kopieren. Anschließend lösen Sie die Einbindung mit folgender Befehlszeile:
dism /Unmount-Wim /MountDir:C:WimMount /discard Wer Wimlib-Imagex nicht nur auf der Kommandozeile verwenden möchten, nutzt das Tool Wimlib-clc . Starten Sie das Tool nach einem rechten Mausklick über „Als Administrator ausführen“. Wimlib-Imagex ist im Archiv nicht enthalten, Sie müssen den Pfad über „Datei –› Programmdatei auswählen“ angeben. Auf der Registerkarte „Erfassen“ konfigurieren Sie ein Backup. Unter „Archiv“ geben Sie die gewünschte Zieldatei an und unter „Quelle“ den Pfad, den Sie sichern wollen. Aktivieren Sie die Option „–snapshot“ und klicken Sie auf „Erfassen“.
3. Vor jeder umfangreichen Reparatur: Backup erstellen
Die meisten der in den folgenden Punkten genannten Rücksetzoptionen haben einen Nachteil: persönliche Dateien wie Dokumente oder Bilder bleiben zwar erhalten, installierte Programme und deren Einstellungen gehen jedoch verloren. Bei vielen Anwendungen ist das nicht weiter tragisch. Nach der Neuinstallation konfigurieren Sie die gewünschten Optionen einfach neu.
Komplexere Programme speichern zahlreiche Daten, die Sie vielleicht behalten möchten. Beispiele dafür sind Benutzerwörterbücher oder Vorlagen bei Office-Anwendungen sowie Lesezeichen und gespeicherte Zugangsdaten bei Browsern. Alles das geht verloren, wenn Sie Windows zurücksetzen.
Eine Ausnahme ist das Inplace-Upgrade (Punkt 7), hier bleiben sämtliche Einstellungen erhalten. Trotzdem besteht bei jeder Reparaturmethode das Risiko von Datenverlust. Daher empfiehlt es sich, vorher ein vollständiges Backup der Windows-Partition zu erstellen. Ein Komplett-Backup ist auch sinnvoll, wenn Sie Windows nicht zurücksetzen, sondern lieber eine funktionierende Installation aus einem Backup wiederherstellen möchten.
Benutzerverzeichnisse („C:Benutzer“) sowie Konfigurationsdaten der Anwendungen („C:ProgramData“) sichern Sie zusätzlich getrennt, entweder mit einem Backup-Tool oder manuell über den Windows-Explorer. Wer dabei Platz sparen möchte, komprimiert das Backup mit 7-Zip . Bitte beachten Sie, dass nicht alle Konfigurationsordner im Windows-Explorer standardmäßig zu sehen sind. Um das zu ändern, gehen Sie auf die Registerkarte „Ansicht“ und setzen ein Häkchen vor „Ausgeblendete Elemente“.
Macrium Reflect eignet sich für ein vollständiges Image-Backup der Festplatte und für regelmäßige differenzielle Backups, bei denen nur die Änderungen gegenüber dem Voll-Backup gesichert werden. Die Wiederherstellung einzelner Ordner ist manuell möglich, da sich die Backup-Datei einfach im Windows-Explorer öffnen lässt. Die Gratisversion unterstützt allerdings keine Sicherung einzelner Ordner.
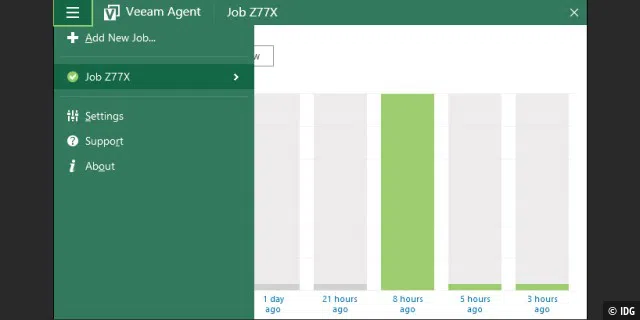
Veeam Agent for Microsoft Windows ist eine kostenloses Backup-Software für Windows. Damit lässt sich der komplette Computer oder auch nur die Systemfestplatte in einem Abbild sichern. Sie können mit dem Tool aber auch nur einzelne Ordner archivieren. Mehrere Backup-Aufträge lassen sich in der kostenlosen Version nicht einrichten.
Duplicati eignet sich für regelmäßige Backups der persönlichen Dateien. Etwas ungewöhnlich: Die Backup-Aufträge werden über eine Oberfläche im Webbrowser konfiguriert. Die Sicherung lässt sich bei Bedarf verschlüsseln. Das ist sinnvoll, wenn Sie kein lokales Ziellaufwerk, sondern einen Cloudspeicher verwenden. Duplicati unterstützt Sicherungen beispielsweise über FTP und SFTP sowie Google Drive, Dropbox, Microsoft One Drive und einige mehr. Auch Syncback ist auf die Sicherung einzelner Verzeichnisse spezialisiert. Das Programm bietet zahlreiche Optionen und wirkt so etwas unübersichtlich. Backups können Sie auf einer lokalen Festplatte oder einem Netzwerklaufwerk speichern.

4. Windows 11 mit und ohne Datenverlust zurücksetzen
Windows 11 bietet zwei praktische Funktionen, über die sich das Betriebssystem auf einen Zustand fast wie nach der Neuinstallation zurücksetzen lässt.
Rufen Sie die Einstellungen-App auf (Win-I), und gehen Sie auf „System –› Wiederherstellung“. Unter „Diesen PC zurücksetzen“ klicken Sie auf „PC zurücksetzen“. Wenn Sie danach auf „Eigene Dateien behalten“ klicken, werden die installierten Programme, Treiber und Windows-Einstellungen gelöscht, persönliche Dateien bleiben erhalten. Welche Programme betroffen sind, zeigt Ihnen Windows nach einem Klick auf „Apps anzeigen, die entfernt werden“ an.
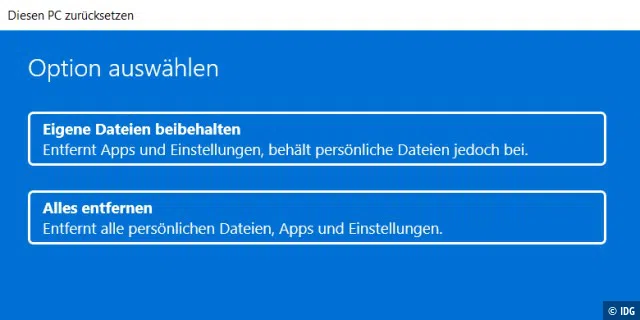
Die zweite Option „Alles entfernen“ ist die Radikalkur und entspricht einer kompletten Neuinstallation. Danach müssen Sie nicht nur die Programme neu einrichten, sondern auch die eigenen Dateien wiederherstellen (für ein vorheriges Backup siehe Punkt 3).
Technischer Hintergrund: Zur Wiederherstellung nutzt Windows 11 die lokal auf der Festplatte gespeicherten Dateien. Das erspart zusätzliche Downloads, hat aber einen Nachteil: Wenn Sicherungsdateien defekt sind, misslingt die Wiederherstellung. Es ist also nicht sichergestellt, dass eine Wiederherstellung auf diesem Weg immer erfolgreich ist. Abhilfe schafft der Cloud-Download (Punkt 5) oder die Reparaturinstallation (siehe Punkt 7).
Eine Alternative kann auch die saubere Neuinstallation bieten. Die geht schneller als das Zurücksetzen; Ihre Programme müssen Sie ohnehin neu installieren.
Installationsmedien besorgen
Für die Reparaturinstallation (Punkt 7) oder eine Windows-Neuinstallation benötigen Sie ein Installationsmedium. Die jeweils aktuelle Windows-Version laden Sie mit dem Tool zur Medienerstellung für Windows 11 herunter. Damit lässt sich auch ein USB-Stick für die Neuinstallation befüllen.
Wer eine neuere oder ältere Windows-Version benötigt, geht auf https://uupdump.ml . Die gewünschte Version wählen Sie über die Leiste im oberen Bereich des Fensters aus, beispielsweise „20H1“ für die Version 2004. Sie erhalten eine Liste mit allen verfügbaren Builds. Klicken Sie auf einen der ersten Links, die mit „Feature update to Windows 10“ beginnt. Es gibt eigene Links für 32 (x86) und 64 Bit (x64). Danach wählen Sie die Sprache und die gewünschten Editionen. Abschließend klicken Sie auf „Create Download package“ und entpacken die heruntergeladenen ZIP-Datei. Starten Sie „aria2_download_windows.cmd“. Den Download von den Microsoft-Servern können Sie in einer Eingabeaufforderung beobachten. Das Ergebnis ist eine ISO-Datei mit den Windows-Installationsdateien. Mit Rufus erstellen Sie daraus einen USB-Stick für die Installation von Windows 11.
5. Windows 11 aus der Cloud zurücksetzen
Die beschriebenen Probleme haben Microsoft dazu veranlasst, eine neue Wiederherstellungsoption ins System einzubauen: die Wiederherstellung aus der Cloud.
Starten Sie wieder die „Einstellungen“-App. Gehen Sie zu „System –› Wiederherstellung“. Hinter „Diesen PC zurücksetzen“ klicken Sie auf „PC zurücksetzen“. Nun haben Sie wie zuvor die Wahl zwischen „Eigene Dateien behalten“ und „Alles entfernen“. Danach sehen Sie die Optionen „Lokale Neuinstallation“ – was dem bisherigen Verhalten entspricht – und „Cloud-Download“. Beim Cloud-Download werden die Installationsdateien direkt bei Microsoft heruntergeladen. Defekte Dateien auf der Festplatte können die Wiederherstellung daher nicht behindern. Außerdem erhalten Sie zugleich die aktuellsten Treiber und Windows-Updates. Bei einer ausreichend schnellen Internetverbindung sollte der gesamte Vorgang nicht viel langsamer ablaufen als bei der Wiederherstellung aus den lokalen Dateien.
6. „Erweiterte Startoptionen“ für die Wiederherstellung verwenden
Sollte Windows 11 so instabil laufen, dass Sie die Wiederherstellung wie unter Punkt 4 beschrieben nicht verwenden können, starten Sie die Windows-Wiederherstellungsumgebung (Windows RE, Windows Recovery Environment).
Dazu gehen Sie in der Einstellungen-App auf „System –› Wiederherstellung“ und klicken unter „Erweiterter Start“ auf „Jetzt neu starten“. Alternativ booten Sie vom Windows-Installationsmedium und rufen nach einem Klick auf „Weiter“ die „Computerreparaturoptionen“ auf. Hier klicken Sie auf „Problembehandlung“, gefolgt von „Diesen PC zurücksetzen“. Auch hier haben Sie die Wahl zwischen „Eigene Dateien behalten“ und „Alles entfernen“.
In Windows 11 erhalten Sie auch über Windows RE die Option „Cloud-Download“. Wichtig: Da die Wiederherstellungsumgebung kein WLAN unterstützt, muss der Computer per Ethernetkabel mit dem Internet verbunden sein.
Windows 11 im Mega-Test: Unnötiger Windows-10-Nachfolger?
7. Reparaturinstallation statt „PC zurücksetzen“ verwenden
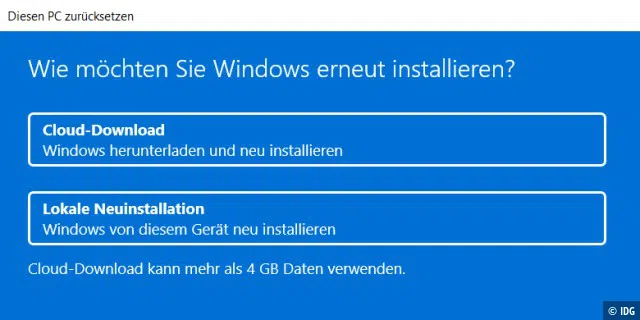
Bei einem Upgrade von Windows 10 auf Windows 11 bleiben Ihre persönlichen Dateien und die installierten Programme erhalten. Dieser Umstand lässt sich für ein Pseudo-Upgrade nutzen, bei dem Sie beispielsweise Windows 11 mit Windows 11 upgraden (Inplace-Upgrade). Anders als bei „Diesen PC zurücksetzen“ (Punkt 4) bleiben so neben den persönlichen Dateien auch installierte Desktop-Programme und Apps erhalten. Windows ist nach dem Upgrade so aktuell wie die Dateien auf dem Installationsmedium. Sie sollten daher in den „Einstellungen“ über „Update und Sicherheit –› Windows Update“ das System möglichst schnell aktualisieren.
Sie benötigen eine zum installierten System passende Installations-DVD oder eine ISO-Datei davon (siehe Kasten). Ermitteln Sie die Windows-Version über die Tastenkombination Win-R und Eingabe von Winver in die Öffnen-Zeile. Windows-11-Nutzer können auch eine neuere Version verwenden und bei der Gelegenheit gleich ein Upgrade durchführen.
Nun öffnen Sie den Download-Order im Windows-Explorer und hängen die ISO-Datei über den Kontextmenüpunkt „Bereitstellen“ in das Dateisystem ein. Starten Sie per Doppelklick auf Setup.exe vom bereitgestellten Laufwerk, bestätigen Sie mit „Weiter“, und folgen Sie den Anweisungen des Setup-Assistenten.
8. Programme nach der Windows-Wiederherstellung einrichten
Wenn Sie die Option „Diesen PC zurücksetzen“ verwendet haben, müssen Sie alle Programme neu installieren. Die ursprünglichen Einstellungen sowie die von den Programmen gespeicherten Daten lassen sich aus einem Backup (siehe Punkt 3) wiederherstellen. Da jede Anwendung ihre Daten individuell speichert, gibt es dafür keine allgemeingültige Anleitung.
Relativ einfach gelingt die Wiederherstellung bei vielen Open-Source-Anwendungen. Firefox, Thunderbird und Libre Office etwa legen die wichtigen Daten unter „C:Users[Benutzer]AppDataRoaming“ ab. Der Ordner lässt sich im Explorer am schnellsten öffnen, indem Sie %appdata% in die Adressleiste eintippen und mit der Enter-Taste bestätigen. Nach der Neuinstallation kopieren Sie die Ordner „Mozilla“, „Thunderbird“ oder „LibreOffice“ aus dem Backup nach „C:Users[Benutzer]App-DataRoaming“. Wenn Sie die Programme jetzt starten, ist alles wie vorher.
Bei anderen Anwendungen lassen sich die Konfigurationsdateien nicht so einfach lokalisieren. Microsoft Office 365 legt einige Dateien unter “%appdata%MicrosoftOffice“ ab, Vorlagen befinden sich in “%appdata% MicrosoftTemplates“ und das Benutzerwörterbuch unter “%appdata%Microsoft UProof“.
Wer hier nicht so lange suchen möchte, sichert einfach den kompletten Ordner „%appdata%“ aus dem Backup zurück. Darin befindet sich aber wahrscheinlich einiger unnötiger Ballast von vorherigen Installationen, der auf diesem Wege wieder auf die Festplatte gelangt.
