Das Digitalisieren von Dokumenten hat im Umfang abgenommen, da die meisten Unterlagen inzwischen von Haus aus digital vorliegen. Trotzdem kommen Sie hin und wieder um das Einscannen von Rechnungen, Belegen oder anderen Nachweisen auf Papier nicht herum. Da die Beschäftigung mit dem Scanner jedoch eher zur Pflicht als zur Kür gehört, finden Sie im Ratgeber nützliche Tipps und Tools, die Ihnen den Umgang mit dem Scanner deutlich erleichtern. So erfahren Sie, wann die Scanner-App von Windows 10 für ein gutes Ergebnis ausreicht – oder besser das Scanprogramm vom Hersteller zum Einsatz kommt. Auch lesen Sie reibungslos Vorlagen ein, die die Größe des Scannerglases überschreiten, wandeln Texte um, damit sie sich bearbeiten lassen, und wissen, was bei Ausweis-Scans zu beachten ist.
Die Windows-App „Scanner“ als Universal-Scannertreiber
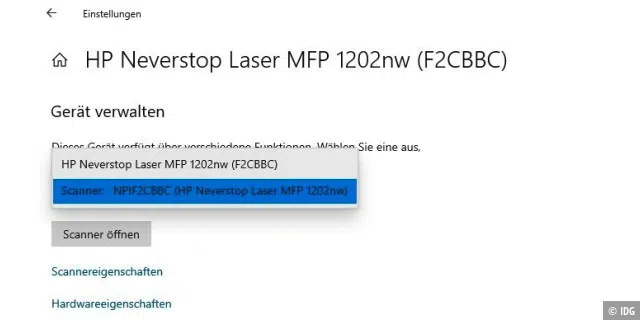
Neben dem Treiberpaket Ihres Scannerherstellers können Sie unter Windows 10 auch über die App „Scanner“ Vorlagen digitalisieren. Meist installiert sich die App von allein, sobald Sie einen Scanner lokal per USB mit dem Rechner verbinden oder er sich übers Netzwerk ansteuern lässt. Sie finden die Anwendung, indem Sie „Drucker & Scanner“ ins Windows-Suchfeld eingeben und den gleichlautenden Treffer auswählen. Klicken Sie die Bezeichnung Ihres Scanners in der angezeigten Liste an und gehen Sie auf „Verwalten“. Bei Multifunktionsgeräten ist stets die Druckfunktion ausgewählt. Klicken Sie zum Scannen auf den kleinen Pfeil neben dem Produktnamen und wechseln Sie zum Scanner. Gerade bei Multifunktionsdruckern, die per WLAN im Heimnetz eingebunden sind, findet die Scanner-App Ihr Modell teils nicht sofort. Dann überprüfen Sie, ob das Kombigerät eingeschaltet ist und sich im selben Drahtlosnetzwerk wie der Rechner befindet, von dem aus Sie scannen wollen. Nun stoßen Sie die Suche nach dem Gerät über die Einstellungen von Windows 10 unter „Drucker & Scanner hinzufügen“ an.
Die Scanner-App bietet die wichtigsten Digitalisierungsfunktionen und zeigt sich flexibel, was den Umgang mit Dateitypen angeht, denn sie unterstützt Bildformate wie JPG und Tiff genauso wie Dokumentformate, etwa XPS oder PDF. Die vollständigen Optionen sehen Sie, wenn Sie auf der linken Seite auf „Mehr anzeigen“ klicken. Unter „Datei speichern in“ legen Sie den Ort auf Ihrem Rechner fest, in dem der Scan abgelegt werden soll. Wenn sich mehrere Scangeräte im Netzwerk befinden, dann lässt sich unter „Scanner“ das gewünschte Modell auswählen. So können Sie die App als Universaltreiber nutzen.
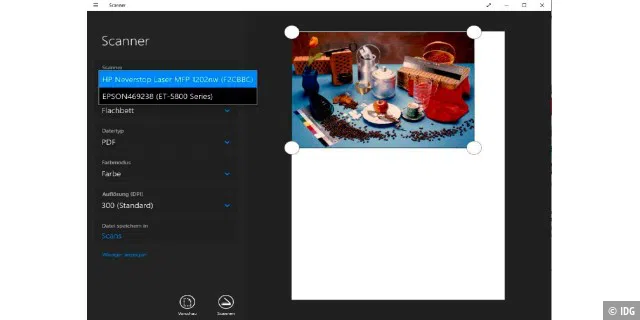
Alle Funktionen nur mit dem Scanprogramm des Herstellers
Wer den gesamten Funktionsumfang des Scannermodells ausreizen will, benötigt dafür die Original-Software vom Hersteller. In der Regel ist sie Teil des Treiberpakets und wird automatisch aufgespielt, sobald Sie das Gerät erstmals in Betrieb nehmen. Den Vorgang müssen Sie wiederholen, sobald Sie den Verbindungstyp wechseln – etwa von USB auf WLAN. Wenn Sie hier das Installieren der Treiber-Software allein Windows 10 überlassen, dann erhalten Sie oft nur einen abgespeckten Scantreiber, den Sie an der Bezeichnung WIA (Windows Image Acquisition) erkennen. Er stellt zwar die Verbindung zum Scanner her, ist jedoch weit weniger umfangreich ausgestattet als das herstellereigene Programm, das üblicherweise den Twain-Standard unterstützt.
Um die Original-Scansoftware zu installieren, suchen Sie die Support-Webseite des Geräteherstellers auf und recherchieren das Scanprogramm anhand der Modellbezeichnung. So können sicher sein, dass Sie die aktuellste Programmversion downloaden. Folgen Sie bei der Installation den Anweisungen des Assistenten.
Durchscheineffekte beim Scannen dünner Vorlagen vermeiden

Bei dünnen Scanvorlagen, etwa Ausschnitten aus Zeitungen, die beidseitig bedruckt sind, kommt es oft vor, dass im fertigen Scan Buchstaben oder Bildteile der Rückseite durchscheinen. Im Scan erkennen Sie dann Fehler wie Flecken. Der unerwünschte Effekt lässt sich ganz einfach mit einem schwarzen Hintergrund vermeiden. Eine preisgünstige Variante erhalten Sie mit schwarzem Tonpapier, das Sie auf die Größe des Vorlagenglases zuschneiden. Alternativ lässt sich ein Blatt Scherenschnittpapier verwenden. Sie legen es mit der schwarzen Seite einfach über die Vorlage auf die Glasfläche. Der Scan fällt dann zwar dunkler aus, was sich aber gegebenenfalls im Nachhinein mit Hilfe eines Bildbearbeitungsprogramms über die Helligkeitsregler wieder ausgleichen lässt.
Übergroße Vorlage mit A4-Scanner digitalisieren

So manche Vorlage ist größer als das A4-Scannerglas, das die meisten Heimgeräte mitbringen. Neben Postern erschwert das Größenlimit oft auch das Einscannen von Kassenzetteln, die aufgrund des eingesetzten Thermopapiers nur eine begrenzte Zeit gut lesbar bleiben und deshalb möglichst schnell eingelesen werden sollten. Um die übergroße/-lange Vorlage trotzdem scannen zu können, digitalisieren Sie sie in Einzelteilen, die Sie danach wieder zu einem Bild zusammenfügen. Für diesen Zweck sehen manche Scannerhersteller spezielle Funktionen in der mitgelieferten Scanner-Toolbox vor – beispielsweise Canon innerhalb von „IJ Scan Utility“ unter „Zusammenfügen“.
Empfehlenswerter sind jedoch Drittanbieter-Programme, da sie das Zusammenfügen der Einzelteile besser beherrschen. Besonders einfach zu bedienen ist das kostenlose Microsoft-Tool Image Composite Editor (ICE), das eigentlich fürs Erstellen von Panoramabildern gedacht ist.
Scannen Sie zuerst die übergroße Vorlage und achten Sie dabei darauf, dass sich die Einzelteile deutlich überlappen. Speichern Sie die einzelnen Scans so, dass Sie später die Reihenfolge nachvollziehen können. Ein möglichst verlustfreies Grafikformat ist hierfür sinnvoll – beispielsweise PNG (Portable Network Graphics).
Das Microsoft-Tool führt Sie in vier Schritten zum zusammengefügten Bild. Unter „Import“ laden Sie zuerst die einzelnen Teilscans. Sobald Sie auf „Stich“ klicken, beginnt die Software mit dem Zusammenfügen. Weitere Einstellungen sind in der Regel nicht nötig, Sie können aber die Gesamtkomposition bei Bedarf drehen. Klicken Sie nun auf „Crop“, um die Ränder zu beschneiden. Am besten nehmen Sie diesen Schritt manuell vor, die Einstellung „Auto Crop“ ist oft nicht genau genug. Über „Export“ legen Sie das Ergebnis an einem Speicherort Ihrer Wahl ab und legen dabei den Dateityp fest. Sie haben eine großzügige Auswahl an Bildformaten – sie reicht von JPG bis Bitmap.
Gescannte Dokumente in editierbare Texte umwandeln
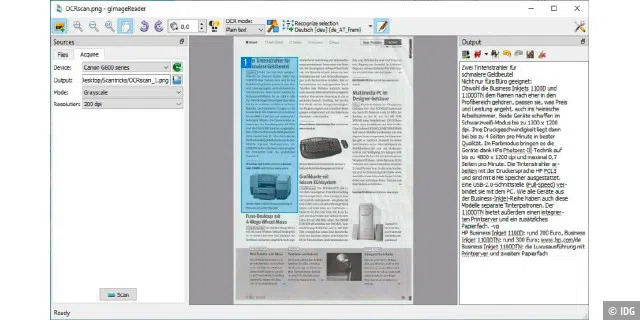
Jeder Scan ist im Grunde eine Bilddatei, auch wenn er Textanteile enthält. Um die Texte bearbeiten zu können, benötigen Sie eine zusätzliche Software mit OCR-Funktion (Optical Character Recognition), die die Buchstaben automatisch erkennt. Bei höherpreisigen Scannern oder Multifunktionsgeräten ist oft ein OCR-Programm wie Readiris im Lieferumfang enthalten, bei günstigen Modellen ist das jedoch nur selten oder gar nicht der Fall.
Bevor Sie sich eine Extra-Software kaufen: Ahilfe können Freeware-Alternativen schaffen. Bei der Wahl des Gratisprogramms empfiehlt es sich, darauf achten, dass es zur OCR-Erkennung die quelloffene Tesseract-Engine einsetzt. Das Projekt hat ursprünglich HP initiiert, inzwischen ist es jedoch unter dem Dach des Google-Konzerns gelandet.
Ein zuverlässiges Gratisprogramm auf dieser OCR-Basis ist gImageReader . Das Open-Source-Tool kann mit den Bildformaten JPG, PNG und GIF genauso umgehen wie mit PDF-Dateien. Über „Sources –› Acquire“ wählen Sie das Scanner- oder Multifunktionsgerät aus, um direkt in die Anwendung zu scannen.
Den Texterkennungsvorgang starten Sie entweder in der oberen Bedienleiste über „Recognize all“ für die gesamte Seite oder „Recognize selection“ für eine zuvor markierte Auswahl. Dazu lassen sich Sprachpakete auswählen. In den Werkseinstellungen ist das englische Paket vorinstalliert. Über den Auswahlpfeil rechts daneben können Sie viele zusätzliche Sprachen nachinstallieren – vorausgesetzt, Sie haben Admin-Rechte auf Ihrem Rechner. Der Erkennungsprozess kann je nach Textmenge eine Weile dauern. Danach erscheint der bearbeitbare Text im Editor-Fenster und lässt sich als TXT-Datei über das Diskettensymbol abspeichern.
Ausweisdokument scannen: Das ist zu beachten
Immer wieder verlangen Onlineplattformen wie etwa Mietwagenfirmen eine Ausweiskopie, um die Identität zu verifizieren. Bevor Sie Ihren Personalausweis oder Reisepass für solche Zwecke einscannen und eine Datei- oder Ausdruckskopie an das Unternehmen senden, gibt es einige Punkte zu beachten.
Grundsätzlich ist das Digitalisieren etwa des Personalausweises inzwischen erlaubt, solange es durch den Inhaber oder einer berechtigen Person vorgenommen wird. Den Scan sowie auch die ausgedruckte Kopie darf nur der Inhaber weitergeben, der gleichzeitig eingewilligt haben muss, dass die personenbezogenen Daten verarbeitet werden dürfen.
Der Scan oder die Kopie müssen eindeutig sowie dauerhaft als Kopie gekennzeichnet sein. Gleichzeitig sollten Sie nur die Informationen preisgeben, die unbedingt nötig sind. Weitere Daten wie beispielsweise Unterschrift, Geburtsort oder Nationalität, aber auch die Seriennummer des Ausweises oder die maschinenlesbare Zone sollten geschwärzt sein.
So gehen Sie vor: Scannen Sie Vorder- und Rückseite des Ausweises und speichern Sie die Ergebnisse als einzelne Bilddateien ab – etwa im JPEG-Format. Öffnen Sie daraufhin eine Bildbearbeitungssoftware – etwa das kostenfreie Paint.Net –, und legen Sie eine neue, leere Datei an. Sie muss so groß sein, dass beide zuvor eingescannten Bilder leicht nebeneinander Platz haben. Öffnen Sie beide Scans im Bildbearbeitungsprogramm, und kopieren Sie sie in zwei separate Rahmen nebeneinander in die neu angelegte Datei. Speichern Sie sie anschließend als Rohfassung des Ausweises mit einer eindeutigen Bezeichnung – etwa MeinPerso_roh.jpg.
Sie wollen nun die empfohlenen Stellen schwärzen, das Wasserzeichen hinzuzufügen und den Ausweisscan als PDF-Datei abspeichern. Am besten verwenden Sie dazu ein Programm, mit dem sich alle Schritte erledigen lassen – etwa den PDF24Creator . Nach der Installation starten Sie das Programm und wählen links unten „PDF Creator öffnen“ aus. Ziehen Sie die JPG-Ausweis-Datei in das rechte Fenster, das nun einen schmalen roten Rahmen hat. Innerhalb dessen sehen Sie rechts oben ein Diskettensymbol zum Speichern, auf das Sie klicken und „Benutzerdefiniert…“ auswählen. Im neuen Fenster klicken Sie links bei „PDF“ auf „Wasserzeichen“ und setzen ein Häkchen bei „Wasserzeichen verwenden“. Geben Sie bei „Text“ den gewünschten Wortlaut ein – etwa Kopie –, und legen Sie weitere Details wie Schriftgröße, Farbe und Position fest. Die Auswahl bei „Über den Inhalt“ belassen Sie, klicken auf „Weiter“ und speichern die Datei im PDF-Format ab.
Im letzten Schritt öffnen Sie den PDF24 Creator erneut, wählen aus der „PDF24 Toolbox“ die Option „PDF schwärzen“ aus und öffnen die gerade erstellte PDF-Datei. Wählen Sie aus der Werkzeugleiste die Option „Form hinzufügen“ und das Rechteck aus, schieben den Balken an die betreffende Stelle und passen ihn in der Größe an. Wiederholen Sie den Vorgang, bis alle gewünschten Stellen auf Vorder- und Rückseite der Ausweisscans unleserlich sind. Danach speichern Sie das Dokument über „PDF speichern“ ab.
Scannen mit dem Mobilegerät
Wer ein Multifunktionsgerät im heimischen Netzwerk per LAN oder WLAN betreibt, kann nicht nur über Desktop-PCs oder Notebooks, sondern auch über Mobilgeräte wie Tablets und Smartphones scannen.
Grundlegende Scanfunktionen stehen über die herstellereigenen Apps bereit. Die Endkunden-Modelle steuern Sie per Brother iPrint&Scan , Canon Print , Epson iPrint oder HP Smart an. Die Apps finden Sie kostenlos für Android und iOS in den jeweiligen Stores. Normalerweise landen die Scans ohne Umwege auf Ihrem Mobilgerät. Nicht so bei HP Smart: Denn diese App setzt für die Scanfunktion ein Konto beim Hersteller voraus.
Wer das nicht will, der nutzt am besten die Kamera des Mobilgeräts zum Scannen. Für Dokumente ist eine automatische Texterkennung (OCR) erforderlich. In der Praxis bewährt haben sich die Apps Adobe Scan und Microsoft Lens (früher Office Lens) für Android und iOS, die kostenlos in den jeweiligen Stores zu finden sind. Lens kann dank des Whiteboard-Modus zusätzlich abfotografierte Notizen sowie Handgeschriebenes auf Tafeln in editierbaren Text umwandeln. Das kann gerade zum Nachbearbeiten von Meetings praktisch sein.
