Notebooks sind praktisch, weil sie sich mitnehmen lassen. Allerdings haben die Geräte einen kleinen Bildschirm. Wer am Mobilrechner arbeitet, dem wird es schnell zu umständlich, dauernd die Programme zu wechseln. Inhalte nebeneinander platzierter Fenster fallen auch oft sehr klein aus.
Die Folge: Gerade Texte lassen sich nur schwer entziffern. Nach kurzer Zeit werden Sie müde, da Sie Ihre Augen über Gebühr anstrengen.
Ein zusätzlich an den Mobilrechner angeschlossener Monitor schafft Abhilfe. Auf die extra Anzeige lassen sich Programmfenster auslagern. Wichtige Inhalte wie Ihre Mails haben Sie dann stets im Blick.
Da der verbundene Zusatzbildschirm in der Regel viel größer als die Fläche des Notebook-Displays ist, lassen sich Texte leichter erfassen, Bilder besser betrachten und auch alle anderen Arbeiten am Rechner weitaus schneller und effektiver erledigen.
Siehe auch: Das sind die besten Monitore – Kaufberatung 2024
Da sich immer weniger Schnittstellen am Laptopgehäuse finden, kann die Erweiterung um einen externen Monitor eine Hürde darstellen. Umso kniffliger wird es, wenn der Multi-Monitor-Aufbau die Anzahl der vorhandenen Rechner-Schnittstellen übersteigt.
Abhilfe schaffen Sie über Adapter, USB-C-Monitore oder Reihenschaltung von Schirmen. Welche Voraussetzungen bei den Displays und beim Zubehör erfüllt sein müssen und wie Sie am besten vorgehen, erfahren in diesem Beitrag.
Zweiter Monitor fürs Notebook – direkt oder über Adapter

Ultrabooks wie etwa das Microsoft Surface Pro 9 konzentrieren sich auf USB-C, um per DPAlt- Mode Videosignale auszugeben. Das macht es nicht immer einfach, die richtige Kombination aus Monitor, Adapter und Rechner zu finden.
IDG
Ausschlaggebend für den reibungslosen Betrieb eines externen Monitors am Notebook sind die Anschlüsse am Laptop-Gehäuse. Vergleichsweise einfach haben Sie es, wenn Videoschnittstellen wie Displayport oder HDMI am Mobilrechner vorhanden sind.
In diesem Fall finden Sie die Details zum jeweiligen Anschluss über das Notebook-Handbuch oder eine Internetrecherche anhand der genauen Produktbezeichnung des Mobilrechners heraus. Gerade, wer ein möglichst hochauflösendes Display wie einen UHD-Bildschirm als zweite Anzeige nutzen möchte, muss vorher genau wissen, welche maximale Auflösung und Bildwiederholrate über die Videoanschlüsse möglich sind.
Ein Beispiel: Die Mindestvoraussetzungen für Ultra HD mit 3840 x 2160 Pixeln bei 60 Hertz sind Displayport (DP) 1.2 oder HDMI 2.0.
Bei Ultrabooks und 2-in-1-Geräten gibt es oft nur wenige oder sogar gar keine extra Videoanschlüsse mehr am Gehäuse, damit die Mobilrechner möglichst handlich und leicht ausfallen.
Ein verbreitetes Beispiel sind die Modelle der Microsoft-Surface-Serie. Nahezu alle Zusatzaufgaben sind auf den flexiblen USB-Typ-C-Anschluss ausgelagert. Er lässt sich neben Datenübertragung und Stromversorgung auch zum Transport von Videosignalen per DPA-lt-Mode (Displayport Alternate) nutzen.

Monitore mit Typ-C-Anschluss erleichtern den Multi-Monitor-Aufbau, da Notebook und Schirm nur über ein Kabel verbunden sind. Hat der Schirm – wie hier der Eizo Flexscan EV2781-BK – USB-Anschlüsse, können Sie ihn fürs Anschließen von USB-Peripherie wie Tastatur, Maus oder auch USB-Stick einsetzen.
IDG
Da meist nur wenige USB-Typ-C-Anschlüsse am Gehäuse vorhanden sind, empfiehlt sich der Einsatz von Adapterlösungen wie Hub oder Dockingstation. So können Sie neben dem externen Monitor noch weitere Geräte anschließen. Dabei gibt der Typ-C-Anschluss am Rechner vor, welche Adapterlösung passt.
Der Grund: USB-Typ-C liegt in unterschiedlichen Standardisierungen vor. Etwa am Surface-Modell Pro 9 finden sich zwei Typ-C-Ports, die auf Thunderbolt 4 (TB 4) basieren. Der Standard ist zu USB 4 kompatibel – allerdings nicht unbedingt in maximal möglicher Ausprägung.
Theoretisch ist TB 4 darauf ausgelegt, pro Anschluss maximal zwei 4K-Displays oder einen 8K-Schirm mit 60 Hertz ansteuern zu können. Ob das jedoch in der Praxis gelingt, hängt von mehreren Faktoren ab – darunter den richtigen Kabeln, der passenden Dockingstation sowie der Hardwarekonfiguration des Mobilrechners. In den meisten Fällen werden Sie also ums Ausprobieren nicht herumkommen.
USB-Typ-C-Monitor: Mehr Fläche und Anschlüsse für Peripherie
Einfacher machen Sie es sich, wenn Sie einen Monitor mit USB-C-Verbindung nutzen. Er lässt sich direkt mit dem Typ-C-Stecker Ihres Notebooks verbinden. Wieder müssen Sie vor dem Kauf genau über die Fähigkeiten des Typ-C-Ports an Ihrem Laptop Bescheid wissen, um die Kompatibilität sicherzustellen. Sowohl Rechner als auch Monitor müssen den DP-Alt-Mode beherrschen.
In der Regel verlangen die Hersteller für Typ-C-Monitore höhere Preise als für herkömmliche Schirme. Ein hochwertiges Bürodisplay mit 27 Zoll Diagonale und WQHD-Auflösung wie der Eizo Flexscan EV2781-BK kann mit gut 600 Euro zu Buche schlagen.
Gleichzeitig bieten diese externen Anzeigegeräte den Vorteil, dass sie oft zusätzliche Schnittstellen am Monitorgehäuse wie USB-Ports Typ A für externe Festplatten, USB-Sticks und weitere Peripheriegeräte bereitstellen. Teils lassen sich Notebooks über die Typ-C-Verbindung auch aufladen. Im Idealfall sparen Sie sich dann ein extra Netzteil für den Mobilrechner.
Beachten Sie jedoch die jeweiligen Anforderungen Ihres Laptops und vergleichen Sie die Angaben mit den technischen Daten des Monitors.
Für Gamer: Mux-Switch für höhere Bildwiederholraten

Gaming-Notebooks mit Mux-Switch können die interne Grafik (iGPU) umgehen und das Bildsignal für weniger Latenzen direkt von der dedizierten Grafik (dGPU) an den angeschlossenen Bildschirm senden.
IDG
Bei Hochleistungsmobilrechnern – oft fürs Gaming – findet sich häufig eine Kombination aus integrierter Grafik (iGPU) und extra Grafikkarte (dedizierte Grafik, dGPU). Um die Akkulaufzeit zu optimieren, wechselt der Laptop nur bei grafikintensiven Inhalten auf die dGPU, die wesentlich stromhungriger ist als die iGPU. Bei Mobilrechnern mit Nvidia-Grafikkarten übernimmt das die Technik Optimus.
Für Gamer ist dieses Verhalten nicht ideal, denn auch die von der dGPU gerenderten Inhalte werden durch die iGPU geleitet. Dadurch kann es zu ungewollten Latenzen und verringerten Bildraten kommen.
Über den Mux-Switch (Multiplexer-Switch) kann der Gamer den Umweg über die iGPU vermeiden und das externe Display direkt ansprechen. Dabei handelt es sich um einen Hardwareumschalter, der sich direkt auf der Hauptplatine befindet.
Notebooks mit Mux-Switch haben deshalb eine entsprechende Einstellung im Uefi/ Bios beziehungsweise eine Taste auf dem Keyboard oder eine Umschaltfunktion in einem vorinstallierten Tuningtool.
Darüber lässt sich der Hybridmodus (MS-Hybrid) so abändern, dass ausschließlich die dGPU für den externen Monitor zuständig ist. Durch den direkten Signalweg sind höhere Bildwiederholraten möglich – je nach Spiel gewinnen Sie etwa zehn Prozent. Außerdem ist auf diese Weise die Synchronisationstechnik Nvidia G-Sync automatisch aktiviert.
Als Nachteil müssen Sie mit einem erhöhten Stromverbrauch rechnen, da die stromhungrige Grafikkarte permanent in Betrieb und damit aktiv bleibt.
Mehr als einen externen Monitor ans Notebook anschließen

Ein Videosplitter teilt das vorhandene Videosignal auf. Auf diese Weise bringt er es vom Notebook beispielsweise auf zwei externe Anzeigen. Der Inhalt wird dabei auf die externen Schirme dupliziert.
IDG
Auch wenn beim Notebook nur eine Videoschnittstelle vorhanden ist, können Sie mehr als einen externen Monitor anschließen. Je nach Anzeigebedarf können Sie aus verschiedenen Verfahren auswählen, die jeweils unterschiedliche Zusatzhardware erfordern.
Anschluss teilen: Um zwei Monitore oder einen Bildschirm und einen Beamer über einen Videoanschluss anzusteuern, können Sie einen Splitter verwenden. Er teilt das vorhandene Videosignal auf die angeschlossenen Schirme auf. Die Folge: Dasselbe Bild ist auf den verbundenen Geräten zu sehen. Die Anzeige wird damit einfach dupliziert, jedoch nicht erweitert.
Videosplitter gibt es für HDMI- und Displayport-Anschlüsse. Günstige Geräte starten bei etwa 10 Euro und bieten zwei Out-Ports. Es lohnt sich, die technischen Daten zu beachten. Benötigen Sie etwa UHD-Auflösung mit 60 Hertz Bildwiederholrate, müssen die HDMI-Anschlüsse am Splitter den Standard 2.0b unterstützen. Schon allein für diese Anforderung müssen Sie mehr Geld einplanen. Teurer wird es auch, wenn Sie mehr als zwei Ausgabegeräte ansteuern wollen. Dazu kommt, dass viele Splitter eine eigene Stromversorgung benötigen.
Monitore in Reihe schalten: Über das sogenannte Daisy Chaining lassen sich mehrere externe Monitore auch dann verbinden, wenn nur ein Anschluss am Notebook vorhanden ist. Allerdings müssen hier einige Voraussetzungen erfüllt sein: So müssen alle beteiligten Geräte mindestens Displayport 1.2 unterstützen. Zusätzlich müssen sie MST (Multi-Stream-Transport) beherrschen. Das schließt das Betriebssystem sowie den Grafikkartentreiber ein.

Beim Daisy Chaining reicht Ihnen ein Displayport-1.2-Anschluss am Notebook, um mehrere externe Monitore anzuschließen. Allerdings müssen alle beteiligten Geräte die technischen Voraussetzungen erfüllen.
IDG
Ist das der Fall, verbinden Sie das Notebook mit dem DP-Eingang des ersten Monitors. Über ein zweites Kabel und den DP-Ausgangsanschluss hängen Sie den ersten Monitor an den DP-Eingang des zweiten Monitors. Fahren Sie mit jedem weiteren Display genauso fort. Darüber hinaus aktivieren Sie in den Onscreen-Menüs der Monitore die Funktion „Multi Stream“ oder „Displayport 1.2 MST“ oder eine ähnlich lautende Einstellung. Beim letzten Bildschirm der Reihe muss diese Funktion jedoch deaktiviert sein. Jeder Monitor muss über sein Netzteil und Netzkabel ans Stromnetz angeschlossen sein.
Die auf diese Weise in Reihe geschalteten Monitore bieten den Vorteil, dass sich die Anzeige nicht nur duplizieren, sondern auch erweitern lässt. Die passenden Monitoreinstellungen nehmen Sie in Windows über die Anzeigeeinstellungen vor. Bei Windows 10 nutzen Sie die Optionen bei „Mehrere Monitore“ und „Erweiterte Anzeigeneinstellungen“. Windows 11 bündelt die Möglichkeiten direkt unter „System –› Bildschirm“. In beiden Fällen öffnen Sie den Bereich, indem Sie einen Rechtsklick auf dem Desktop ausführen und „Anzeigeeinstellungen“ auswählen.
Wie viele Monitore sich per Daisy Chaining verbinden lassen, hängt von der DP-Bandbreite und damit von der DP-Version ab. Dazu spielen Monitorauflösung und Grafikkartenleistung eine Rolle.
Beispielsweise bei Displayport 1.2 sind vier Full-HD-Monitore, zwei Monitore mit 2560 x 1600 Pixeln (WQXGA) oder ein UHD-Schirm möglich. Monitore mit unterschiedlichen Auflösungen lassen sich mischen. Als letzten Schirm der Reihe verwenden Sie das älteste Gerät. Denn hier kann die Daisy-Chaining-Funktion sogar fehlen.
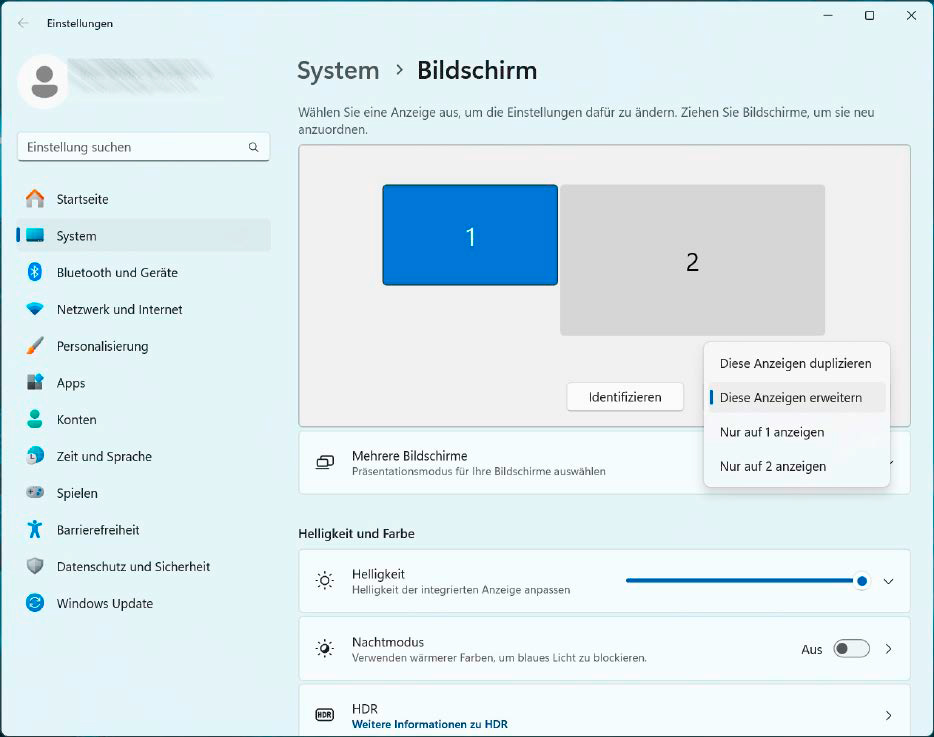
Wie Sie die per Daisy-Chaining mit dem Notebook verbundenen Monitore einrichten, regeln Sie unter anderem übers Betriebssystem. Ein Rechtsklick auf den Desktop führt Sie zu den „Anzeigeeinstellungen“ von Windows.
IDG
Reihenschaltung per Thunderbolt: Ab der Version 3 des Thunderbolt-Standards (TB 3) lassen sich Daisy-Chaining-Monitorreihen auch über USB-Typ-C-Verbindungen realisieren. Dabei sind die einzelnen Monitore entweder über Displayport- oder USBC-Kabel miteinander verbunden. Sie können auch mischen. In der Regel hängen Sie das Notebook an den ersten Monitor per USB-C-Thunderbolt-3-Kabel. Dazu muss der Schirm einen entsprechenden TB-3-Eingang mitbringen. Die weiteren Displays verbinden Sie – wie beschrieben – über die DP-In- und DP-Out-Schnittstellen.
Eine Kette von TB-3-Typ-C-Monitoren ist nicht ganz billig, da die Funktion vornehmlich bei sehr hochwertigen Modellen zu finden ist – etwa dem Grafikmonitor Benq Designvue PD3220U für satte 1000 Euro. Sie bietet aber eine hohe Bandbreite. So lassen sich zwei UHD-Displays oder bis zu sechs Full-HD-Monitore bei bis zu 60 Hertz ansteuern.
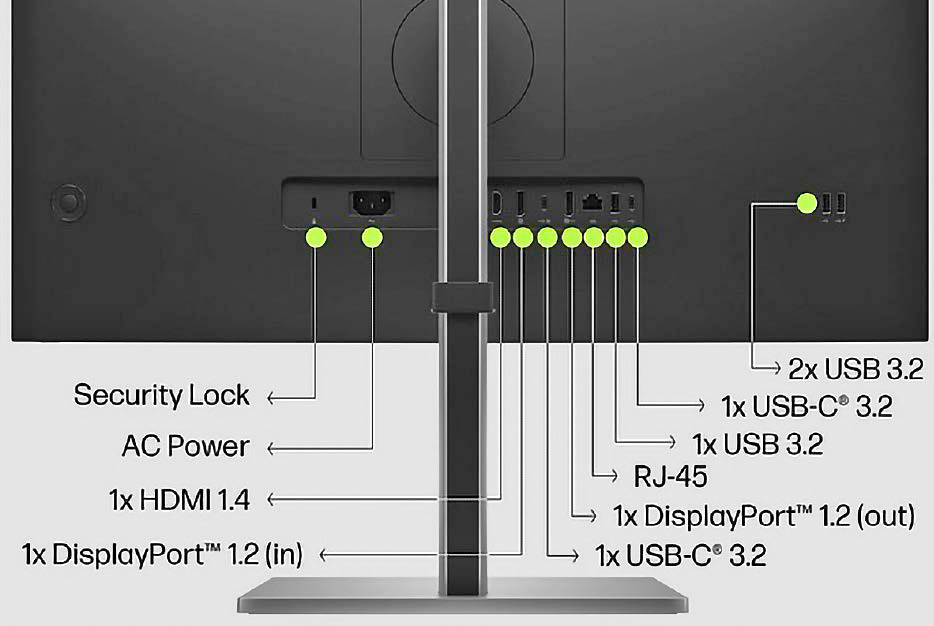
Soll Daisy Chaining per USB-C klappen, muss der Monitor diese Funktion mitbringen. Dazu braucht er einen USB-C-Anschluss mit DP-Alt-Mode sowie eine Displayport-Out-Schnittstelle nach DP-1.2-Standard oder höher.
IDG
Reihenschaltung per USB-C: Soll Daisy Chaining per USB-C ohne Thunderbolt funktionieren, müssen Monitor und Notebook einen USB-C-Anschluss mit DP-Alt-Mode-Unterstützung mitbringen. Dazu benötigt der Schirm einen DP-Out-Anschluss, der zumindest nach Displayport 1.2 zertifiziert und MST-fähig ist.
Diese Kombination ist rar gesät – ein Beispiel stellt der HP E27u G5 für rund 310 Euro dar (Bild oben). Weitere Hürden ergeben sich aus der Vielfalt der USB-Zertifizierung. So sind viele Monitore mit USB-C-Anschluss eher dazu gedacht, neben der Verbindung zum Rechner einen Schnittstellen-Hub für Peripheriegeräte zur Verfügung zu stellen. Fürs Daisy Chaining sind sie nicht vorgesehen.
Auch die Notebook-Seite macht oft Schwierigkeiten. Wiederum liegen die Tücken des USB-Standards zugrunde, der zwar Typ-C als Stecker einsetzt, nicht aber alle Fähigkeiten einschließen muss.
