Die LinuxWelt-Rettungs-DVD ist das Pendant zur PC-Welt-Rettungs-DVD. Das System ist auf Linux-Pannen spezialisiert (das andere auf Windows-Pannen) und basiert auf System Rescue CD und letztlich auf Gentoo Linux . Unsere Version zeigt eine deutschsprachige Oberfläche, startet mit deutscher Tastaturbelegung und zudem haben wir ergänzende Tools eingebaut. Die LinuxWelt-Rettungs- DVD ist auf Schnelligkeit beim Start und auf geringe Größe optimiert. Es sind dennoch alle wichtigen Programme enthalten, die Sie für die Diagnose und Reparatur von Linux-Systemen benötigen.
Siehe auch: Die besten Linux-Livesysteme für den Notfall
LinuxWelt-Rettungs-DVD starten
Bei Uefi-PCs muss zum direkten Booten die Bios-Emulation CSM (Compatibility Support Module) aktiviert sein. Deaktivieren Sie außerdem Secure Boot und setzen Sie das DVD-Laufwerk in der Bootreihenfolge an die erste Stelle. Alternativ verwenden Sie das Bootmenü der PC-Firmware. Es lässt sich meist über Tasten wie Esc, F8 oder F12 aufrufen. Wählen Sie den Eintrag ohne vorangestelltes „Uefi“, um im Bios-Modus zu booten. Wenn der PC das LinuxWelt-Rettungssystem bootet, sehen Sie ein Menü, in dem Sie in der Regel den ersten Eintrag mit der Eingabetaste starten. Die grafische Oberfläche und ein Terminalfenster erscheinen automatisch. Im System arbeiten Sie grundsätzlich mit administrativen Rechten. Ein Passwort für den Benutzer „root“ ist nicht gesetzt und Sie müssen Befehlen im Terminal auch kein „sudo“ voranstellen. Für Computer ohne DVD-Laufwerk, für den Uefi-Modus oder für einen schnelleren Start erstellen Sie einen USB-Stick mit dem System. Dazu verwenden Sie unter Linux das Tool dd im Terminalfenster oder unter Windows den Win 32 Disk Imager . Hier finden Sie eine ausführliche Anleitung, wie Sie diese und andere Tools nutzen, sowie Tipps, etwa zu den Bootoptionen des LinuxWelt-Rettungssystems und zu den Bios-Einstellungen. Netzwerk konfigurieren: Das Rettungssystem erkennt Ethernet-Adapter automatisch und stellt eine Netzwerkverbindung her. Nach einem Mausklick auf das Icon des Netzwerkmanagers im Panel am unteren Bildschirmrand können Sie auch ein WLAN auswählen, wenn Linux den Adapter unterstützt.
Zugriff auf Festplatten und Partitionen
Bevor Sie auf die Partitionen der Festplatten zugreifen können, müssen Sie diese in das Dateisystem einbinden. Die Bezeichnungen ermitteln Sie über das Menü und „System –› Show Filesystems“. Sie sehen, welche Festplatten im PC stecken, sowie die zugehörigen Partitionen, Partitionsgrößen und Dateisysteme. In der Liste taucht beispielsweise „sda1“ auf, in der Spalte „FILESYS“ sehen Sie „ext4“. Binden Sie diese Partition über folgenden Befehl im Terminalfenster ein:
mount /dev/sda1 /mnt/custom Sollte es sich um eine Windows-NTFS-Partition handeln, verwenden Sie den folgenden Befehl, damit auch der Schreibzugriff erlaubt ist:
ntfs-3g /dev/sdb1 /mnt/windows Die Ordner „backup“, „custom“, „gentoo“ und „windows“ sind unter „/mnt“ als Mountpunkte standardmäßig vorhanden. Wenn Sie weitere benötigen, erstellen Sie diese unter „/mnt“:
mkdir /mnt/[Ordnername] Für das Terminal ist der Dateimanager Midnight Commander vorinstalliert (mc). Damit können Sie Dateien zwischen eingehängten Partitionen kopieren (F5) oder per SSH/FTP auf ein Netzwerklaufwerk („F9 –› Enter –› Shell-Verbindung“). In der grafischen Oberfläche verwenden Sie den Dateimanager Thunar, den Sie per Doppelklick auf das Desktopicon „Dateisystem“ starten. Auf die eingehängten Partitionen greifen Sie unter „/mnt“ zu. Über das Kontextmenü lassen sich beispielsweise Konfigurationsdateien bearbeiten („Mit Geany öffnen“) oder Ordner in einer „tar.gz“-Datei sichern („Archiv erstellen“). Per Klick auf „Netzwerke durchsuchen“ erhalten Sie Zugriff auf Netzwerkfreigaben, die Sie etwa für die Datensicherung verwenden. Der Dateimanager zeigt die Warnmeldung „Achtung. Sie benutzen das Systemverwalterkonto und können Ihr System beschädigen“. Der Hinweis bedeutet lediglich, dass Sie alle Rechte besitzen und daher beliebige Ordner und Dateien ändern oder löschen können.
Siehe auch: Die besten Zweitsysteme für Linux
Linux- oder Windows-Passwort löschen
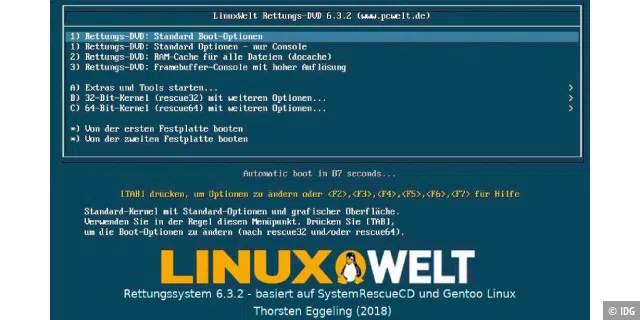
Wenn Sie das Passwort für die Linux-Anmeldung nicht mehr wissen, binden Sie die Partition des installierten Systems so ein wie im vorherigen Punkt beschrieben. Gehen Sie in das Verzeichnis „/etc“ der eingehängten Linux-Partition und öffnen Sie die Datei „shadow“ über Thunar per Rechtsklick und „Mit Geany öffnen“. Sie sehen Einträge wie
[UserName]:$6$I70lv Cp[...]:17565:0:99999:7::: Die lange Zeichenfolge hinter dem Benutzernamen zwischen den Doppelpunkten ist das verschlüsselte Passwort. Sie löschen die Zeichenfolge einfach und speichern die Datei. Danach starten Sie das installierte System und melden sich ohne Passwort an. Auch Windows-Passwörter lassen sich über „A) Extras und Tools starten –› Ntpasswd“ im Bootmenü der LinuxWelt-Rettungs-DVD löschen. Im Rettungssystem gibt es dafür das Tool chntpw. Sie sollten beide Tools aber nur nutzen, wenn Ihnen die Arbeitsweise prinzipiell bekannt ist. Fehlbedienungen können zu Datenverlust führen. Für Windows-Nutzer eignet sich das Rücksetztool des PC-WELT-Rettungssystems besser, weil es einfacher zu bedienen ist.
Bootmanager Grub reparieren

Sollte ein Linux nicht mehr booten, wurde möglicherweise der Bootmanager Grub beschädigt oder von einem anderen System überschrieben. Für eine Reparatur hängen Sie bei einem im Bios-Modus installierten Linux-System zuerst die Systempartition in „/mnt/custom“ so ein wie oben beschrieben. Dann verwenden Sie im Terminal die folgenden sechs Befehle:
mount -o bind /dev /mnt/custom/devmount -o bind /sys /mnt/custom/sysmount -t proc /proc /mnt/custom/ procchroot /mnt/custom /bin/bashgrub-install /dev/sd[X]update-grub „[X]“ ersetzen Sie durch die tatsächliche Festplattenkennung der Linux-Partition. Bei einem Uefi-System müssen Sie zusätzlich die EFI-Partition in „/mnt/custom/boot/ efi“ einhängen.
Starten Sie in der chroot-Umgebung
grub-installupdate-grub ohne Angabe der Zielpartition.
Weitere Tools der LinuxWelt-Rettungs-DVD
Über das Menü oder Terminalfenster starten Sie Programme, die Ihnen bei der Analyse oder Reparatur eines Linux-Systems helfen können. Mit an Bord sind der Browser Firefox in der Version 63.0.1, der FTP-Client Filezilla 3.34.0, ein Bildbetrachter und ein PDF-Viewer. Über „System –› Hardware Listener“ oder im Terminal mit lshw ermitteln Sie, welche Hardware im PC steckt. Mit Testdisk stellen Sie im Terminal versehentlich gelöschte Partitionen wieder her, mit Photorec gelöschte Dateien. Clonezilla erstellt Imagebackups von Partitionen und Festplatten und stellt diese bei Bedarf auch wieder her. Mit Gparted partitionieren Sie Festplatten oder ändern Partitionsgrößen ohne Datenverlust. Weiter Informationen zu Clonezilla und Gparted finden Sie über das Desktopicon „Anleitungen“.
