Ein Netzwerk, meist in Form eines WLAN, gehört heute zur Grundausstattung eines Haushalts. Auf diesem Weg kann sich jedes Familienmitglied per PC, Smartphone oder Tablet einfach mit dem Internet verbinden.
Doch damit kratzt man bei den Möglichkeiten zur Administration des Heimnetzes kaum an der Oberfläche. Wir zeigen, wie man Datentransfer regelt, Blacklists für Webseiten erstellt, Geräte im Heimnetz priorisiert, PCs fernwartet und mehr.
Fritzbox-Router im Vergleich: Welches ist das beste Modell?
Reboot Restore Rx: Den Rechner vor Veränderungen schützen

In Reboot Restore Rx geben Sie die Partitionen an, die das Programm überwachen soll, damit Sie sie später schnell wiederherstellen können.
IDG
Wenn PC-Benutzer an ihren Computern Veränderungen vornehmen, an der Windows-Konfiguration basteln oder neue Programme installieren, führt das häufig zu Funktionsstörungen, überraschenden Passwortabfragen oder sogar zu Abstürzen. Das alles bedeutet für den Familienadministrator viel zusätzliche Arbeit.
In den Pro- und Enterprise-Versionen von Windows ist es möglich, über den Gruppenrichtlinien-Manager genau festzulegen, welche Änderungen welche Benutzer an einem Computer vornehmen dürfen und welche nicht. Die entsprechende Konfiguration ist jedoch aufwendig und kompliziert.
Einfacher ist die Verwendung einer Instant-Recovery-Software wie Reboot Restore Rx, die nach dem Hochfahren von Windows alle Veränderungen aufzeichnet und sie beim Beenden des Betriebssystem automatisch wieder rückgängig macht.
Heimnetz überwachen: Die besten Tools zur Analyse
Routertricks: Internetzeit für einzelne Nutzer begrenzen
Damit Kinder nicht den ganzen Tag am Rechner oder Smartphone hängen und durchs Internet surfen, können Sie ihren Internetzugang zeitlich begrenzen. Das erledigen Sie zentral über den Router. Wir zeigen Ihnen die notwendigen Schritte am Beispiel der Fritzbox.
Öffnen Sie die Konfigurationsoberfläche der Box und gehen Sie auf „Internet –› Filter –› Zugangsprofile“. Klicken Sie auf „Neues Zugangsprofil“ und geben Sie dem Profil einen Namen. Markieren Sie unter „Zeitraum“ und „Zeitbudget“ jeweils „Eingeschränkt“ und stellen Sie für die einzelnen Wochentage jeweils ein, wie viele Stunden und Minuten der Betreffende den Internetzugang nutzen darf.
Falls Sie in der Fritzbox einen Gastzugang eingerichtet haben, setzen Sie noch ein Häkchen vor „Nutzung des Gastzugangs gesperrt“ und klicken zum Schluss auf „Übernehmen“.
Zurück in der Liste der Zugangsprofile, klicken Sie neben dem eben angelegten Profil auf das Stiftsymbol. Scrollen Sie nach unten zum Abschnitt „Zugeordnete Netzwerkgeräte“ und markieren Sie alle Computer und Mobilgeräte, die das Kind verwendet. Bestätigen Sie zum Schluss mit „Übernehmen“.
Besuch ausgewählter Websites unterbinden

Um sicherzugehen, dass Kinder im Internet keinen Inhalten ausgesetzt werden, die für ihr Alter nicht geeignet sind, können Sie in der Fritzbox Filter aktivieren, die den Besuch solcher Sites übers Netzwerk unmöglich machen.
IDG
Um zu verhindern, dass Ihr Kind auf kriminelle Webseiten oder Websites mit pornografischen Angeboten gerät, öffnen Sie in der Fritzbox „Internet –› Filter –› Zugangsprofile“ und öffnen wie zuvor beschrieben die Einstellungen für sein Profil. Scrollen Sie nach unten zu „Filter für Internetseiten“ und setzen Sie ein Häkchen vor „Internetseiten filtern“. Markieren Sie „Internetseiten sperren“ und setzen Sie ein weiteres Häkchen vor „jugendgefährdende Internetseiten sperren“.
Damit unterbinden Sie den Zugriff auf alle Seiten, die auf der Liste der Bundesprüfstelle für jugendgefährdende Medien (BPjM) und der Bundeszentrale für Kinderund Jugendmedienschutz (BzKJ) stehen.
Darüber hinaus können Sie in der Fritzbox unter „Internet –› Filter –› Listen“ weitere Webadressen angeben, die für Ihre Kinder nicht zugänglich sein sollen. Das können beispielsweise bestimmte Spiele oder auch Download-Sites sein.
Gigabit-Tempo im Heimnetz: So erreichen Sie die Höchstgeschwindigkeit
Update-Übersicht: Software auf Aktualität überprüfen
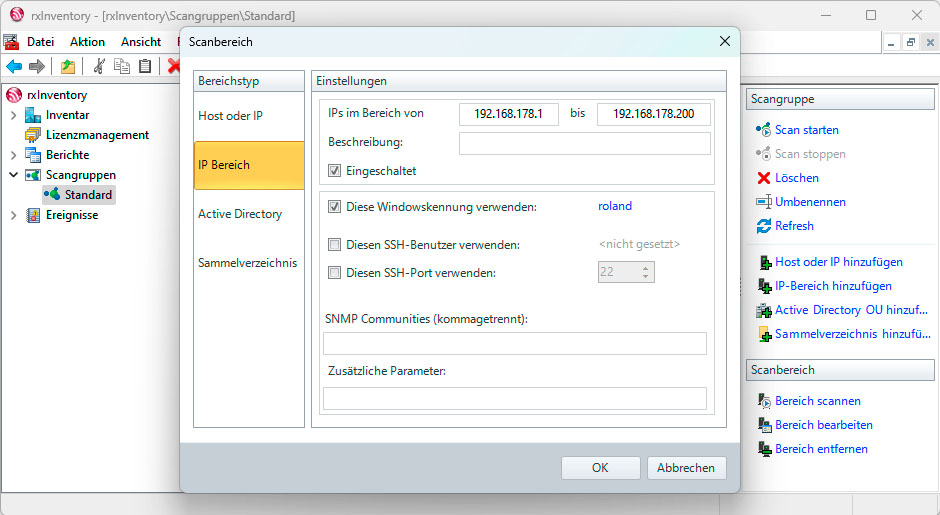
Update-Stand mit Rxinventory ermitteln: Ändern Sie den vorgegebenen Scanbereich auf den IP-Bereich, den Sie in Ihrem Netzwerk verwenden, und tragen Sie gegebenenfalls einen passenden Nutzer ein.
IDG
Um die einzelnen Rechner und auch das Netzwerk vor Malware zu schützen, sollten alle Programme immer auf dem neuesten Stand sein. Nur so ist gewährleistet, dass Hacker im Internet keine bekannten Sicherheitslücken in der Software ausnutzen können.
Um den Update-Stand in Erfahrung zu bringen, können Sie die Computer entweder nacheinander aufsuchen und die Versionsnummern kontrollieren. Oder Sie installieren ein Inventarisierungstool wie das kostenlose Rxinventory.
Es scannt angegebene IP-Adressbereiche, zeigt die gefundenen Geräte in einer Liste an, ordnet die gefundene Software- und Hardware-Ausstattung in mehreren Listen und zeigt auch die Versionsnummern an.
Falls Sie ein Antivirentool eines Drittherstellers verwenden, können Sie durch den Abgleich der Versionsnummern mit den Angaben auf der Homepage sicherstellen, dass auf allen PCs im Netz die aktuelle Version installiert ist.
Installieren Sie Rxinventory und starten Sie das Programm. In der Voreinstellung scannt es den IP-Bereich zwischen 192.168.100.1 und 192.168.100.254. Die meisten Router vergeben jedoch andere Adressen, die Fritzbox etwa nutzt den IP-Bereich zwischen 192.168.178.1 und 192.168.178.254.
Um die Vorgaben anzupassen, öffnen Sie unter „Scangruppen“ den Ordner „Standard“, markieren den IP-Bereich und klicken auf der rechten Seite auf „Bereich bearbeiten“. Passen Sie die IP-Adressen an und bestätigen Sie mit „OK“. Klicken Sie den Eintrag dann mit der rechten Maustaste an und wählen Sie „Bereich scannen“.
Sobald der Scan abgeschlossen ist, können Sie die Eigenschaften der gefundenen Windows-PCs mit einem Doppelklick abfragen. Oder Sie öffnen den Ordner „Inventar“, um eine Aufstellung der Hardware und Software in Ihrem Netzwerk einzusehen.
Die Daten, die Rxinventory präsentiert, stammen aus der Registry und den Windows-Systeminformationen der Rechner. Für den Zugriff müssen Sie auf den Computern als Benutzer eingetragen sein.
Eine große Erleichterung bei der Überwachung der Heimnetz-PCs in puncto Sicherheitsmängel ist das Tool Syspectr von O&O. Die Handhabung von Syspectr ist einfach, der Funktionsumfang groß und die Nutzung für bis zu 10 PCs kostenlos.
Syspectr informiert nicht nur über den Update-Stand von Windows und Programmen, sondern liefert auch einen eingebauten Remote-Desktop-Zugriff. Mehr Infos gibt dieser Ratgeber.
Systeme reparieren: So richten Sie eine Remote-Wartung ein
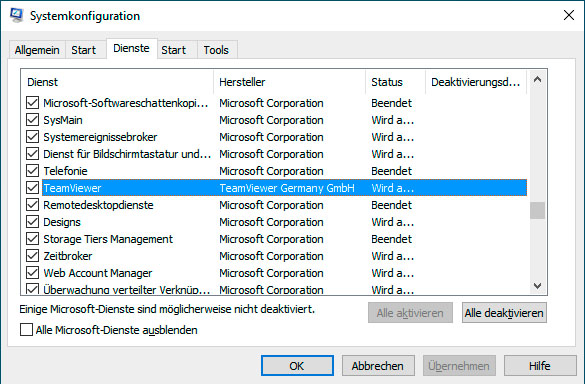
Für die schnelle Kontrolle anderer Rechner im Netzwerk eignet sich die Remote-Control-Software Teamviewer. In der Host-Version wird sie als Dienst installiert, der unbemerkt im Hintergrund läuft.
IDG
Um den anderen Familienmitgliedern schnell Hilfe leisten zu können, ist es sinnvoll, auf ihren Computern eine Fernwartung einzurichten. Marktführer ist die deutsche Software Teamviewer, die sowohl im lokalen Netzwerk als auch übers Internet funktioniert.
Richten Sie auf Ihrem PC die Vollversion Full Client ein und auf den anderen PCs im Netz die Version Teamviewer Host. Außerdem müssen Sie sich bei Teamviewer mit einem kostenlosen Konto registrieren.
Anschließend können Sie jederzeit auf die Rechner Ihrer Familie zugreifen, ohne dass dort Benutzereingaben erforderlich sind. Teamviewer Host wird nach der Installation automatisch als Windows-Dienst gestartet und ist damit ständig im Hintergrund aktiv.
Tipp: So klappt die Fernwartung mit Teamviewer
Mehr Speed: Eigene Internetverbindung priorisieren
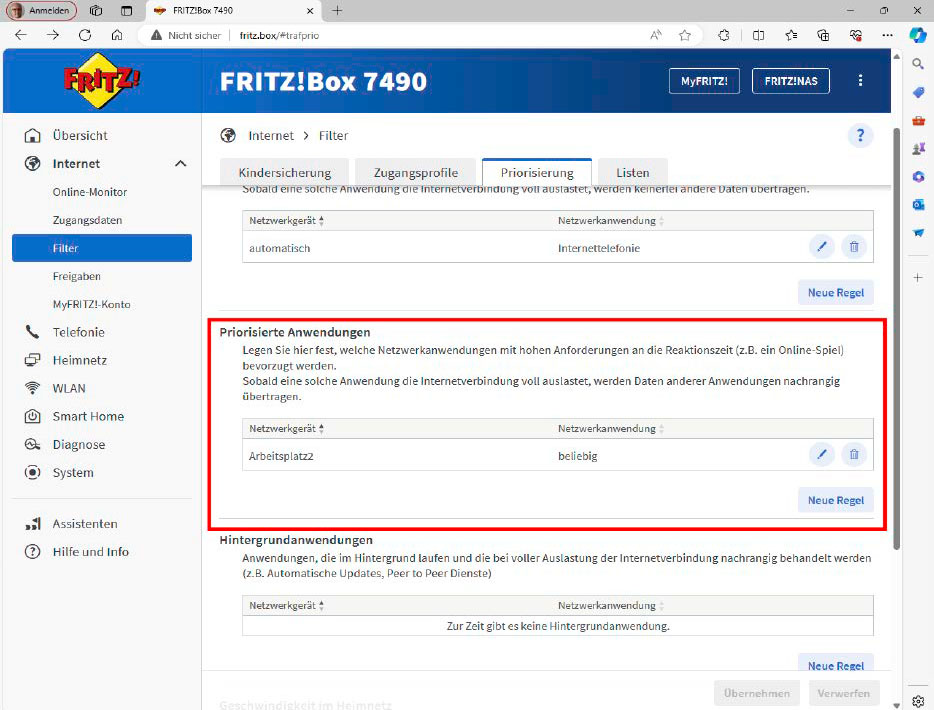
Mithilfe der Priorisierungsfunktion der Fritzbox können Sie verhindern, dass beispielsweise laufende Downloads auf anderen Computern im Netzwerk Ihre Arbeit im Internet behindern.
IDG
Bei schmalbandigen Internetverbindungen mit Geschwindigkeiten bis etwa 25 MBit/s wirken sich Übertragungen großer Datenvolumen auf einem PC oder Mobilgerät schnell auf die Verbindungen der anderen Geräte im Netz aus.
Wenn beispielsweise auf einem der Rechner ein umfangreicher Download, etwa von einem Spiel, gestartet wurde, müssen die anderen Benutzer leiden – Dateiübertragungen laufen deutlich langsamer oder bleiben sogar stehen, Webseiten öffnen sich spürbar langsamer.
Ärgerlich ist das insbesondere dann, wenn dadurch Ihre Arbeit im Homeoffice behindert ist und E-Mails mit umfangreichen Anhängen nicht verschickt werden. Besitzer einer Fritzbox können jedoch vorsorgen und den eigenen Rechner priorisieren. Der Router behandelt die Uploads und Downloads auf diesem Gerät in diesem Fall vorrangig und schaufelt 90 Prozent der verfügbaren Bandbreite dafür frei.
Um die vorrangige Behandlung einzurichten, klicken Sie in der Bedienoberfläche der Fritzbox auf „Internet –› Filter –› Priorisierung“. Klicken Sie im Abschnitt „Priorisierte Anwendungen“ auf „Neue Regel“ und wählen Sie im folgenden Fenster unter „Geben Sie das Netzwerkgerät an, für das die Regel gelten soll“ Ihren PC aus. Belassen Sie die Einstellung der Netzwerkanwendung bei „Alle“ und legen Sie die Regel mit „Übernehmen“ an.
Datenaustausch übers Netzwerk
Die grundlegende Aufgabe eines Netzwerks ist die Übermittlung von Daten. Windows macht Ihnen das Kopieren von Dateien von einem Computer zu einem anderen besonders einfach und unterstützt das Anlegen von Freigaben. Dazu klicken Sie einen beliebigen Ordner mit der rechten Maustaste an, gehen auf „Eigenschaften“, wechseln zum Register „Freigabe“ und klicken auf „Freigabe“.
Im folgenden Fenster wählen Sie einen oder mehrere Benutzer aus oder markieren einfach „Jeder“. Achtung: „Jeder“ bedeutet nicht, dass damit jede beliebige Person Zugriff auf die Freigabe hat. Die Einstellung öffnet den Zugang lediglich für alle Personen, die auf dem Rechner mit der Freigabe ein Konto besitzen.
Für den Datenaustausch ist es am einfachsten, wenn Sie in der Spalte „Berechtigungsebene“ die Option „Lesen/Schreiben“ einstellen. Klicken Sie dann auf „Freigabe“, Windows gibt nun im Hintergrund die Dateien und Unterordner frei. Klicken Sie zum Schluss auf „Fertig“ und „Schließen“, um den Vorgang abzuschließen.
Über den Windows- Explorer können Sie schnell und einfach einzelne Ordner für Netzwerkteilnehmer freigeben. Diese können sich dann über ihren eigenen Explorer mit der Freigabe verbinden.
IDG
Auf dem anderen PC gehen Sie im Explorer in den Ordner „Netzwerk“ und klicken den Rechner mit der Freigabe doppelt an. Windows zeigt Ihnen nun die dort freigegebenen Ordner. Mit einem Doppelklick können Sie sie öffnen und auf die enthaltenen Dateien zugreifen.
Wenn Sie den Ordner mit der rechten Maustaste anklicken und „Netzwerklaufwerk verbinden“ wählen, können Sie ihn mit einem eigenen Laufwerkbuchstaben in das lokale Dateisystem einbinden. So kann der Benutzer des PCs direkt auf die Freigabe zugreifen – vorausgesetzt natürlich, dass der andere Rechner eingeschaltet ist.
Eine Alternative zu einem System wechselseitiger Freigaben auf den einzelnen Benutzer-PCs sind dedizierte Fileserver, die rund um die Uhr aktiv sind und freigegebene Ordner für alle Netzwerk-User bereitstellen. Besser sind allerdings NAS-Geräte, die den Vorteil haben, dass sie weniger Strom verbrauchen und zudem auch leiser sind.
