1. USB-Festplatte am Router als NAS nutzen
Problem: Ein NAS-System kostet Geld: Sie brauchen ein Gehäuse und zusätzlich passende Festplatten, wenn es ab Werk nicht schon bestückt verkauft wird. Müssen Sie sich überhaupt so ein Gerät anschaffen, wenn ein USB-Speicher am Router, wie es etwa mit einem Fritz-NAS an einer Fritzbox funktioniert, scheinbar die gleiche Aufgabe erledigen kann?
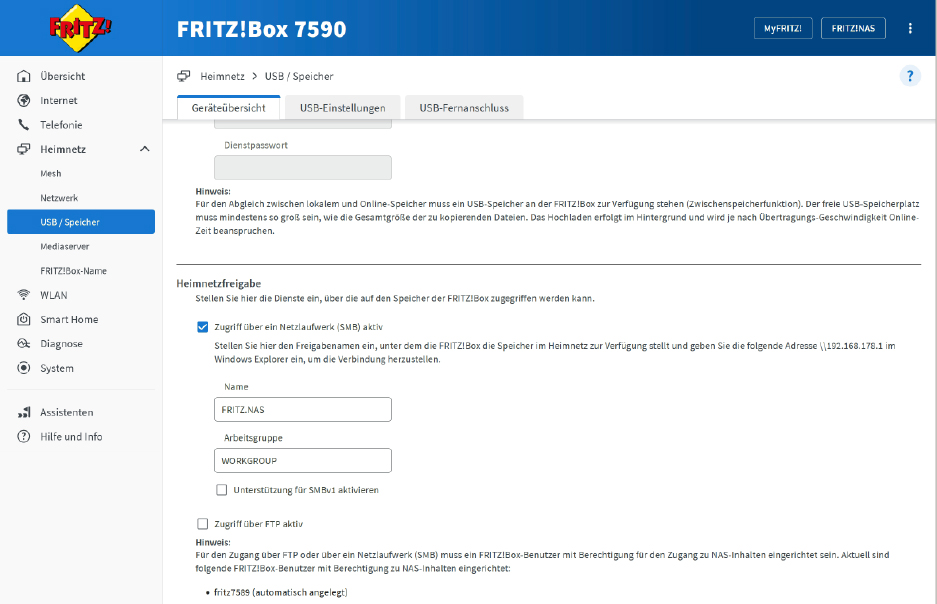
Ein Netzwerkspeicher mittels USB-Festplatte am Router wie Fritz-NAS-Lösung ist praktisch und günstig. Allerdings schützt sie im Gegensatz zu einem NAS mit zwei Laufwerken nicht vor Datenverlust.
IDG
Lösung: Wenn Ihnen Ihre Daten wichtig sind, sollten Sie sich ein NAS-System anschaffen. Denn dort sind sie deutlich sicherer als auf dem USB-Speicher am Router: Der bietet nämlich keinen zusätzlichen Schutz gegen Datenverlust – geht die USB-Festplatte am Router kaputt, sind die gespeicherten Daten weg.
Bei einem NAS mit zwei Laufwerksschächten dagegen, auch als Dual-Bay-NAS bezeichnet, lassen sich zwei Festplatten einbauen und als RAID 1 einrichten. Dann speichert das NAS alle Daten jeweils auf beiden internen Laufwerke, so dass sie sich beim Ausfall eines der beiden Laufwerke vom anderen wieder herstellen lassen (siehe auch Kasten „Was ist ein RAID?“).
Außerdem bieten NAS-Geräte weitere Optionen zur Datensicherung, etwa Backup-Möglichkeiten im Netzwerk, auf externe Speicher oder in die Cloud. Für andere Einsatzzwecke können Sie die NAS-Funktion am Router als Ergänzung verwenden – zum Beispiel um Fotos, Videos oder Musik im Heimnetz bereitzustellen.
Siehe auch: Die Fritzbox als NAS – So klappt die Einrichtung
2. Die besten NAS-Festplatten

Einige NAS-Hersteller bieten sehr ausführliche Anleitungen für den Einbau einer Festplatte zum Download auf ihrer Homepage an.
Synology
Problem: Sie möchten Ihr Dual-Bay- NAS mit zwei internen Laufwerken im RAID-1-Betrieb einrichten, damit die Daten auch nach dem Ausfall eines Laufwerks noch erhalten bleiben. Lassen sich dafür zwei beliebige Festplatten nutzen?
Lösung: Prinzipiell ist das möglich, es sprechen aber mehrere Gründe dagegen. Wenn Sie Festplatten mit unterschiedlicher Kapazität verwenden, geht Ihnen Speicherplatz verloren. Denn die Speichergröße des RAID-Verbundes richtet sich nach dem Laufwerk mit der geringeren Kapazität: Bauen Sie beispielsweise eine 1-TByte- und eine 3-TByte-HDD in das NAS ein, dann können Sie in diesem RAID-1-Verbund nur 1 TB Daten speichern. Die übrigen 2 TB auf der größeren Festplatte lassen sich nicht nutzen.
Außerdem ist eine Festplatte im RAID-1 eines NAS anderen Belastungen unterworfen als zum Beispiel in einem PC. Deshalb bieten Hersteller spezielle Modelle für den NAS-Betrieb an. Ebenfalls zu beachten: Die RAID-Festplatten sollten mit derselben Geschwindigkeit drehen, die in U/min oder rpm angegeben wird. Diese Angaben finden Sie vor dem Kauf auf der Webseite des Hersteller und bei vorhandenen Festplatten auf dem Laufwerksgehäuse.
Daher sind zwei identische Festplatten die beste Grundlage, dass ein Dual-Bay-NAS stabil und schnell arbeitet – also HDD-Modelle vom selben Hersteller mit identischer Kapazität und Geschwindigkeit sowie ausgelegt für den Betrieb in einer NAS.
Kaufberatung: Der beste Netzwerkspeicher (NAS)
3. Einbauprobleme lösen
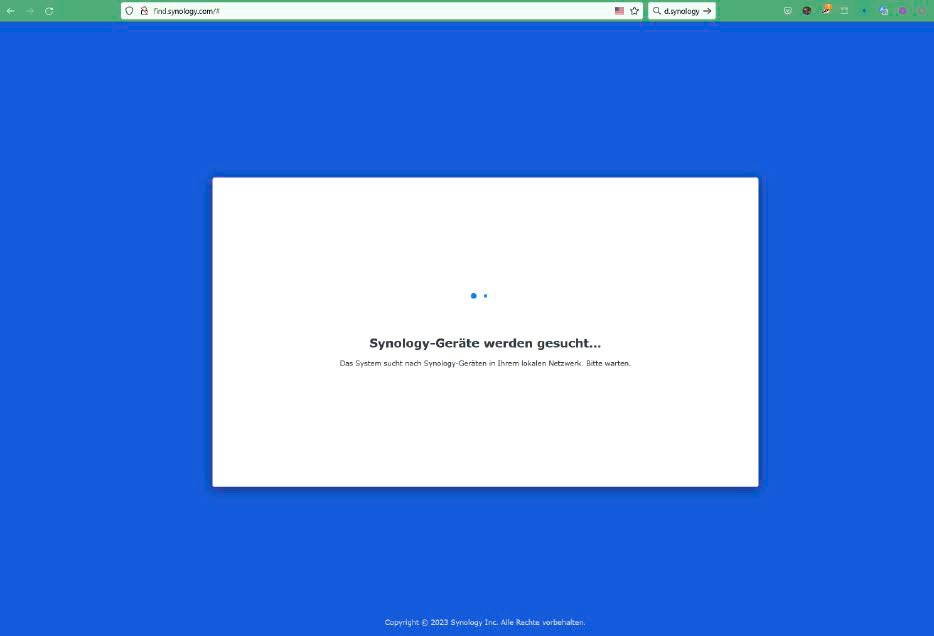
Bei einem Frontlader-NAS kommen Sie direkt an die Laufwerksschächte, ohne das Gehäuse zerlegen zu müssen. Das macht den Einbau der Laufwerke viel einfacher.
Qnap
Problem: Der Einbau von Festplatten in ein NAS unterscheidet sich vom HDD-Einbau in ein PC-Gehäuse. Denn je nach NAS-Gerät müssen Sie dabei anders vorgehen.
Lösung: Je günstiger das NAS-Gehäuse, desto aufwendiger ist der Einbau der Festplatten. Bei den meisten günstigeren NAS-Geräten müssen Sie dafür das Gehäuse öffnen und ganz oder teilweise abnehmen, um an Laufwerksschächte (Bays) zu gelangen. Welche Schrauben Sie dazu bei Ihrem NAS-Modell lösen müssen, entnehmen Sie dem Handbuch. Grundsätzlich empfiehlt es sich, bereits vor dem Festplatteneinbau die Webseite des NAS-Herstellers aufzusuchen: Dort finden Sie oft hilfreiche Schritt-für-Schritt-Anleitungen, die Sie als PDF herunterladen können.
Nach dem Öffnen des Gehäuses lassen sich die Festplatten in die dafür vorgesehenen Laufwerksschächte schieben, damit sie am SATA-Anschluss des Gehäuses andocken. Anschließend fixieren Sie sie mit den beiliegenden Schrauben am NAS-Gehäuse.
Nach dem Einbau der Festplatten verschließen Sie das NAS-Gehäuse, schließen das System wieder an den Strom an und verbinden es mit dem Heimnetz.
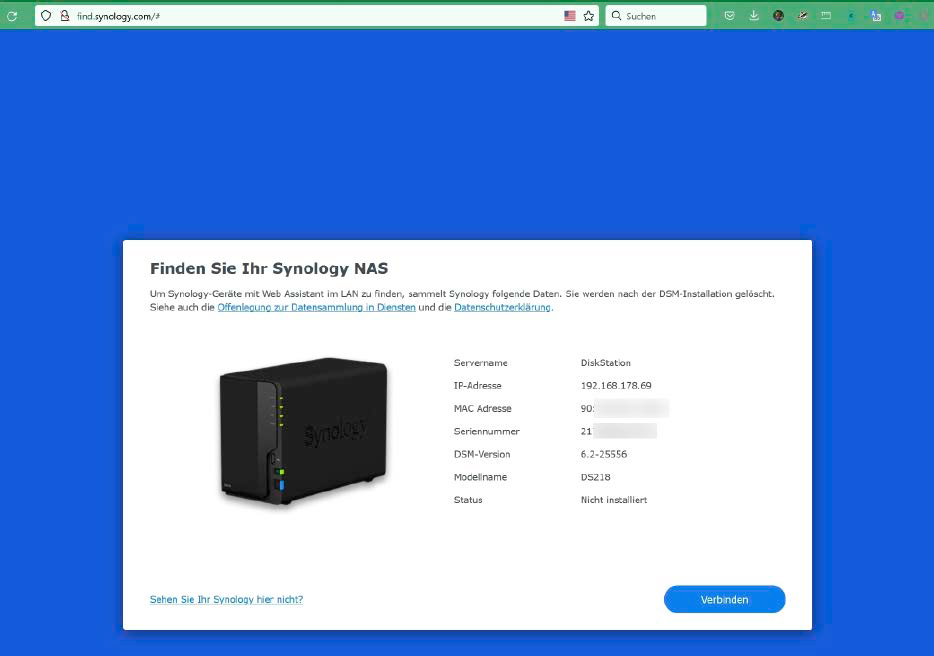
Je nach NAS-Modell müssen Sie zum Einrichten des Netzwerkspeichers nicht einmal seine IP-Adresse kennen: Der Assistent von Synology beispielsweise findet Ihr NAS-Gerät im Heimnetz, nachdem Sie ihn mit der Webadresse find.synology.com gestartet haben.
Qnap
Weniger kompliziert ist der Einbau bei etwas teureren NAS-Systemen, sogenannten Frontladern: Bei ihnen sitzt in jedem Laufwerksschacht ein passender Rahmen für die Festplatte, der meist lediglich durch einen einfach zu lösenden Klippverschluss fixiert ist.
Zum Einbau ziehen Sie den Rahmen aus dem Gehäuse und befestigen dort die Festplatte – bei einigen NAS-Systemen benötigen Sie dafür Schrauben, bei anderen lassen sich die Festplatten schraubenlos in seitliche Befestigungsleisten einschieben, die sie stabil im Rahmen fixieren. Liegen dem NAS zwei unterschiedlich große Schraubensätze bei, verwenden Sie die größeren für 3,5-Zoll-Festplatten, die kleineren für 2,5-Zoll-Festplatten oder SSDs.
Achten Sie bei der Befestigung der Festplatte am Rahmen auf eine korrekte Orientierung: Die Festplatte muss so im Rahmen sitzen, dass ihre Unterseite zur Rahmenunterseite und ihre SATA-Schnittstelle zum hinteren Ende des Rahmens zeigt. Bei den meisten NAS-Systemen ist der Einbau einer verkehrt liegenden Festplatte aber nicht möglich, da sie sich dann nicht am Rahmen verschrauben oder in ihn einklippen lässt.
Sitzen die Festplatten im Rahmen, müssen Sie diese richtig herum ins NAS-Gehäuse einschieben. Dabei muss der SATA-Anschluss der Festplatte an die SATA-Schnittstelle im NAS-Gehäuse am Ende des Schachts andocken. Zwar sollte das Gehäuse ein verkehrtes Einschieben verhindern, doch wenn Sie beim falschen Einschieben zu viel Kraft aufwenden, kann durchaus Schaden an der Platte oder am Gehäuse entstehen.
4. NAS-Webmenü finden
Problem: Die internen Festplatten sind eingebaut, das NAS ist per Netzwerkkabel mit dem Heimnetz via Router verbunden und hochgefahren. Jetzt müssen Sie das Webmenü des NAS von einem Heimnetzrechner aus aufrufen – doch was tun, wenn das nicht funktioniert?
Lösung 1: Üblicherweise erhält das NAS-Gerät beim ersten Start eine lokale IP-Adresse von Ihrem Router. Rufen Sie deshalb das Webmenü Ihres Routers auf und suchen Sie in seiner Client- oder Geräteliste nach dem NAS – dort finden Sie dessen aktuelle IP-Adresse. Wer beispielsweise eine Fritzbox hat, ruft das Routermenü im Browser seines PCs über https://fritz.box oder mit https://192.168.178.1 auf.
Nach Eingabe des Routerpassworts gehen Sie im Webmenü links auf „Heimnetz –› Netzwerk“ und suchen sich rechts in der Liste der „Netzwerkverbindungen“ die IP-Adresse Ihres NA-Geräts heraus. Mit dieser IP-Adresse rufen Sie in einem neuen Browserfenster das Webmenü Ihres NAS auf; meist startet dann auch automatisch der Setup-Assistent. Zum Anzeigen der IP-Adresse eines NAS eignet sich übrigens auch die Einrichtungs-App fürs Smartphone.
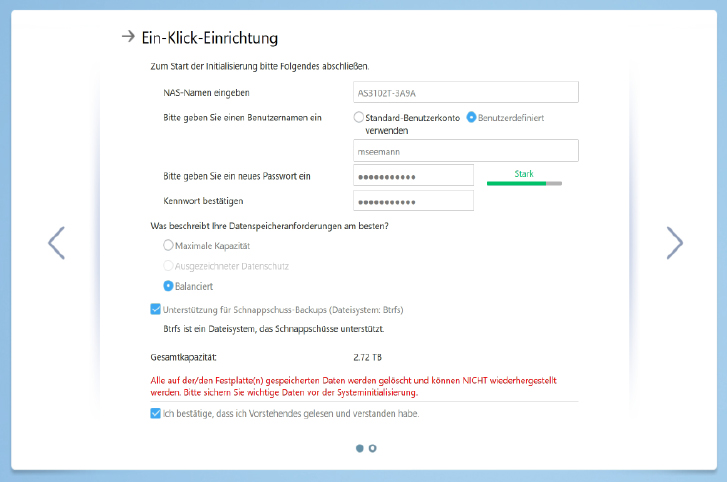
Beim Einrichten eines NAS müssen Sie sich auch um die Verwaltung der Laufwerke kümmern: Asustor macht das mit der Ein-Klick-Einrichtung besonders komfortabel.
IDG
Lösung 2: Taucht das NAS nicht in der Geräteliste des Routers auf, nutzen Sie die Einrichtungssoftware des NAS-Herstellers. Bestimmte Hersteller wie Thecus weisen dem Speichersystem ab Werk eine feste IP-Adresse zu, deren Netzwerkbereich meist nicht mit dem Ihres Routers übereinstimmt – folglich findet der Router das NAS nicht und kann ihm keine IP-Adresse zuweisen. Mit der herstellereigenen Software lässt sich das NAS-System dagegen immer im Heimnetz auffinden, sofern es mit dem Netzwerk verbunden und eingeschaltet ist.
Lösung 3: Manche NAS-Hersteller bieten die Möglichkeit, Ihr NAS im Heimnetz mit Hilfe einer Domain-Adresse aufzurufen, wie https://fritz.box für einen AV-Moder https://speedport.ip für einen Telekom-Router. Der NAS-Hersteller Synology nutzt den Web-Assistent mit der Webadresse https://find.synology.com. Diese Browser-Anwendung durchsucht dann Ihr Heimnetz nach Synology-Geräten, zeigt sie an und bietet die Verbindung ins Webmenü.
Der Webassistent funktioniert auch mit bereits eingerichteten NAS-Geräten. Das ist hilfreich, falls Sie die IP-Adresse Ihres Synology-NAS vergessen haben oder falls der Router Ihrem NAS eine neue IP-Adresse zugewiesen hat – was passieren kann, wenn der Netzwerkspeicher für einen längeren Zeitraum ausgeschaltet war. Qnap bietet mit https://start.qnap.com eine ähnliche Lösung: Sie zeigt allerdings nur NAS-Geräte an, die noch im Werkszustand sind.
5. Probleme bei der Einrichtung lösen
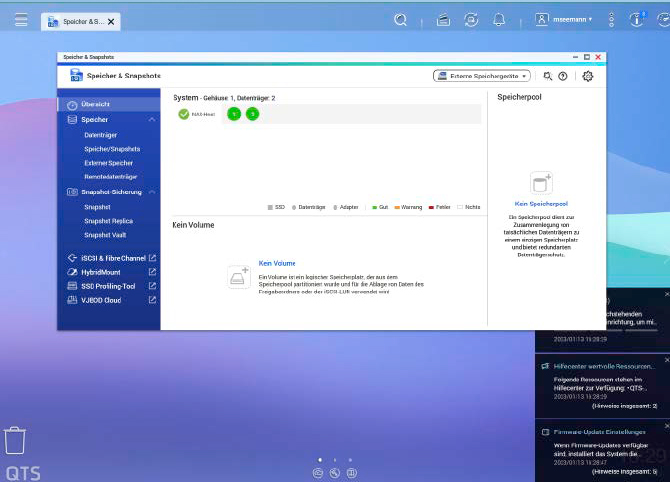
Bei NAS-Modellen von Synology und Qnap müssen Sie dagegen nach dem Initialisieren zunächst einmal Speicherpool, Volumes und Ordnerfreigaben einrichten.
IDG
Problem: Obwohl alle NAS-Systeme Sie mit einem Assistenten bei der ersten Einrichtung unterstützen, sollten Sie überprüfen, ob dieser immer die richtigen Einstellungen wählt. Welches das sind, hängt vor allem vom Hersteller ab.
Lösung 1 – Asustor-NAS: Im Setup-Dialog (Webmenü) müssen Sie sich nach dem automatischen Firmware-Download (ADM) zwischen einer „Ein-Klick-Einrichtung“ und einer „Angepassten Einrichtung“ entscheiden. Wählen Sie die erste Option. Im Anschluss sollten Sie darauf achten, dass Sie einen „Benutzerdefinierten“ Benutzernamen bestimmen – am besten denselben Benutzernamen samt Passwort, den Sie auch in Ihrem Windows-PC/-Notebook verwenden. Außerdem wählen Sie bei den Speicheranforderungen die Option „balanciert“, dann legt der Assistent automatisch ein RAID-1 an. Falls Ihr Asustor-NAS-Modell das Dateisystem „Btrfs“ unterstützt, sollten Sie diese Option ebenfalls auswählen, denn dann können Sie Ihre NAS-Inhalte über Snapshots sichern und damit versehentliche Änderungen an Ihren Daten wieder rückgängig machen.
Lösung 2 – Qnap-NAS: Auch bei einem Qnap-NAS startet die Einrichtung mit der Installation der aktuellen Firmware (QTS). Danach müssen Sie im Webmenü des NAS in den Speichermanager wechseln, dort einen Speicherpool anlegen und dann innerhalb dieses Speicherpools ein Thick- oder Thin-Volume erstellen, wenn Sie die Snap- Shot-Funktion von Qnap nutzen möchten. Dabei sollten Sie darauf achten, dass im Speicherpool ausreichend Platz für Snapshots verfügbar ist, da diese bei Qnap außerhalb eines Volumes angelegt werden. Nach dem Erstellen eines Volumes legen Sie Freigabeordner an, in die Sie Daten speichern und für den Zugriff im Netzwerk freigeben können. Für weitere Einstellungen lohnt ein Blick in Qnaps ausführliches PDF-Handbuch zum QTS-Betriebssystem.
Lösung 3 – Synology-NAS: Wie bei Qnap legen Sie auch bei einem Synology-NAS nach der Initialisierung zunächst Speicherpool, dann Volume und schließlich die Freigabeordner an. Etwas teurere Synology- NAS-Modelle unterstützen neben „Ext4“ auch das Dateisystem „Btrfs“. Letzteres sollten Sie beim Erstellen Ihres Volumes auswählen, um Snapshots nutzen zu können. Die Snapshots mit Btrfs erfordern weniger Aufwand als bei Qnap-NAS-Geräten, denn das Synology-NAS erstellt einen Btrfs-Snapshot innerhalb eines Volumes und benötigt somit keinen zusätzlichen Speicherplatz. Der Nachteil bei Synology-NAS: Die günstigeren NAS-Modelle unterstützen kein Btrfs und daher auch keine Snapshots.
Raid 1: Optimale Sicherheit für Ihre Daten
Sind in einem NAS mehrere Festplatten eingebaut, lassen sie sich zu einem logischen Speicher zusammenfassen: Sie arbeiten dann als RAID („Redundant Array of Independent Disks“). Abhängig von der Anzahl der eingebauten Festplatten, sorgt ein RAID dafür, dass die gespeicherten Daten schneller übertragen werden, besser geschützt sind oder beides. Es gibt unterschiedliche RAID-Varianten; die wichtigste für ein NAS ist RAID 1: Damit bleiben selbst beim Ausfall einer der beiden Festplatten alle Daten im RAID-Verbund vollständig erhalten (Datenredundanz) und sind weiterhin ohne Unterbrechung verfügbar (Ausfallsicherheit). Bei einem RAID 1 werden die Inhalte der beiden physikalischen Festplatten 1:1 gespiegelt, so dass auf jeder Festplatte exakt die gleichen Daten vorhanden sind. Fällt eines der beiden Laufwerke aufgrund eines Defekts aus, bleiben alle Daten auf dem zweiten Laufwerk intakt und lassen sich nach dem Austausch der Festplatte von dort aufs neue Laufwerk übertragen.
Die erhöhte Datensicherheit geht aber auf Kosten der Speicherkapazität: Ein RAID 1 aus zwei gleich großen physikalischen Festplatten bietet nur die Hälfte des addierten Laufwerksspeichers: Zwei 4-TByte-Fesplatten haben also in einem RAID 1 nicht 8 TByte Kapazität, sondern nur 4 TByte.
6. Das Browser-Menü ist unerreichbar?
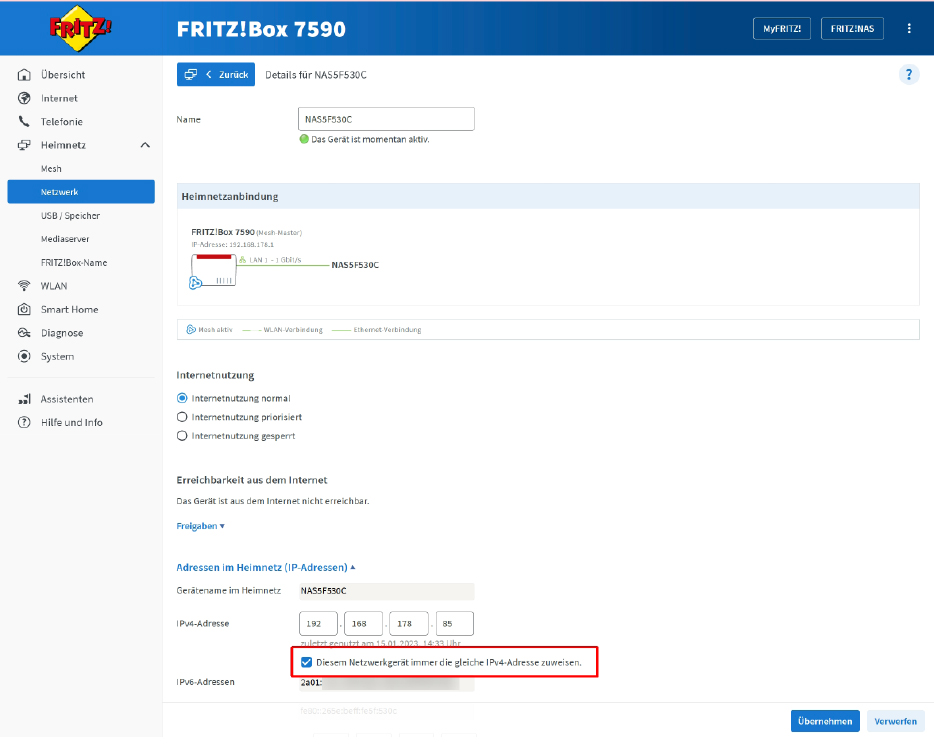
Mit einer passenden Einstellung im Router sorgen Sie dafür, dass Ihr NAS immer dieselbe IP-Adresse bekommt. Auch die Fritzbox hat im Menü eine entsprechende Funktion.
IDG
Problem: Obwohl Sie sichergestellt haben, dass der Router dem NAS-System eine IP-Adresse zuweist, lässt sich damit auf einmal nicht mehr das Browsermenü des Netzwerkspeichers aufrufen. Das kann zum Beispiel vorkommen, wenn das NAS über einen längeren Zeitraum ausgeschaltet war, zum Beispiel, weil Sie im Urlaub waren.
Lösung: Die IP-Adressen, die der Router den Geräten im Heimnetz zuweist, gelten immer nur für einen bestimmten Zeitraum. Wenn das Gerät regelmäßig im Heimnetz aktiv ist und mit dem Router Daten austauscht, wird er diese Nutzungszeit verlängern. Findet der Router zum Beispiel das NAS aber länger nicht im Heimnetz, weil es ausgeschaltet ist, vergibt er beim Neustart möglicherweise eine veränderte IP-Adresse.
Allerdings können Sie den Router so einstellen, dass das NAS immer dieselbe IP-Adresse bekommt, auch wenn es länger nicht im Heimnetz angemeldet war. Diese Funktion heißt DHCP-Adressreservierung – Sie können sie zum Beispiel im Routermenü einer Fritzbox unter „Heimnetz –› Netzwerk –› Netzwerkverbindungen“ festlegen. Suchen Sie dazu in der Liste der „Aktiven Verbindungen“ den Eintrag zum eingeschalteten NAS und klicken Sie dort rechts auf das Stift-Symbol. Im folgenden Fenster klicken Sie im unteren Bereich auf den blau hinterlegten Link „Adressen im Heimnetz (IP-Adressen)“ und setzen in den nun sichtbaren Einstellungen einen Haken vor „Diesem Netzwerkgerät immer die gleiche IPv4-Adresse zuweisen.“. Speichern Sie diese Einstellung mit „Übernehmen“. Von jetzt an wird sich die IP-Adresse Ihres NAS nicht mehr ändern.
7. Der Energieverbrauch scheint zu hoch
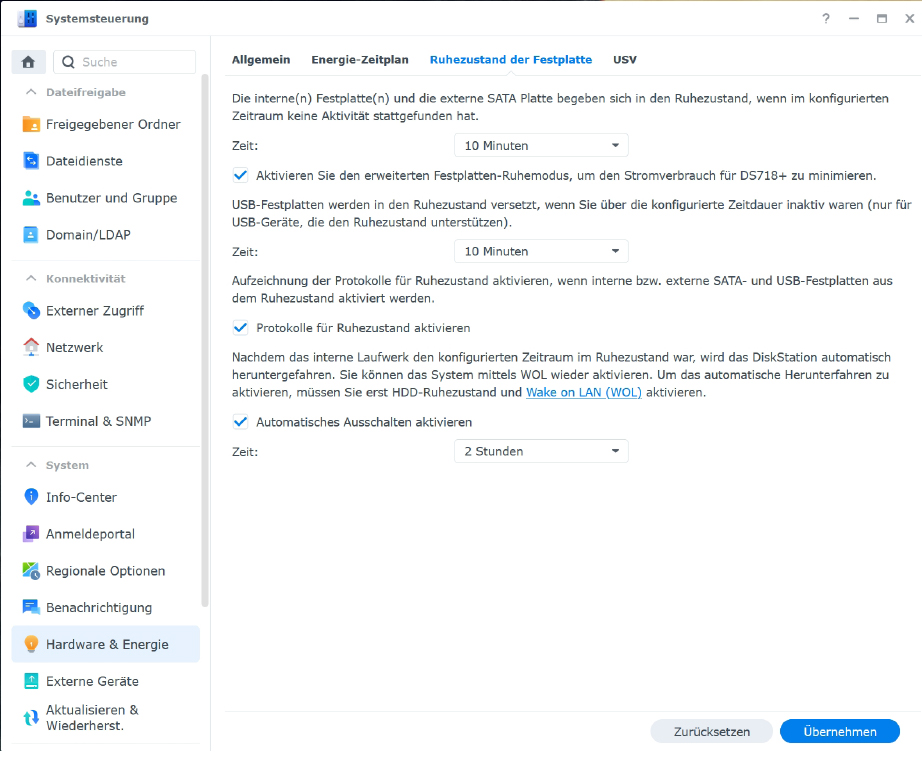
Besonders einfach senken Sie den Stromverbrauch eines NAS, wenn es die Festplatten rasch in den Sleep- Modus versetzen darf. Synology und Qnap bezeichnen diese Einstellung als „Ruhezustand“.
IDG
Problem: Selbst im Bereitschaftsmodus (Leerlauf) nimmt ein NAS mit zwei eingebauten 3,5-Zoll-Festplatten mindestens 12 bis 15 Watt Leistung auf. Das Gerät jeden Abend per Knopfdruck aus- und am nächsten Morgen wieder einzuschalten, ist Ihnen aber zu aufwendig. Welche anderen Möglichkeiten gibt es, den Stromverbrauch des Netzwerkspeichers spürbar herabzusetzen?
Lösung 1: Der erste Schritt zum reduzierten Verbrauch ist der Energiesparmodus der eingebauten Festplatten, auch als Sleep-Modus oder Ruhezustand bezeichnet. Er sorgt dafür, dass die internen Festplatten nach einer bestimmten Zeit ohne Laufwerkszugriffe – der so genannten Idle Time – in den Sleepmodus schalten. Das NAS bleibt dabei aktiv, allerdings müssen Sie beim Zugriff auf die Festplatten mit einigen Sekunden Verzögerung rechnen, da das System sie erst aufwecken muss. Je nach NAS-Modell halbiert der Energiesparmodus den Stromverbrauch, besonders sparsame Geräte kommen im Bereitschaftszustand sogar nur mit 30 bis 40 Prozent der normalen Leistungsaufnahme aus.
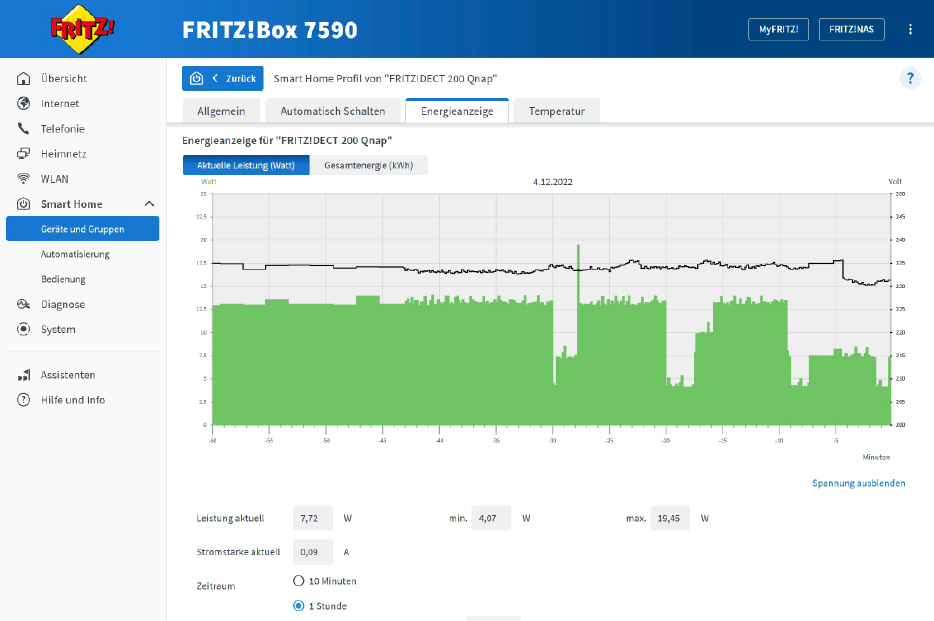
Messung der Leistungsaufnahme einer Qnap-NAS: Hier lässt sich erkennen, dass die Festplatten immer nur kurz in den Energiesparmodus mit einem Verbrauch von unter fünf Watt wechseln.
IDG
Suchen Sie im Browsermenü die NAS-Hardware-Einstellungen, oder geben Sie in dessen Suchfunktion Sleep-Modus oder Energiesparmodus ein und aktivieren Sie ihn. Meist können Sie in diesem Menü auch die Idle Time festlegen: Stellen Sie sie auf den niedrigsten Wert, um zu testen, ob der Sleep-Modus funktioniert. Den Erfolg erkennen Sie an den LEDs des NAS und auch akustisch, da die Laufwerksgeräusche der Festplatten verstummen. Achtung: Auf manchen NAS-Modellen können bestimmte Dienste, wie zum Beispiel ein aktiver Medienserver, den Sleep-Modus verzögern oder unterbrechen.
Lösung 2: Muss das NAS in Ihrem Heimnetz nicht rund um die Uhr aktiv sein, können Sie sie per Zeitplan automatisch anund ausschalten. Dort stellen Sie zum Beispiel ein, dass der Netzwerkspeicher jeden Abend um 20 Uhr herunter- und am nächsten Morgen um 7 Uhr wieder hochfährt. Im ausgeschalteten Zustand verbraucht das NAS im Schnitt nur noch etwa 1 Watt. Allerdings können Sie in dieser Zeit anders als im Sleep-Modus nicht mehr auf das NAS zugreifen, ohne sie vorher über den Netzschalter zu aktivieren.
NAS-Geräte mit der Funktion Wake-on-LAN lassen sich im ausgeschalteten Zustand über deren NAS-App oder mit Hilfe des Routers starten. Bei einer Fritzbox gehen Sie dazu wieder auf das Stiftsymbol der Netzwerkverbindung Ihres NAS, das jetzt unter „Ungenutzte Verbindungen“ erscheint, da das Gerät ausgeschaltet ist. Klicken Sie auf den blauen Link „LAN-Verbindung“ und dann auf die Schaltfläche „Computer starten“.
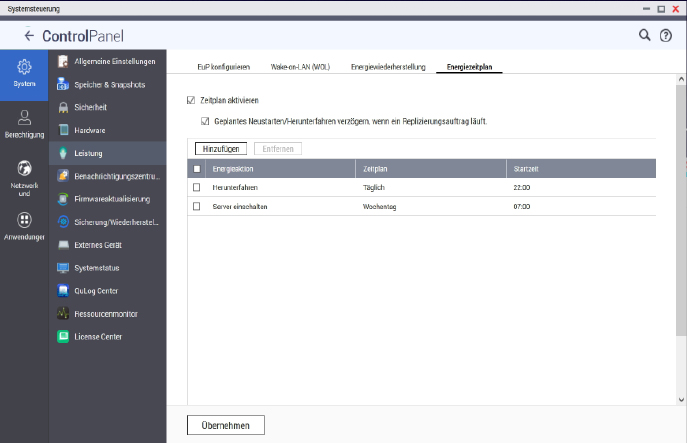
Mit einem Zeitplan können Sie das NAS zum gewünschten Zeitplan ausschalten und wieder hochfahren. Die Funktion finden Sie wie hier bei einem Qnap-Modell im Browsermenü.
IDG
8. Eine LED am NAS blinkt oder ein Signalton ist zu hören
Problem: Abgesehen vom Starten und Herunterfahren sollte ein NAS sich nicht melden. Blinkt eine LED in einer anderen als der normalen Betriebsfarbe – zum Beispiel orange statt grün –, ist das wie ein regelmäßiger Signalton meist der Hinweis, dass ein Laufwerk ausgefallen ist. Was müssen Sie beachten, wenn Sie diese Festplatten austauschen wollen?
Lösung: Rufen Sie im Webmenü des NAS die Einstellungen für die Festplatten auf – sie heißen meist Speichermanager oder ähnlich. Prüfen Sie dort, welches der Laufwerke defekt ist, damit Sie die korrekte Festplatte austauschen. Zuvor schalten Sie das NAS mit geschlossenem Gehäuse aus.
Frontlader-NAS-Geräte sind dagegen meist „hotplug“-fähig: Bei ihnen können Sie eine Festplatte wechseln, ohne das NAS herunterfahren und vom Strom trennen zu müssen. Abhängig vom NAS-Typ gehen Sie beim Ausbau in der umgekehrten Reihenfolge, wie sie in Punkt 3 beschrieben ist, vor. Anschließend setzen Sie eine neue Festplatte wie dort dargestellt ein.
Wie es weitergeht, hängt vom NAS-Hersteller ab: Bei einigen startet das NAS sofort nach dem Einbau der neuen Festplatte mit der RAID-Wiederherstellung („RAID rebuild“), mit der es die Daten von der noch intakten Festplatte auf die neue kopiert. Bei NAS-Modellen von Synology müssen Sie nach dem Festplattenwechsel zuvor ins NAS-Webmenü: Dort starten Sie die RAID-Wiederherstellung im Speichermanager über die Funktion „Reparieren“, indem Sie den fehlerhaften Speicherpool auswählen. Ebenfalls im Speichermanager können Sie unter „Speicher –› Globale Einstellungen“ außerdem die Option „RAID-Resynchronisation schneller ausführen“ wählen und die „Schnellreparatur aktivieren“.
Das bringt ein NAS-Snapshot
Viele NAS-Systeme bieten eine Snapshot-Funktion: Damit erstellen Sie in sehr kurzer Zeit eine Momentaufnahme des aktuellen Dateninhalts auf Ihrer NAS, den Sie später schnell wieder herstellen können. Damit lassen sich unerwünschte Datenänderungen nach dem Snapshot wie versehentlich gelöschte Dateien oder durch Malware veränderte Inhalte wieder rückgängig machen, ohne ein umfangreiches Backup einspielen zu müssen.
Doch auch wenn Ihr NAS Snapshots beherrscht, dürfen Sie nicht vergessen, die NAS-Inhalte regelmäßig auf einen externen Speicher wie USB-Festplatte, Cloud-Speicher oder ein weiteres NAS zu sichern: Nur mit diesem Backup sind Ihre Daten nicht verloren, wenn das NAS-System defekt ist.
Was die Snapshot-Funktion leistet, hängt vom jeweiligen Modell an: NAS-Geräte mit Ext4-Dateisystem wie von Qnap erstellen Snapshots für ein komplettes NAS-Volume, brauchen dafür aber freien Speicher außerhalb des Volumes. Die meisten NAS-Geräte, die das Dateisystem Btrfs unterstützen, wie einige Modelle von Asustor, Synology oder Terra Master, können Snapshots selbst für einzelne Freigabeordner erstellen.
