Super Mario, Zelda (beziehungsweise Link), das lila Tentakel, Sonic – das sind nur einige der Helden, mit denen Heimcomputer- und Konsolenspiele seit über 40 Jahren ihre Nutzer begeistern. Die dazugehörigen Originalgeräte aus dem Hause Atari, Commodore, Nintendo, Sega & Co. haben heute zum Teil Seltenheitswert, sind aber auch als Neuauflage mit modernerer Technik zu bekommen.
Gleiches gilt für die zahlreichen Spiele, die Retro-Fans nach wie vor in Ekstase versetzen. Auch hier gab es, vor allem für einige Lucas-Arts-Titel, grafisch aufpolierte Überarbeitungen, die den andauernden Kultcharakter der Games widerspiegeln.
Retro: 10 Dinge, die heute keiner mehr macht
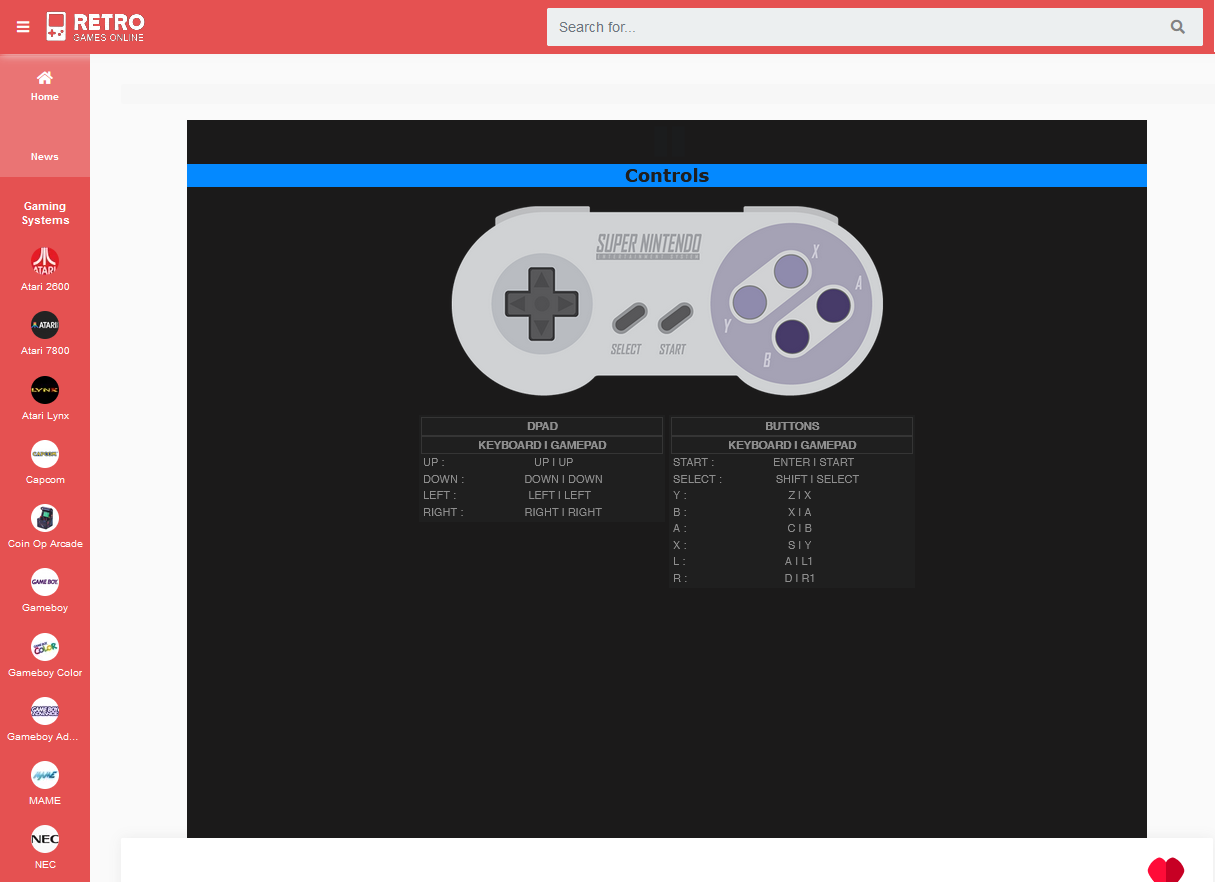
Die Steuerung der Retro-Spiele nehmen Sie in der Regel über die Tastatur vor, wobei Ihnen die Umsetzung der Controllertasten angezeigt wird. Alternativ können Sie oft auch ein reguläres Gamepad anschließen.
IDG
In diesem Ratgeber zeigen wir Ihnen, wie Sie die originalen Spieleklassiker der Brotkasten-Ära, aber auch neuere Konsolentitel auf Ihrem Windows-PC zum Laufen bekommen. Dabei bieten wir Ihnen drei Möglichkeiten:
- Den einfachen Weg über den PC-Browser
- Den etwas anspruchsvolleren Weg über die Spielesammlung auf einem USB-Speicher
- Zu guter Letzt die Profilösung in Form einer Spielekonsole auf Basis des Raspberry Pi
Doch egal, für welchen Weg Sie sich entscheiden: Ob Sie Princess Peach retten, LeChuck den Garaus machen und Gianna erfolgreich durch die Dungeons lotsen, liegt nur noch an Ihren spielerischen Fähigkeiten, nicht an fehlender Technik.
Für Einsteiger: Browser-Emulation nutzen
Der wohl einfachste Weg, Retro-Konsolengames am Windows-PC zu spielen, führt über den Browser. Anbieter wie Retrogames, Retro Games Online und Webrcade bieten zahlreiche Javascript-Emulationen, die sich per Mausklick im Browser ausführen lassen. Zur besseren Übersicht lassen sich die Spiele nach Konsolentyp filtern.
Bei Retrogames und Retro Games Online ist eine Direktsuche nach Titel möglich, bei Retrogames zudem nach Genre, bei Retro Games Online nach Beliebtheit. Außerdem hat Retrogames nicht nur Konsolen- und Heimcomputerklassiker im Repertoire, sondern auch alte MS-DOS-Perlen wie Alone in the Dark und Gabriel Knight.
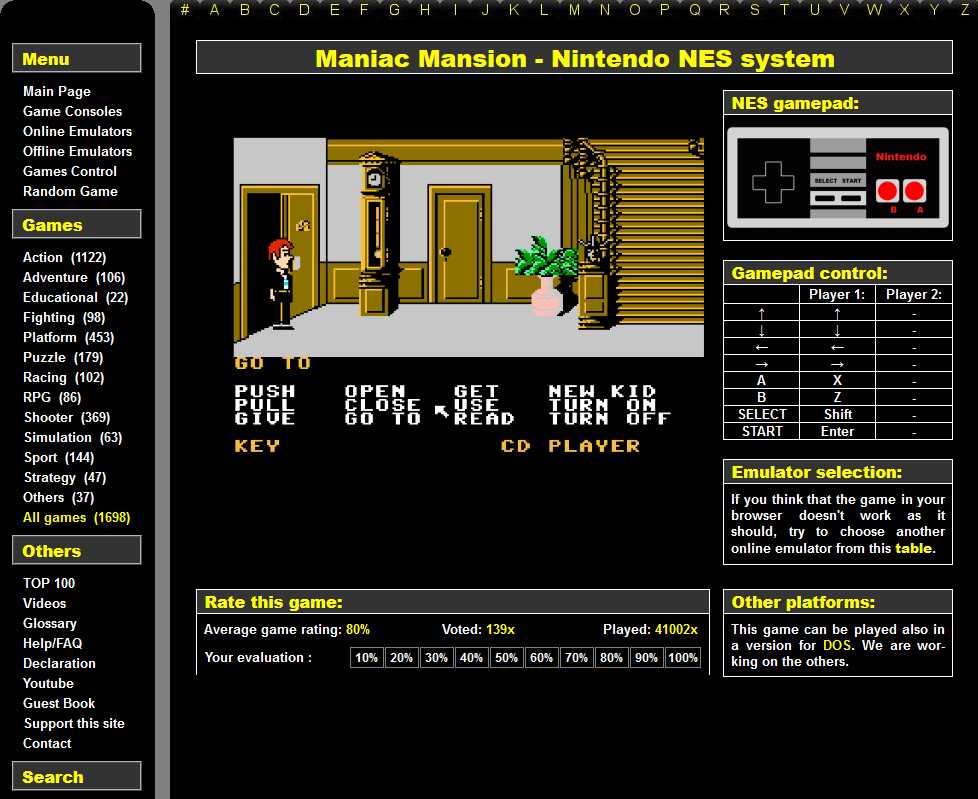
Bei Retrogames.cz finden Sie Spieleklassiker nach Genre und Konsole aufgeteilt, sodass Sie Ihren Wunschtitel schnell finden. Rechts im Bild ist die Controller- beziehungsweise die Tastaturbelegung angezeigt.
IDG
Die Bedienung ist dabei bei allen Anbietern mit der Tastatur möglich, wobei Ihnen zu Beginn jedes Spiels das Controllerlayout angezeigt wird beziehungsweise Sie die Anleitung per Knopfdruck aufrufen können.
Dabei gleich eine Warnung: Es macht nicht viel Spaß, ein Spiel wie Maniac Mansion mit der Tastatur im Emulator zu bedienen. Besorgen Sie sich daher am besten ein Standard-Gamepad für den PC, das Sie per USB oder Bluetooth anschließen. Entsprechende Controller sind bei Amazon ab etwa 15 respektive 30 Euro erhältlich.
Alternativ lassen sich auch manche Konsolengamepads am PC nutzen, etwa der Pro-Controller der Nintendo Switch oder der Dualshock-4-Controller von Sonys Playstation 4. Beide Eingabegeräte lassen sich entweder per USB-Kabel oder kabellos via Bluetooth mit dem PC verbinden. Sie müssen die Controller dazu lediglich in den Kopplungsmodus versetzen – beim Switch-Pro-Controller über den Knopf neben dem USB-C-Anschluss, beim Dualshock 4 über die PS- sowie die Share-Taste –, und im Bluetooth-Menü des PCs die Verbindung herstellen.
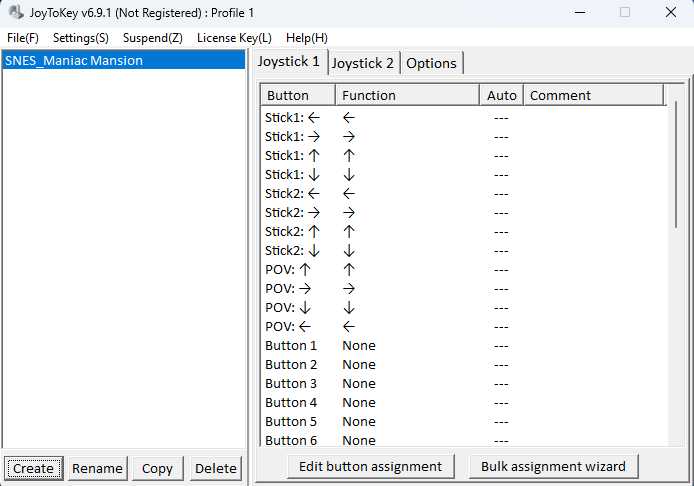
Mit dem Tool Joy2key können Sie die Tastenbelegung eines angeschlossenen Gamepads anpassen und Spiele dadurch deutlich leichter und angenehmer steuern als mit der Tastatur Ihres PCs.
IDG
Um die Funktionen der Tastatur auf die Controllertasten zu übertragen, verwenden Sie eine Software wie Joy2Key. Über sie können Sie dann ganz einfach beispielsweise die Richtungstasten der Tastatur auf das Steuerkreuz und/oder die Joysticks Ihres Gamepads legen. Um zu sehen, welche Taste des Gamepads Sie gerade in Joy2Key belegen (die Knöpfe sind nur durchnummeriert), drücken Sie kurz auf die Taste, ihr Gegenstück leuchtet dann im Programm gelb auf.
Retro-Konsolen: Die besten Shops für Nintendo und Co.
Für Fortgeschrittene: Live-Spielesystem vom USB-Speicher

Zwar können Sie zum Zocken beispielsweise auch den Switch-Pro-Controller oder den Dualshock 4 der PS4 an Ihren PC anschließen. Wir empfehlen jedoch einen generischen Konsolencontroller (Bild), den Sie ab etwa 15 Euro bekommen.
IDG
Wer seine Gamesklassiker nicht im Browser spielen möchte, dem bietet Batocera Linux die Möglichkeit, Konsolenemulatoren vom USB-Stick auf jedem PC zu starten. Ab Werk enthält Batocera bereits Emulatoren für unter anderem den Nintendo Gameboy, das Sega Megadrive und den C64. Wer mehr möchte, kann auch weitere Emulatoren aufspielen.
Und so geht’s: Wählen Sie auf der Anbieterwebseite das gewünschte Endgerät, in unserem Fall also „Desktop, Laptop, NUC and Intel-based Apple Computers“. Das ISO wird sofort geladen. Nette Besonderheit am Rande: Ganz unten auf der Webseite finden Sie das Batocera-Image auch für 32-Bit-Systeme, sodass Sie damit auch Ihrer ganz alten Hardware noch einen Einsatzzweck geben können.
Haben Sie das Image von der Herstellerwebseite geladen und entpackt, brauchen Sie nur noch einen USB-Stick oder eine externe USB-Festplatte mit mindestens 8 GB Kapazität – die tatsächlich gebrauchte Größe hängt aber natürlich davon ab, wie viele Spiele Sie darauf ablegen möchten.
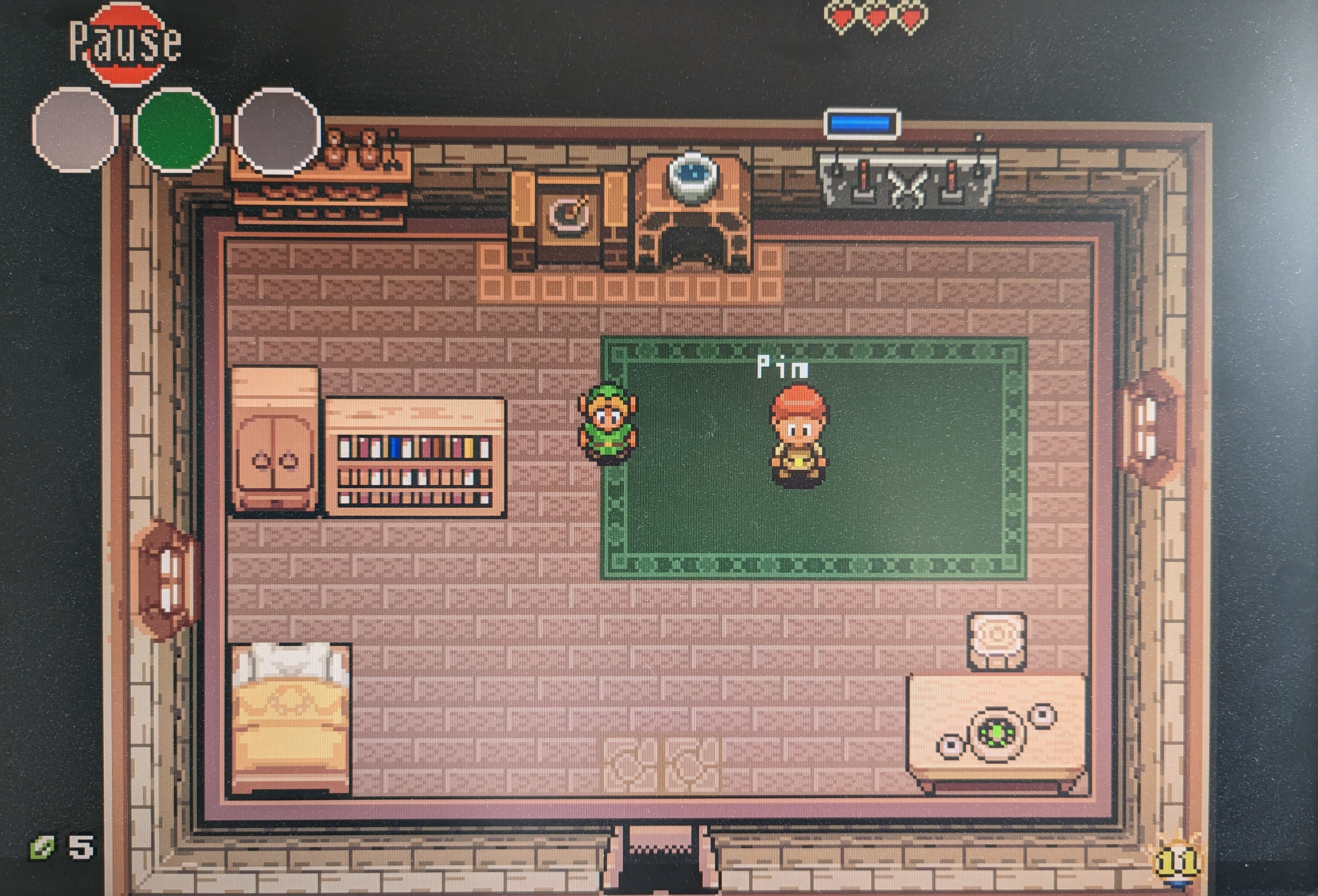
Das Spezial-Linux Batocera lässt sich auf einem USB-Stick installieren. Wenn Sie dann davon Ihren PC starten, können Sie die bereits vorinstallieren Spiele spielen – und Sie können weitere Titel hinzufügen, deren ROM Sie aus dem Internet geladen haben.
IDG
Weitere Angaben zu den Systemvoraussetzungen finden Sie hier.
Das Installieren des Batocera-Images auf dem USB-Speicher übernimmt der Raspberry Pi Imager der Raspberry Foundation. Laden und starten Sie das Tool, stecken Sie das USB-Speichermedium an, und wählen Sie es unter „SD-Karte“ aus. Klicken Sie dann auf „Betriebssystem – OS wählen“ und ganz unten auf „Eigenes Image“.
Navigieren Sie zum Batocera-Image auf Ihrer Festplatte, markieren Sie es, und klicken Sie dann auf „Open“, „Schreiben“ und „Ja“. Hinweis: Sie können das Image auch im gepackten Zustand im Raspberry Pi Imager auswählen, allerdings kann es dann passieren, dass die Übertragung auf das Speichermedium nicht abgeschlossen wird. Wir empfehlen daher, das Image vorher zu entpacken.
Ist das USB-Medium fertig geschrieben, starten Sie Ihren PC davon. Eventuell müssen Sie dazu die Bootreihenfolge im Bios anpassen. Zum Bedienen verwenden Sie die Tastatur oder einen Controller, wobei ein per USB verbundenes Gamepad sofort erkannt wird und einsatzbereit ist. Ein Bluetooth-Gamepad koppeln Sie über „Main Menu, Controller & Bluetooth Settings, Pair Bluetooth Device Manually“. Infos zur Tastenbelegung finden Sie unter https://wiki.batocera.org/basic_commands.
Ab Werk hat Batocera 14 Spiele verschiedener Plattformen an Bord. Weitere Titel, aber auch Emulatoren, laden Sie über die Auswahl unter „Main Menu, Updates & Downloads, Content Downloader“ in das Programm. Dabei sollten Sie aber immer nur eine Datei auf einmal laden, um Probleme zu vermeiden. Um ein eigenes ROM einzubinden, verwenden Sie den integrierten Dateiexplorer, den Sie mit F1 aufrufen.
Unter „Roms“ finden Sie Ordner für sämtliche Spiele und Systeme. Um etwa ein Spiel für den C64 hinzuzufügen, checken Sie zuerst im Ordner „c64“ die unterstützten ROM-Formate in der Datei „info.txt“. Sind Sie dann im Internet fündig geworden, laden Sie das ROM auf einen zweiten Datenträger und stecken diesen an den PC. Er wird im Dateiexplorer von Batocera erkannt, und Sie können die Datei (meist als ZIP-Archiv) anschließend in das c64-Verzeichnis kopieren. Nach einem Neustart erscheint das Spiel in der Übersicht und ist bereit.
Für Profis: Raspberry Pi als Spielekonsole

Bei Lakka lassen sich über den Menüpunkt „Content Downloader“ reichlich Spiele und Emulatoren der dazugehörigen Konsolen nachrüsten. Sie bedienen sie dann über die Tastatur oder ein Gamepad.
IDG
Wer einen Raspberry Pi besitzt, kann den Platinenrechner sehr einfach zur Spielekonsole für Retro-Games umfunktionieren. So ist beispielsweise das im vorigen Kapitel beschriebene Batocera.linux auch für diverse Raspi-Modelle erhältlich. Weitere verfügbare Spieleemulatoren für den Raspberry Pi sind Recalbox, Lakka und Retropie. Alle drei lassen sich direkt über den bereits genannten Raspberry Pi Imager installieren, wobei alle drei auch für Desktop-PCs verfügbar sind.
Für die Nutzung im Raspi stecken Sie eine Micro-SD-Karte in einen verbundenen Kartenleser oder einen integrierten Kartenslot Ihres PCs und führen den Raspberry Pi Imager auf dem PC aus. In der Hauptansicht wählen Sie aus dem rechten Dropdown-Menü „SD-Karte“ Ihre Speicherkarte aus, und links unter „Betriebssystem – OS wählen“ navigieren Sie über „Emulation and game OS“ zum gewünschten Emulator.
Klicken Sie darauf, geben Sie anschließend Ihr Raspi-Modell für die passende Software-Version an, und beenden Sie mit „Schreiben“. Ist der Vorgang abgeschlossen, starten Sie Ihren Raspberry Pi von der Micro-SD-Karte.
Zum Bedienen der Spiele verwenden Sie entweder eine Tastatur oder ein Gamepad, das Sie, je nach Raspi-Modell und Emulator, per USB oder Bluetooth anschließen und hinsichtlich der Tastenbelegung konfigurieren können. Das entsprechende Menü rufen Sie bei Recalbox über die Eingabetaste auf, bei Lakka über „Settings, Input“ und bei Retropie gleich beim ersten Start.

Retropie ist ein Spieleemulator für verschiedene Systeme, der sogar ein paar Games mitbringt. Zahlreiche weitere Spiele lassen sich aber auch nachträglich noch installieren.
IDG
Recalbox bringt ab Werk bereits zahlreiche Spiele mit, die nach Konsole aufgelistet sind, lässt aber auch die Erweiterung durch zusätzliche ROMs zu. Mehr Infos dazu finden Sie hier. Lakka hat dagegen nur einige wenige Games an Bord. Möchten Sie hier weitere Titel und Emulatoren laden, machen Sie dies am besten über „Main Menu, Online Updater, Content Downloader“. Hier können Sie Games nach Konsole auswählen und anschließend über „Load Content“ ausführen, wobei Sie hier auch den verwendeten Emulator („Core“) bestimmen dürfen.
Weitere Infos zum Hinzufügen von ROMs finden Sie unter https://lakka.tv/doc/ROMs/.
Bei Retropie müssen Sie die Spiele-ROMs und die dazugehörigen Emulatoren grundsätzlich erst laden: Richten Sie dazu über „Configuration“ zuerst das WLAN ein. Wählen Sie anschließend im Hauptmenü „Retropie Setup“, danach die Optionen „I Basic Install“ und „Yes“. Anschließend laden Sie unter „P Manage Packages“ auf die gleiche Weise die „optional packages“ beziehungsweise die „experimental packages“ herunter, wobei die Spiele hier nicht immer funktionieren.
Um die Games in der Hauptansicht anzeigen zu lassen, drücken Sie die Start-Taste auf Ihrem Controller und wählen im angezeigten Menü unter „Game Collection Settings –› Automatic Game Collections“ die Optionen „All Games“ sowie „Favorites“ und „Last Played“, falls gewünscht.
Hinweis: Infos zu Download-Quellen für legale Spiele-ROMs finden Sie im Kasten unten. Achten Sie bei den Erweiterungen jedoch immer auf das richtige Format und den korrekten Ablageordner.
Legale Spiele-ROMs
Wer seine Retro-Games-Sammlung um weitere Titel ausbauen möchte, der findet auf der Webseite von Recalbox verschiedene Quellen. Alternativ werden Sie auch bei Mamedev oder Romhustler fündig.
