Im Downloadbereich etwa von www.pcwelt.de finden Sie Hunderte von Tools, mit denen sich Windows erweitern, besser bedienen oder optimieren lässt. Da fällt die Auswahl schwer – zumal für jeden Zweck eigentlich etwas dabei sein sollte. Bei der Recherche zu unseren Artikeln stoßen wir jedoch immer wieder an Grenzen. Entweder hat bisher noch niemand ein Tool für ein bestimmtes Problem erstellt – oder es gibt zwar Tools, doch diese sind ohne komplizierte Anpassungen nicht sofort einsatzbereit. In diesem Fall machen sich die Redakteure selbst ans Werk und entwickeln ein eigenes Tool oder passen vorhandene Software so an, dass sie einfach verwendbar ist. Manchmal ist auch die Kombination mehrerer Tools sinnvoll, um eine bestimmte Aufgabe effektiv zu erledigen.
1. PC-WELT-Rettungs-DVD: Windows reparieren
Ein unabhängiges Zweitsystem ist nützlich bis notwendig. Sie können damit etwa Dateien auf eine externe Festplatte kopieren, wenn das installierte System nicht mehr startet. Eine schwächelnde Festplatte kann den Windows-Start verhindern, und ein vergessenes Anmeldepasswort machen die Windows-Benutzung unmöglich. Gegen die genannten Probleme und vieles mehr hilft das PC-WELT-Rettungssystem . Bei Windows-Problemen booten Sie den Rechner von der DVD oder Sie erstellen sich einen USB-Stick mit dem System. Danach nutzen Sie die enthaltenen Tools für Diagnose und Soforthilfe. Das System basiert auf Linux. Ein System auf Windows-Basis (Punkt 2) ist zwar flexibler, Sie müssen es sich jedoch selbst zusammenstellen. Rettungssystem vom USB-Bootstick starten: Das System startet von einem USB-Stick schneller als von DVD. Sie erstellen ihn am einfachsten aus dem von einer DVD laufenden System. Gehen Sie im Menü auf „Zubehör –› Installation auf USB-Laufwerk“. Wählen Sie jetzt das Ziellaufwerk, legen Sie die Größe für das verschlüsselte Home-Verzeichnis fest, und klicken Sie daraufhin auf „Installation starten“. Alternativ hierzu verwenden Sie das Tool Win32 Disk Imager , über das Sie den Inhalt der ISO-Datei auf den USB-Stick kopieren.
2. Windows PE: Rettungssystem nach Maß erstellen
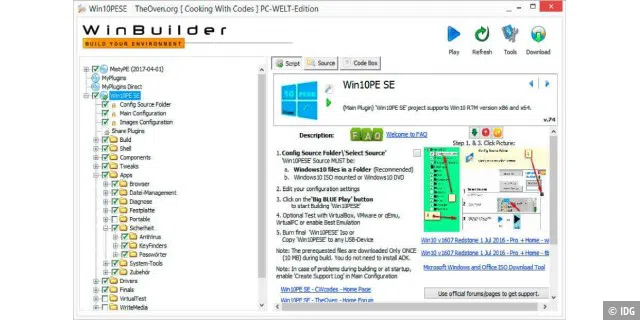
Bereits bei der Windows-Installation haben Sie Windows genutzt, wenn auch in einer speziellen Variante. Das Mini-Windows auf der Installations-DVD trägt den Namen Windows PE. Dies steht für „Preinstallation Environment“, also für eine Umgebung, die sämtliche erforderlichen Funktionen für das Windows-Setup enthält. Windows PE lässt sich mit beinahe beliebigen Tools sowie einer voll funktionsfähigen grafischen Oberfläche ausstatten. Es ist dann für die Reparatur und die Diagnose eines installierten Windows optimal geeignet. Im Downloadbereich finden Sie Win10PESE 2018-03 . Dabei handelt es sich um eine Scriptsammlung für das Tool Winbuilder , über das Sie ein PE-System zusammenbauen. Es enthält zwei Winbuilder-Projekte: Misty-PE ist ein sehr schlankes System mit minimaler Toolausstattung, das sich schnell erstellen lässt. Win10PESE bringt mehr Funktionen und Tools mit, der Erstellungsprozess dauert jedoch wesentlich länger.
Beide Projekte verwenden Windows 10. Die damit erstellten Rettungssysteme eignen sich jedoch für jede Windows-Version.
Tipp: Windows 10 erweitern – mit den richtigen Tools Installationsmedium besorgen: Sie benötigen eine Windows-10-Installations-DVD oder eine ISO-Datei davon. Win10PESE 2018-03 ist neuer als die im PDF zu diesem Tool beschriebene Version. Sie können auch Windows 10 1709 (Build 16299.15) verwenden. Eine ältere Version funktioniert ebenfalls. Wenn Sie keine ISO-Datei besitzen, verwenden Sie das Media Creation Tool für Windows 10 für den Download. Nach dem Download entpacken Sie die ISO-Datei mit 7-Zip . Es ist am zuverlässigsten, wenn Sie einen Arbeitsordner mit einem möglichst kurzen Namen und ohne Leer- oder Sonderzeichen erstellen, beispielsweise „C:A“. Kopieren Sie die mit 7-Zip entpackten Dateien in ein Unterverzeichnis, etwa nach „C:AWin“. Entpacken beziehungsweise kopieren Sie Win10PESE 2018-03 bitte auch in diesen Ordner, etwa nach „C:AWB“. Installationsdateien vorbereiten: Suchen Sie im Ordner „C:AWinSources“ nach der Datei „Install.wim“. Ist lediglich die Datei „Install.esd“ vorhanden, so müssen Sie diese zuerst in eine WIM-Datei konvertieren. Dazu benutzen Sie das Tool ESD File Converter. Es ist im Toolpaket PC-WELT Windows-Rebuilder enthalten (Punkt 3). Löschen Sie die ESD-Datei, und kopieren Sie die WIM-Datei nach „Sources“. Windows-PE erstellen: Starten Sie Builder-SE.exe aus dem Ordner „C:AWB“. Wählen Sie im Baum auf der linken Seite das gewünschte Projekt aus: entweder „MystyPE“ für das Minisystem oder „Win10PESE“ für das umfangreichere System. Bei beiden konfigurieren Sie im rechten Teil des Fensters nach einem Klick auf „Sources“ den Ordner, in dem die Windows-Installationsdateien liegen – entsprechend unserem Beispiel „C:AWin“. Bei Win10PESE gehen Sie zusätzlich im Baum auf der linken Seite auf „Config Source Folder“ und geben unter „Select Source“ den Ordner noch einmal an. Setzen oder entfernen Sie bei MystyPE unter „Programs“ und bei Win10PESE unter „Apps“ Häkchen bei den Tools, die Sie verwenden beziehungsweise nicht nutzen möchten. Klicken Sie auf die blaue „Play“- Schaltfläche, um mit dem Build-Prozess zu beginnen. Die ISO-Dateien liegen danach unter „C:AWBISO“ beziehungsweise „C:AWBMistyPE.Project.Output“. Sie sollten die Systeme zuerst in Virtualbox testen. Danach brennen Sie aus der ISO-Datei eine DVD, oder Sie erzeugen einen USB-Stick mit dem Rettungssystem.
3. Windows-Rebuilder: Windows-Setup-Medium erstellen
Die Windows-Neuinstallation gelingt über ein individuelles Setup-Medium deutlich schneller. Windows 10 erscheint zweimal im Jahr in einer aktualisierten Version, aber auch hier fehlen schon nach ein paar Tagen wichtige Updates. Zudem lassen sich aus einem selbst erstellten Setup-Medium schon vorab Komponenten entfernen und die Installation damit entschlacken. Sie können auch eigene Programme hinzufügen, die dann im neu installierten System gleich bereitstehen. Wer Windows 7 oder 8.1 einsetzt, sollte das Installationsmedium auf jeden Fall auf den neuesten Stand bringen und die verfügbaren Updates integrieren. Denn es ist nicht ungefährlich, mit einem veralteten System online zu gehen. Schadsoftware hat da leichtes Spiel. Alle erforderlichen Tools finden Sie in PC-WELT Windows-Rebuilder . Entpacken Sie das Tool in einen Ordner mit einem möglichst kurzen Namen und ohne Leer- und Sonderzeichen, beispielsweise nach „C:Tools“. Wie Sie die Funktionen von PC-WELT Windows-Rebuilder und die enthaltenen Tools nutzen, erfahren Sie hier . Zum Testen des neu erstellten Installationsmediums verwenden Sie die Virtualisierungssoftware Virtualbox .
4. Windows Service-Center: Windows-Wartung automatisieren
Für einige Aufräum- und Backup-Aufgaben sind zusätzliche Tools sinnvoll, die wir im PC-WELT Windows-Service-Center zusammengefasst haben. Sie können die gewünschten Programme darüber direkt ausführen und bei einigen den Zeitpunkt für den automatischen Start festlegen. Installation: Entpacken Sie das Tool auf die Festplatte. Verwenden Sie einen Ordner ohne Leer- und Sonderzeichen, beispielsweise „C:pcwServiceCenter“. Das Tool und auch einige der enthaltenen Programme benötigen die .Net-Laufzeitumgebung von Microsoft ab Version 4.5. Bei Windows 8.1 und 10 ist sie standardmäßig vorhanden; bei anderen Systemen richten Sie die Laufzeitumgebung über das Setup-Programm „NDP472-KB4054531-Web.exe“ aus dem Verzeichnis „Tools“ des PCWELT Windows Service-Centers ein. Damit installieren Sie die Laufzeitumgebung in der aktuellen Version 4.7.2. Service-Center nutzen: Das PC-WELT Windows- Service-Center 2019 enthält insgesamt 29 Tools für die Windows-Wartung und dient außerdem als Startrampe für Tuningtools und Windows-Einstellungen. Einige der Tools lassen sich automatisch nach Zeitplan starten, müssen dazu aber erst konfiguriert werden. Gehen Sie im Service-Center auf „1-Klick-Wartung“, um sich einen Überblick zu verschaffen. Sie sehen hinter den Zeilen Verweise in Klammern, wo das jeweilige Tool zu finden ist. Wie das genau funktioniert, lesen Sie in dieser ausführlichen Beschreibung .
Aufgabenplanung für die Automatisierung nutzen
Die Windows-Aufgabenplanung ermöglicht es, bestimmte Programme zu einem festgelegten Zeitpunkt automatisch zu starten. Rufen Sie die Aufgabenplanung über das PC-WELT Windows-Service-Center auf, indem Sie auf „1-Klick-Wartung“ gehen und dann auf „Aufgabenplaner öffnen“ klicken.
Im linken Bereich des Fensters klicken Sie auf „Aufgabenplanungsbibliothek“. Im mittleren Teil des Fensters klicken Sie unter „Name“ auf „PC-WELT-ServiceCenter“. Über das Kontextmenü lässt sich die Aufgabe deaktivieren und wieder aktivieren oder löschen, wenn Sie das Tool nicht mehr verwenden wollen.
Wählen Sie im Kontextmenü „Eigenschaften“. Auf der Registerkarte „Allgemein“ können Sie ein Häkchen vor „Ausgeblendet“ setzen. Alle Aufgaben werden dann unsichtbar im Hintergrund ausgeführt. Auf der Registerkarte „Trigger“ lässt sich der Zeitplan ändern, und auf der Registerkarte „Bedingungen“ können Sie das Häkchen vor „Aufgabe nur starten, falls Computer im Netzbetrieb ausgeführt wird“ entfernen, wenn die Aufgaben auch im Akkubetrieb laufen sollen.
5. PC-WELT Windows-Tuner: Datenbank für Registry-Einträge
Nicht alle Windows-Einstellungen lassen sich über die grafische Oberfläche ändern. Manchmal ist ein direkter Eingriff in die Registry nötig. In der PC-WELT oder im Internet finden Sie häufig Anleitungen dazu. PC-WELT Windows-Tuner enthält eine Datenbank mit Registry-Werten für Windows 7 bis 10, die sich in Kategorien zusammenfassen lassen. Auf diese Weise ist es möglich, die gleichen Einstellungen auf anderen Computern mit dem gleichen Betriebssystem oder nach einer Neuinstallation anzuwenden. Windows-Tuner lässt sich individuell konfigurieren, indem Sie eigene Registry-Einträge zur Datenbank hinzufügen.
6. Windows Cleaner-Kit: Windows gründlich aufräumen
Mit der Toolsammlung PC-WELT Windows Cleaner-Kit für Windows 7, 8.1 und 10 bringen Sie Ihren Rechner wieder auf Trab. Sie brauchen das Cleaner-Kit nur auf die Festplatte oder einen USB-Stick zu entpacken und können sofort loslegen. Alle Tools lassen sich direkt über das Cleaner-Kit starten und benötigen keine Installation. Das Cleaner-Kit zeigt zu jedem Tool eine kurze Dokumentation, die Sie über Funktionsumfang und Nutzung informiert. Außerdem lässt sich das Programmpaket um eigene Lieblingstools erweitern. Enthalten sind beispielsweise Aufräumtools wie Ccleaner, Bleach-Bit und Privazer. Mit Spybot Search & Destroy, Should I Remove It? und Adwcleaner suchen und finden Sie überflüssige Software und Adware auf dem PC. Iobit Uninstaller hilft bei der umfassenden und gründlichen Löschung installierter Programme.
7. FixWindowsUpdate: Windows-Update reparieren
PC-WELT-Fix Windows Update repariert defekte Update-Routinen von Windows. Das Tool arbeitet dabei vollautomatisch und benötigt lediglich einen Neustart. Nervtötende Meldungen über Download- oder Installationsfehler beim Windows Update? Das gehört mit unserem praktischen Tool PC-WELT-Fix Windows Update der Vergangenheit an. Rufen Sie das Programm mit Administratorrechten (Rechtsklick –› Als Administrator starten) auf, und starten Sie Ihren PC neu. Den Rest übernimmt das Tool komplett automatisch. Und so funktioniert das Tool im Detail: Nach dem Start arbeitet das Tool mehrere Schritte automatisch ab. Alle zuständigen Dienste für die Update-Funktion von Windows werden zusammen mit der intelligenten Hintergrundübertragung beendet und alle Reste des vorherigen Updates gelöscht. Anschließend werden alle Bibliotheken, die für das Update verantwortlich sind, neu strukturiert und die neueste Version des Windows-Update-Tools geladen. Nachdem das Tool den Prozess abgeschlossen hat, starten Sie den Rechner einfach neu, indem Sie eine Taste Ihrer Wahl drücken. Nach dem Neustart können Sie nun den Update-Prozess von Windows neu anstoßen, woraufhin dieser einwandfrei funktionieren sollte.
Siehe auch: Die besten Gratis-Tools für jeden Windows-PC
8. Virtual Router Manager: Windows als WLAN-Access-Point
Virtual Router Manager verwandelt jeden Windows-PC in einen Wi-Fi-Hotspot, indem es die seit Windows 7 integrierte Virtual Wi-Fi-Technologie nutzt. Das Tool ist praktisch, wenn nur eine Netzwerkverbindung über WLAN oder Ethernet-Kabel verfügbar ist und Sie die Verbindung anderen Geräten zur Verfügung stellen wollen. Außerdem lässt sich mit Virtual Router Manager ein WLAN-Access-Point aufbauen, der die Reichweite Ihres WLANs vergrößert.
9. Passwort-Check: Ist Ihr Kennwort gehackt?
Onlineshops und soziale Netzwerke speichern Ihre persönlichen Daten in einer Datenbank. Meist ist das Passwort nicht im Klartext, sondern als Hashwert in der Datenbank abgelegt. Bei Servereinbrüchen gelangen immer wieder die Inhalte der Datenbanken, auch bei namhaften Anbietern, in die Hände von Kriminellen. Die müssen dann nur noch aus umfangreichen Wörterlisten Hash-Werte erzeugen und mit den gestohlenen Daten vergleichen. Die Täter erhalten damit Zugriff auf Ihr Onlinekonto. Ob Ihr Log-in in fremde Hände geraten ist, überprüfen Sie mit dem exklusiven PC-WELT-Tool Passwort-Check . Oben links geben Sie Ihre Mailadresse ein und drücken als Nächstes auf „Prüfung starten“. Nach wenigen Sekunden zeigt das Tool an, ob Ihre E-Mail-Adresse in gestohlenen Datensätzen enthalten ist. Aktivieren Sie die „Passwort prüfen“, tippen Sie ein Passwort ein und klicken Sie auf „Prüfung starten“. Das Tool ermittelt, ob das Passwort gestohlen wurde. Das Passwort wird dabei nicht im Klartext übertragen, sondern nur der Hash-Wert.
10. PC-WELT Hotkeys: Systemweite Hotkeys festlegen
PC-WELT HotKeys ermöglicht Ihnen, globale Tastenkombinationen sehr bequem festzulegen. Der Hotkey-Editor ermöglicht Programmstarts, kann aber auch Tastenanschläge an Programme senden. Kopieren Sie PC-WELT HotKeys in ein Verzeichnis Ihrer Wahl, beispielsweise nach „C:Tools“. Nach dem Start zeigt sich das Tool als Icon im Infobereich neben der Uhr. Per Doppelklick oder über den Kontextmenüpunkt „Hotkey bearbeiten“ öffnen Sie das Editorfenster. Es sind bereits zwei Hotkeys vorkonfiguriert. Mit Strg-Alt-H öffnen Sie den Hotkey-Editor und mit Strg-Alt-N Notepad. Beide Tastaturkürzel sind deaktiviert. Klicken Sie den gewünschten Eintrag in der Liste an, setzen Sie ein Häkchen vor „Hotkey ist aktiv“, ändern Sie bei Bedarf die Tastenkombination hinter „Hotkey:“ – und klicken Sie auf „Anwenden“. Nach einem Klick auf „Neu“ definieren Sie eigene Hotkeys. Tippen Sie eine aussagekräftige Beschreibung ein. Hinter „Befehlszeile“ geben Sie den Pfad zum gewünschten Programm an, oder Sie wählen ihn über die Schaltfläche „…“ aus. Legen Sie einen Hotkey fest, und klicken Sie auf „Anwenden“. Damit PC-WELT HotKeys auch nach einem Windows-Neustart gleich zur Verfügung steht, setzen Sie ein Häkchen vor „Automatisch mit Windows starten“.
Siehe auch: Gratis-Tuning für den Windows-Explorer
11. Alias-Manager: Programme schneller über Alias starten
Über den „Ausführen-Dialog“ (Tastenkombination Win-R) lassen sich einige Programme selbst dann starten, wenn der Installationsordner nicht im Suchpfad liegt. Windows findet die Programme über systemweite Alias-Bezeichnungen in der Registry. Zur Anzeige und Verwaltung von Alias-Namen verwenden Sie unser Tool PC-WELT-Alias-Manager . Entpacken Sie es in ein beliebiges Verzeichnis und starten Sie je nach Betriebssystem die 32- oder 64-Bit-Variante. Auf der ersten Registerkarte „Systemweite Alias“ sehen Sie einige Programme, für die das jeweilige Setup-Programm bei der Installation bereits Aliasse eingetragen hat. Diese gelten für alle Benutzer des Systems. Auf der Registerkarte „Benutzer-Alias“ sehen Sie nun die Alias-Namen, die nur beim aktuell angemeldeten Benutzer wirksam sind. Über die Schaltfläche „Neuer Alias“ legen Sie selbst eigene Alias-Namen fest.
12. Win-X-Menu-Manager: Admin-Menü (Win-X) erweitern
Über die Tastenkombination Win-X oder per Rechtsklick auf das Startmenü-Icon rufen Sie unter Windows 8.1 und 10 ein kleines Menü für den schnellen Zugriff etwa auf „Systemsteuerung“ oder „Computerverwaltung“ auf. Standardmäßig ist es nicht möglich, Einträge aus dem Menü zu entfernen oder neue hinzuzufügen. Mithilfe des Tools PC-WELT Win-X-Menü-Manager bauen Sie Verknüpfungen zu eigenen Tools in das Menü ein oder entfernen unnötige Einträge. Starten Sie das Tool über das PC-WELT Windows-Service-Center mit Klicks auf „PC tunen“ und „Win-X-Menü erweitern“. Bevor Sie etwas ändern, klicken Sie auf „Speichern und Explorer-Neustart“. Dadurch werden die Dateien sinnvoller umbenannt, um die Bearbeitung zu erleichtern. Die Steuerung des Programms erfolgt über das Kontextmenü oder die Menüschaltfläche. Mit „Neue Gruppe“ erstellen Sie einen neuen Abschnitt im Win-X-Menü. Über „Hinzufügen –› Programm“ legen Sie eine neue Anwendungsverknüpfung in der aktuellen Gruppe an. Per Klick auf „Entfernen“ löschen Sie den markierten Eintrag. Zum Abschluss klicken Sie auf die Schaltfläche „Speichern und Explorer-Neustart“.
13. PC-WELT PerfectSearch: Überall suchen und alles finden
Oft fehlt das richtige Suchprogramm für die jeweilige Aufgabe: PC-WELT PerfectSearch bietet ein Komplettpaket. Das Tool benötigt die .Net-Laufzeitumgebung ab Version 4.5. PC-WELT PerfectSearch vereint alle wichtigen Funktionen für die lokale, die Netzwerk- und die Internetsuche unter einer Oberfläche – Suchbegriff eingeben, Funktion anklicken, fertig. Bei der Internetsuche etwa nach Bildern oder Nachrichten öffnet sich Google im Webbrowser. Für die Suche nach Datei- und Ordnernamen kommt das Tool Everything zum Einsatz. Es fordert beim Start administrative Rechte an, weil es nur so alle Dateien auf der Festplatte schnell finden kann. Die Inhaltssuche Puggle ist die einzige Funktion in unserem Tool, die den eingegebenen Suchbegriff nicht vom Hauptprogramm übernimmt. Das liegt daran, dass das Tool nach dem ersten Aufruf erst einmal den Suchindex aufbauen muss und dann selbst im Hintergrund läuft. Damit dieser Index möglichst vollständig ist, klicken Sie im Fenster „Index Properties“ (Schraubendreher-/Schlüssel-Symbol unten) auf „Add“ und fügen nacheinander die gewünschten Festplatten- und Netzlaufwerke hinzu. Danach klicken Sie auf „Close“. Falls die Indexierung jetzt nicht automatisch startet, klicken Sie auf die „Play“-Schaltfläche am unteren Fensterrand. Ist die Indexierung abgeschlossen, tippen Sie Ihren Suchbegriff in das Feld neben „Search Items“ ein und drücken auf Enter, um die Dateien anzuzeigen, in denen der Begriff vorkommt.
14. PC-WELT MyRights: Maximale Zugriffsrechte setzen
Manchmal lassen sich Ordner oder Dateien nicht löschen. Das Problem tritt häufig bei USB-Festplatten auf, die Sie an mehreren Computern verwenden. Mit unserem Tool PC-WELT MyRights verschaffen Sie sich wieder Zugang. Das Tool trägt nach einem Klick auf „Installieren“ Werte in die Registry ein, die das Kontextmenü des Windows-Explorers erweitern. Im Windows-Explorer halten Sie die Shift-Taste gedrückt und klicken Sie mit der rechten Maustaste auf den betroffenen Ordner. Wählen Sie den Menüpunkt „Besitz übernehmen“ und bestätigen Sie mit „Ja“. Im Hintergrund werden die Rechte über die Kommandozeilen-Tools Icacls und Takeown gesetzt. Takeown fragt standardmäßig bei jeder Datei und jedem Ordner nach, ob es die Rechte ändern soll. Ist die Option „/d j“ gesetzt, unterbleibt die Nachfrage. Microsoft hat jedoch mehrfach die Optionen geändert beziehungsweise eingedeutscht. Bei Windows 7 war „takeown /d j“ aktuell, bei Windows 8 „takeown /d y“. Bei Windows 10 1511 blieb es bei „takeown /d y“. Mindestens seit Windows 10 Version 1803 ist es wieder „takeown /d j“. Was auf Ihrem System gilt, können Sie in einer Powershell oder Eingabeaufforderung mit
takeown /? ermitteln. PC-WELT MyRights erkennt das Betriebssystem automatisch und verwendet dann die passende Syntax für die Takeown-Option. Eine Unterscheidung zwischen den Windows-10-Builds gibt es jedoch nicht. Bei Windows 10 wird immer „takeown /d j“ verwendet, auch wenn Sie eine ältere Version verwenden. Ist der Schalter falsch gesetzt, erhalten Sie beim Ausführen von „Besitz übernehmen“ die Fehlermeldung „Ungültige Syntax“. Sollte das bei Ihrer Windows-Version der Fall sein, klicken Sie zuerst auf „Deinstallieren“. Dann ändern Sie die Option unter „Schalter für ‚takeown‘“, etwa von „/d j“ auf „/d y“. Klicken Sie danach wieder auf „Installieren“.
