In Deutschland sterben jährlich über 3000 Menschen im Straßenverkehr. Wo und wann genau der nächste Verkehrstote zu beklagen ist, kann die Statistik natürlich nicht vorhersagen, die Unfälle passieren trotzdem. Ähnlich verhält es sich bei Festplatten: Ob das Exemplar in Ihrem PC schon morgen oder gar nicht kaputt geht, lässt sich nicht voraussehen. Bemüht man aber die Statistik, liegt deren jährliche Ausfallwahrscheinlichkeit bei knapp zwei Prozent. Das geht aus der Auswertung von über 100.000 Datenspeichern des Onlinedienstes Backblaze hervor. Innerhalb von zwölf Monaten geht also fast jede 50. Festplatte kaputt.
Einen Familienhaushalt mit fünf Rechnern trifft es folglich mit einer Wahrscheinlichkeit von zehn Prozent – und zwar pro Jahr. Da Beschädigungen am Datenspeicher häufig zu Datenverlust führen, beschränken sich solche Schäden keineswegs auf den Ersatz der Hardware. Viel wichtiger sind meist die darauf gespeicherten Daten wie persönliche Fotos oder Dokumente, denn die lassen sich nicht oder nur mit hohem Aufwand wiederherstellen.
Backup vom NAS: Darauf müssen Sie achten
Die Ursachen und Gründe für Datenverlust sind vielfältig
Solche Probleme fallen weg, wenn man seine Daten regelmäßig auf einem anderen Datenträger sichert. Dann genügt es, sich einen neuen Datenträger zu kaufen, diesen gegen den kaputten auszutauschen und die Inhalte aus dem Backup wiederherzustellen. Zusammen dauert das im Idealfall nicht einmal 60 Minuten, danach läuft wieder alles wie vorher.
Gerade bei wichtigen persönlichen Daten ist ein Backup deshalb dringend empfohlen. Nur auf sein Glück sollte man sich nicht verlassen, zumal Datenverluste zu Hause deutlich häufiger vorkommen als in einem Datenzentrum: Fallen lassen oder Diebstahl beim Notebook, Hackerangriffe mit Malund Ransomware (verschlüsseln und erpressen), Wasserschäden, Überspannung durch Blitzeinschlag, fehlerhafte Programme oder schlicht menschliche Fehler, weil man beispielsweise versehentlich ein falsches Verzeichnis löscht, kommen hinzu.
Tipp: Crystaldiskinfo , HDDlife oder SSDLife lesen die sogenannten SMART-Parameter aller Festplatten aus und warnen so frühzeitig vor möglichen Ausfällen.
In nur fünf Minuten zum ersten Backup – versprochen!

Der prinzipielle Nutzen der Datensicherung dürfte bekannt sein. Wenn aber bisher immer alles gut gegangen ist, bleibt es dann doch oft doch beim Vorsatz. Das „Man müsste mal …“ hilft aber nicht mehr, wenn die Daten weg sind. Beginnen Sie deshalb gleich jetzt mit dem Backup. Vorausgesetzt, dass Sie eine externe Festplatte oder einen Stick zur Hand haben, läuft Ihre erste Datensicherung in weniger als fünf Minuten.
Falls Sie mögen, schauen Sie auf die Uhr, bevor Sie Aomei Backupper mit Klicks auf „Deutsch: OK –› Überspringen –› Jetzt installieren“ aufspielen. Stecken Sie nun den USB-Speicher in den Rechner, starten das Backup-Tool und klicken auf der Programmoberfläche auf „Backup –› Dateisicherung –› + Ordner“. Jetzt wählen Sie das oder die Verzeichnisse mit Ihren zu sichernden Daten aus und legen im Feld unter dem Pfeil als Ziel den Windows-Buchstaben des externen Datenträgers fest. Beginnen Sie die Datensicherung über „Starten“ und schauen Sie wieder auf die Uhr. Wenn Sie alles zügig erledigt haben, sind die versprochenen fünf Minuten noch nicht erreicht. Wie lange anschließend der eigentliche Sicherungsprozess dauert, hängt natürlich von der Datenmenge, der Hardware und der Übertragungsgeschwindigkeit ab.
Regelmäßige Backups sind wichtig und einfach zugleich
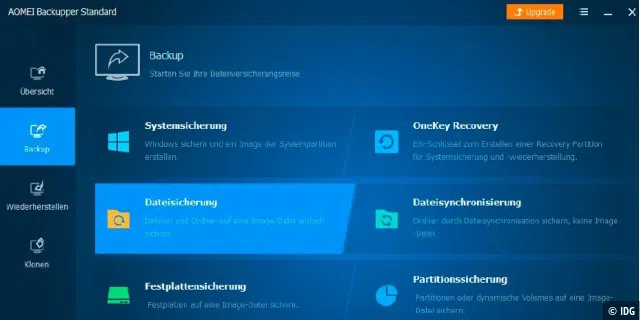
Dieses erste Backup ist also schnell erledigt, die Daten sind damit ungleich besser geschützt als zuvor. Ähnlich einfach lässt sich die Sicherung nun automatisieren, schließlich soll das Backup ja nicht auf dem status quo stehen bleiben, sondern auch neu hinzukommende Inhalte umfassen. Und genau das erledigt Aomei Backupper nach einer Anpassung automatisch.
So geht’s: Die zuvor beschriebenen Schritte sichern nicht nur einmalig die Daten, zugleich erstellen sie einen sogenannten Job. Also einen Auftrag, welche Daten wann wie und wo gesichert werden sollen. Und genau den haben Sie mit der ersten Datensicherung angelegt. Wurden im ersten Schritt die zu sichernden Daten und der Speicherort korrekt festgelegt, fehlt nur noch der Zeitplan, um den Sicherungsjob automatisch durchzuführen.

Zum Aktivieren und Einstellen starten Sie Aomei Backupper: Auf der Programmoberfläche sehen Sie unter „Übersicht –› Sicherungsverwaltung“ die per Default mit „My File Backup“ bezeichnete Aufgabe. Sobald Sie den Mauszeiger darüberführen, erscheint rechts das „Einstellungen“-Menü mit drei Querstrichen. Dieses klicken Sie an und wählen in der Dropdown-Liste den Eintrag „Zeitplan“. Im nächsten Fenster ändern Sie die Voreinstellung von „Nur einmal um: …“ auf „Täglich um: …“ oder zumindest „Wöchentlich: Tage wählen: …“. Wichtig: Die Zeitplanung ist nur aktiv, wenn Aomei Backupper läuft. Damit Sie das Programm nicht immer manuell starten müssen, übernehmen Sie den Scheduler in den Autostart-Ordner. Dazu drücken Sie die Tastenkombination Windows-R, tippen im „Ausführen“- Feld shell:startup ein und bestätigen mit Enter. Im Explorer öffnet sich daraufhin der Autostart-Ordner, in den Sie die Desktop-Verknüpfung von Aomei Backupper per Drag and Drop mit der Maus kopieren. Damit startet die Datensicherung selbstständig zu den festgelegten Zeiten.
System- und Partitionssicherung
Neben der im Ratgeber beschriebenen Datensicherung auf Ordner- und Dateibasis kann Aomei Backupper eine oder mehrere Partitionen sichern, also einen Festplattenbereich mit einem Laufwerksbuchstaben. Ein solches Partitionsimage sichert Ihren individuellen Rechner mit allen Einstellungen und Programmen und stellt den ursprünglichen Zustand bei Bedarf schnell wieder her. Ideal, um Dinge auszuprobieren oder Einstellungen zu testen.
So geht’s: Sie klicken auf der Programmoberfläche von Aomei Backupper auf „Backup –› Systemsicherung“, legen den Speicherort fest und erstellen das Image. Mehr Kontrolle bei der Auswahl der zu sichernden Festplattenbereiche bekommen Sie über „Backup –› Partitionssicherung“.
Hinweis: Weil beim Zurückspielen einer Partition sämtliche Daten dieses Festplattenbereichs überschrieben werden, speichern Sie Ihre persönlichen Nutzdaten bitte stets auf einer zweiten Partition, die Sie gegebenenfalls mit Easeus Partition Master einrichten.
Der richtige Datenträger, die Feinjustage und Netzwerkspeicher
Die eingangs genannten Ausfallwahrscheinlichkeiten beziehen sich auf den gesamten Datenträger als solchen. So praktisch das Teilen einer Festplatte in zwei oder mehr Partitionen ansonsten ist, so wenig hilft es bei mechanischen und elektronischen Schäden am Datenträger. Für mehr Ausfallsicherheit sorgt erst eine zweite, also physikalisch getrennte Festplatte.
Bei den meisten Notebooks erübrigt sich die Frage nach internem oder externem Datenträger ohnehin, doch auch beim PC ist die USB-Variante vorzuziehen. Externe Festplatten im handlichen 2,5-Zoll-Format kosten mit einem TByte Kapazität ab 40 Euro, mit zwei TByte ab 60 Euro und mit vier TByte ab 90 Euro. Das Anstecken per USB ist zwar einerseits etwas umständlich, andererseits reduziert die vollständige Trennung die Gefahren durch Überspannung, Brandgefahr, Ransomware und Co. erheblich. Am besten verwenden Sie die Backup-Festplatte wirklich nur zur Datensicherung.
Was aber nutzt nun der Zeitplan, wenn der Datenträger zum Speichern nicht angeschlossen ist, weil man nicht rechtzeitig ans Anstecken gedacht hat? Auch dieses Problem lässt sich lösen, indem Sie in den „Einstellungen“ der Backup-Aufgabe unter „Zeitplan –› Erweitert“ unten die Option „Verpasste Sicherung beim nächsten Systemstart ausführen“ aktivieren und dann – das wird schnell zur Gewohnheit – vor dem PC-Einschalten die USB-Festplatte anschließen. Dann holt das Tool die verpasste Sicherung unmittelbar nach, wie man am kleinen Backup-Fenster rechts unten im Monitor erkennt.
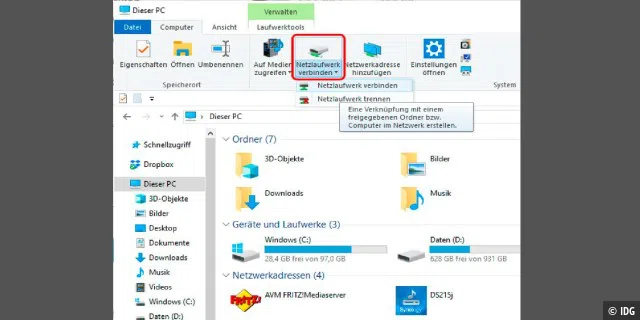
Dabei speichert die Software nach dem ersten Backup nur noch die Inhalte, die sich seit der Vollsicherung geändert haben. Das spart Speicherzeit und -platz, allerdings darf man bei dieser inkrementellen Methode keines der zwischenzeitlichen Backups löschen. Deshalb sowie aus Gründen der Übersichtlichkeit ist es ratsam, etwa einmal monatlich erneut komplett zu sichern. Das erledigen Sie über die Eigenschaften der Sicherungsaufgabe mit „Backup –› Voll-Backup“.
Ein Tipp zu Netzwerkfestplatten: Auch ein NAS lässt sich mit Aomei Backupper adressieren, und zwar sowohl als Quelle als auch zum Speichern. Dazu weisen Sie dem NAS im Windows-Explorer über den Reiter „Computer“ und „Netzlaufwerk verbinden“ einen Laufwerksbuchstaben zu. Besonders wichtig ist das Sichern bei Netzwerkspeichern, in denen nur ein Datenträger steckt und somit keine Raid-Sicherung erfolgt.
Wartungsplan: So bleibt Ihr Windows in Form
Backup überprüfen und Daten bei Bedarf wiederherstellen
Ein Backup nützt natürlich nur dann, wenn es funktioniert. Deshalb sollten Sie von Zeit zu Zeit überprüfen, ob das tatsächlich der Fall ist. Starten Sie Aomei Backupper, und klicken Sie in der Übersicht auf „Eigenschaften“ Ihres Backup-Jobs und in der Dropdown-Liste auf „Erweitert –› Image überprüfen“. Markieren Sie das neueste inkrementelle Backup und fahren Sie über „Weiter“ fort. Nach ein paar Minuten sind Sie sicher, dass mit dem Backup alles stimmt.
Ihre Daten stellen Sie bei Bedarf wieder her, indem Sie links auf der Bedienoberfläche auf „Wiederherstellen –› Aufgabe wählen“ klicken, anschließend den Backup-Job und danach in der Explorer-Ansicht die wiederherzustellenden Ordner beziehungsweise Dateien festlegen. Die Schaltfläche „Weiter“ führt Sie zur Auswahl, ob die Inhalte am ursprünglichen oder einem anderen Speicherort abgelegt werden sollen – Variante zwei ist in der Regel sicherer. Mit „Starten“ beginnt die Wiederherstellung.
Benötigen Sie gezielt eine frühere Version einer inzwischen geänderten oder gelöschten Datei zurück, klicken Sie in Aomei Backupper auf „Wiederherstellen –› Image-Datei wählen“ und wählen das inkrementelle Backup vom Vortag der Änderung. Anschließend geht es wie zuvor beschrieben weiter. Liegt die Änderung bereits länger zurück, müssen Sie unter Umständen bei der Auswahl mehrere der inkrementellen Sicherungen ausprobieren.
Wenn der PC nicht mehr läuft: So erstellen Sie das Notfallmedium
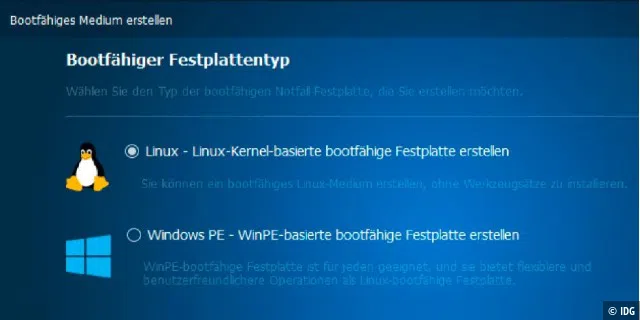
Lassen sich die Daten nicht wiederherstellen, weil der Computer gar nicht mehr startet, bekommen Sie sie auf einem anderen Rechner nach der Installation von Aomei Backupper zurück.
Alternativ erstellen Sie mit dem Programm präventiv ein Bootmedium zum Starten des Rechners ohne lauffähiges Windows. Dazu stecken Sie einen USB-Stick in den PC und klicken auf „Werkzeuge –› Bootfähiges Medium erstellen –› Linux … –› USB-Boot-Gerät –› Formatieren: Ja –› Fertig“. Alternativ brennen Sie statt des bootfähigen Sticks eine CD beziehungsweise eine DVD oder wählen als Arbeitsbasis Windows PE statt Linux. Wenn Sie Ihren Rechner von diesem Bootmedium hochfahren, startet gleich die Oberfläche von Aomei Backupper für die Datenrettung.
Vorsicht bei der Dateisynchronisierung
Das automatische Synchronisieren von Daten ist praktisch, weil es das ansonsten mühevolle Handling mit verschiedenen Dateiversionen überflüssig macht. Haben Sie beispielsweise unterwegs am Notebook gearbeitet und synchronisieren die geänderten Dateien anschließend zu Hause automatisch mit der Netzwerkfestplatte, stehen diese dort auch auf dem Desktoprechner zur Verfügung. Ähnlich funktioniert der geräteübergreifende Datenzugriff über Cloudspeicher wie Dropbox, Google Drive oder Onedrive.
Doch das Abgleichen birgt zugleich die Gefahr, Daten unter Umständen versehentlich auf allen Geräten zu löschen. Denn ein Synchronisationstool vollzieht alle Änderungen und damit auch das Löschen an allen Orten. Puresync schützt vor dem unwiderruflichen Entfernen, wenn Sie in den „Eigenschaften“ der Synchronisationsjobs unter „Löschungen“ das zwischenzeitliche Verschieben in den Papierkorb aktivieren.
