Das Bundesamt für Sicherheit (BSI) hat vor der Antivirensoftware Kaspersky gewarnt. Doch das Bordmittel von Windows schützt Ihren PC genauso gut wie ein kostenpflichtiges Programm. Beim Wechseln auf den Defender sind aber ein paar Dinge zu beachten.
Lesetipp: Die besten Antivirus-Programme 2024 im Test
Das Antivirenprogramm Microsoft Defender ist bereits standardmäßig in Windows 10 und 11 integriert. Seine Nutzung ist komplett kostenlos, es aktualisiert sich automatisch und die Verzahnung mit Windows könnte nicht enger sein, schließlich kommt das Tool vom Windows-Hersteller selber. Und natürlich bietet es einen sehr guten Schutz gegen PC-Viren und andere Schädlinge. Es spricht viel für einen Umstieg auf den Microsoft Defender und nur wenig dagegen. Die wichtigsten Fragen zum Wechsel auf das Bordmittel beantworten wir hier.
Schützt der Microsoft Defender zuverlässig vor PC-Viren?
Die Virenerkennung des Defender ist in den vergangenen Jahren fast immer sehr gut gewesen. Das zeigen etwa die Vergleichstests in der PC-WELT. So landete das Tool etwa im letzten Test auf Platz zwei hinter dem Programm von Kaspersky. Auch die Tests des Prüflabors AV-Test in Magdeburg bestätigen diese Leistung. Das war nicht immer so. Bis vor rund fünf Jahren war der Virenschutz des Defenders unterdurchschnittlich, doch dann konnte er sich stark verbessern. Sehr eindrücklich zeigt sich diese Entwicklung in der Grafik des Prüflabors AV Comparatives.
Unter „ Microsoft’s progress “ sehen Sie, wie die Erkennungsrate von Schädlingen beim Defender bis 2016 bis maximal 95 Prozent reichte. Im Jahr 2017 springt die Leistung aber auf 99 bis 100 Prozent und bleibt bis auf wenige Ausnahmen auf diesem Niveau. Damit ist der Microsoft Defender ab 2017 den guten und sehr guten Antivirenprogrammen bei der Virenerkennung ebenbürtig.
Siehe auch: Alternativen zu Kaspersky: Die besten Antivirus-Tools im Test
Wie aktiviere ich den Microsoft Defender?
Der Defender ist das Bordmittel von Windows 10 und 11. Ist kein weiterer Virenschutz auf dem Rechner installiert, ist er standardmäßig aktiv. Bei neuen Komplett-PCs ist allerdings häufig eine Demoversion einer kostenpflichtigen Antivirensoftware installiert. Sobald Sie aber das fremde Antivirenprogramm deinstallieren, aktiviert sich der Defender automatisch (nächste Frage).
Wie deinstalliere ich das fremde Antivirenprogramm restlos?

Antivirensoftware gräbt sich bei seiner Installation tief ins System ein. Bei der Deinstallation des Tools bleiben oft Reste auf der Festplatte und in der Registry zurück. Das kann unangenehme Folgen haben: Ein neues Schutzpaket wird unter Umständen die Installation verweigern – und zwar mit dem Hinweis, dass sich bereits eine Antivirensoftware auf dem PC befindet. Der Microsoft Defender ist bereits auf dem System installiert, sodass Sie dieses Problem nicht trifft. Dennoch sorgt eine restlose Entfernung des alten Antivirentools für ein aufgeräumtes System.
Für eine restlose Deinstallation müssen Sie das passende Spezialtool des jeweiligen Herstellers verwenden. Die meisten Hersteller bieten solche Tools an. Im Folgenden beschreiben wir den kompletten Vorgang für die Deinstallation eines alten Schutzprogramms.
Schritt 1: Sichern Sie Ihre Daten. Natürlich sollten bei der Deinstallation von Schutz-Software keine Daten verloren gehen. Doch weil sich diese Tools so tief ins System einklinken, besteht zumindest eine kleine Gefahr, dass etwas schiefgeht.
Schritt 2: Legen Sie einen Wiederherstellungspunkt an – dann können Sie Windows in einem Notfall auf diesen Systemzustand zurücksetzen. Unter Windows 10 klicken Sie auf „Systemsteuerung –› System und Sicherheit –› System –› Computerschutz –› Erstellen“. Unter Windows 11 nutzen Sie die Tastenkombination Win-X und dann „System –› Erweiterte Systemeinstellungen –› Computerschutz –› Erstellen“.
Schritt 3: Befindet sich die unerwünschte Antivirensoftware noch auf Ihrem System, dann deinstallieren Sie sie zunächst über „Windows-Symbol –› Windows-System –› Systemsteuerung –› Programme und Features“ (Windows 10) oder „Windows-Symbol –› Einstellungen –› Apps –› Apps und Features“ (Windows 11), jeweils nach einem Rechtsklick auf das betreffende Tool.
Schritt 4: Laden Sie nun das Spezialreinigungsprogramm des Herstellers der deinstallierten Antivirensoftware vom Hersteller herunter und starten Sie die Reinigung. Das Universaltool Antivirus Removal Tool hat die Deinstaller von 28 Antivirenprogrammen im Gepäck.
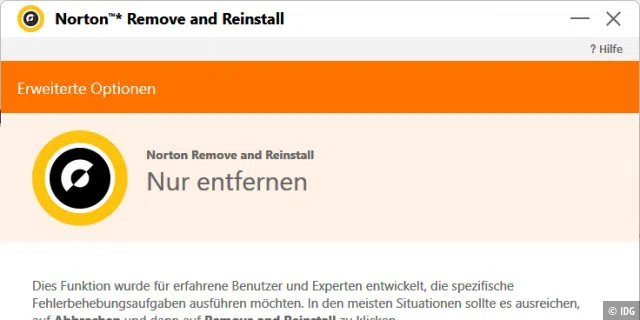
Wo finde ich den Microsoft Defender?
Kurz nach der Deinstallation einer fremden Antivirensoftware meldet sich der Microsoft Defender mit einem Hinweis, dass er nun das aktive Antivirenprogramm ist. Dieser und andere Hinweise des Programms erscheinen im Infobereich von Windows. Von dort verschwinden sie allerdings auch recht schnell wieder. Sie finden den Microsoft Defender in der Windows-Sicherheit unter „Windows-Symbol –› Windows-Sicherheit –› Viren- und Bedrohungsschutz“ (Windows 10). Nutzer von Windows 11 müssen nach dem Klick auf „Windows-Symbol“ noch „Alle Apps“ wählen, bevor sie zu „Windows-Sicherheit“ gelangen. Auf dieser Seite sehen Sie Infos zum Virenschutz Defender. Der Name „Defender“ taucht dabei allerdings nicht auf. Den sehen Sie erst, wenn Sie auf der rechten Seite noch auf „Wer schützt mich? –› Anbieter verwalten“ klicken. Dann wird der Name des aktiven Antivirenprogramms angezeigt. Dort sollte nun „Microsoft Defender Antivirus“ stehen.
Wenn Sie die Versionsnummer des Defender sehen möchten, müssen Sie in der „Windows-Sicherheit“ unten Links auf „Einstellungen“ und auf „Info“ klicken.

Kontrolle: Möchten Sie schließlich noch kontrollieren, ob der Virenschutz tatsächlich korrekt funktioniert, können Sie eine Testdatei auf den PC laden. Diese ist zwar harmlos, doch der Virenwächter wird die Datei zu Testzwecken dennoch blockieren. Diese Testdatei stammt von der European Expert Group for IT-Security (EICAR). Sie stellt die Datei auf der Website www.eicar.org/?page_id=3950 zum Download bereit. Idealerweise sollte bereits der Download scheitern, weil Ihr Virenwächter das Speichern der Datei verhindert. Können Sie die Datei aber abspeichern und erhalten auch im Anschluss keine Virenwarnung, stimmt etwas mit Ihrem Antivirenprogramm nicht. Prüfen Sie, ob dieses eingeschaltet ist und alle Festplatten überwacht.
Wie überprüfe ich eine einzelne Datei mit dem Defender?
Das erledigen Sie mit dem Windows-Explorer. Klicken Sie auf die betreffende Datei mit der rechten Maustaste und wählen Sie „Mit Microsoft Defender überprüfen“ (Windows 10) oder „Weitere Optionen anzeigen –› Mit Microsoft Defender überprüfen“ (Windows 11).
Im Dauertest: 20 Antiviren-Tools auf dem Prüfstand
Wie überprüfe ich das ganze System oder einzelne Festplatten?
Starten Sie „Windows-Symbol –› Windows-Sicherheit –› Viren- und Bedrohungsschutz –› Scanoptionen“. Hier können Sie das gesamte System über „Vollständige Überprüfung“ untersuchen lassen oder über „Benutzerdefinierte Überprüfung“ einzelne Festplatten oder Ordner auswählen. Die Aktion startet jeweils nach einem Klick auf „Jetzt überprüfen“ weiter unten auf der Seite.
Wo finde ich eine bootfähige Version des Defender?
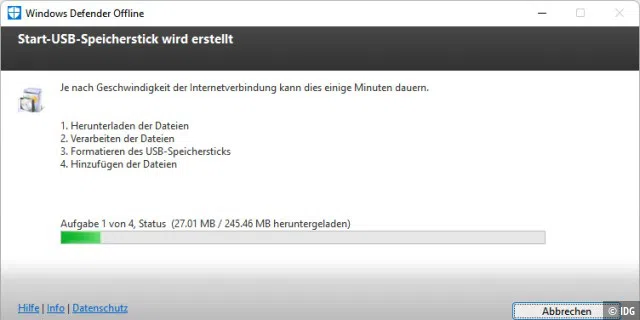
In Windows ist auch das Tool „ Microsoft Defender Offline “ (gratis) integriert. Dabei handelt es sich um einen bootfähigen Virenscanner für DVD oder USB-Stick, mit dem Sie einen PC starten und überprüfen können. Um das Tool zu nutzen, müssen Sie nicht zwingend eine DVD oder einen USB-Stick erstellen. Möchten Sie den eigenen Windows-10- oder -11-PC damit scannen, genügt es, das Tool über „Windows-Sicherheit –› Viren- & Bedrohungsschutz –› Scanoptionen –› Überprüfung mit Microsoft Defender Offline“ zu starten. Speichern Sie vorher offene Dokumente, da ein Neustart erfolgt. Soll das Tool doch mal von einem bootfähigen USB-Stick starten, gibt es das Erstellungsprogramm hier .
Wie kann ich den Defender updaten?
Der Defender sucht einmal pro Stunde nach Updates der Virensignaturen und weiteren Sicherheitsinformationen. Dieses Intervall können Sie nicht ändern, aber Sie können manuell ein Update anstoßen. Das geht unter „Windows-Symbol –› Windows-Sicherheit –› Viren- & Bedrohungsschutz –› Schutzupdates –› nach Updates suchen“.
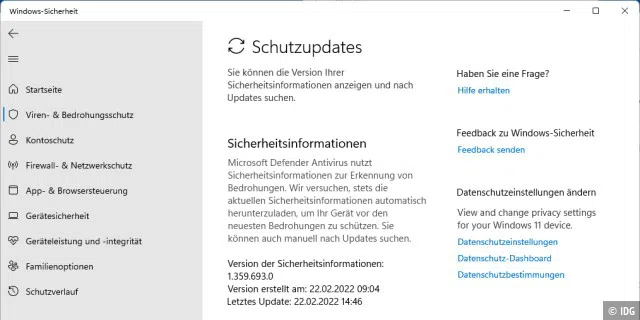
Welche Firewall schützt mein Windows?
Diese Aufgabe übernimmt die Windows Firewall. Das trifft übrigens auch für die Nutzer von etlichen kommerziellen Antivirenprogrammen zu, da viele Hersteller auf eine eigene Firewall verzichten und ebenfalls die Windows Firewall nutzen. Spätestens nach der Deinstallation der fremden Antivirensoftware springt die Windows-Firewall ein und schützt Ihren PC. Überprüfen Sie das über „Windows-Symbol –› Windows-Sicherheit –› Firewall- & Netzwerkschutz“. Hinter „Privates Netzwerk“ und „Öffentliches Netzwerk“ muss „aktiv“ stehen. Hinweise zur Konfiguration der Windows Firewall finden Sie hier oder sehr ausführlich hier .
Wer schützt mich vor Schädlingen, die per Mail kommen?
Mails mit einer Datei im Anhang sollten immer sehr kritisch geprüft werden. Möchten Sie die Datei öffnen, dann speichern Sie sie zunächst auf die Festplatte. Bei diesem Vorgang wird sie automatisch vom Microsoft Defender geprüft. Sollten Sie fürchten, dass es sich um eine verseuchte Datei handelt, können Sie sie zusätzlich vom Onlinescanner www.virustotal.com überprüfen lassen.
Webschutz: Wer filtert gefährliche Websites?
Grundsätzlich haben alle gängigen Browser einen gewissen Schutz vor Phishing- und anderen gefährlichen Sites eingebaut. So greift etwa Google Chrome auf die Datenbank www.phishtank.com zu und blockiert alle dort gelisteten Webseiten. Auch der Browser Edge bietet einen Grundschutz vor bekannten gefährlichen Websites. Der Abgleich mit der Datenbank erfolgt anonymisiert. Ob der Schutz aktiviert ist, überprüfen Sie über „Windowssymbol –› Windows-Sicherheit –› App- & Browsersteuerung –› Smartscreen für Microsoft Edge –› Ein“.
Kommerzielle Antivirenprogramme bieten oft einen zusätzlichen Webschutz in Form einer Browser-Erweiterung. Diese verspricht, alle gefährlichen Websites zu erkennen und zu blockieren. Das sieht dann erst mal nach mehr Schutz aus, als es Windows mit dem Defender und seinem Browser bieten kann. Allerdings testen die Antiviren-Prüflabore den Defender auch mit Angriffen per Websites (sogenannte Real World Tests). Da der Defender in den Tests sehr gut abschneidet, scheinen die Browser-Erweiterung der anderen Hersteller keinen nennenswerten Zusatzschutz zu liefern.
Wo finde ich Virenwarnungen und den Quarantänebereich?
Der Defender gibt dringende Warnungen im Infobereich rechts unten neben der Uhr aus. Allerdings erscheinen dort, je nach Einstellung der Windows-Benachrichtigungen, nicht alle Meldungen des Defenders. Sie finden aber alle Meldungen jeder Zeit unter „Windows-Symbol –› Windows-Sicherheit –› Viren- & Bedrohungsschutz –› Schutzverlauf“ wieder.
Quarantäne: Möchten Sie beispielsweise nur die Meldungen zu Dateien in Quarantäne sehen, dann wählen Sie „Filter –› Elemente unter Quarantäne“. Aus den angezeigten Ergebnissen können Sie für jede einzelne Datei entscheiden, ob diese aus der Quarantäne befreit, weiter dort verwahrt oder endgültig gelöscht werden soll.
Bietet der Defender auch eine Kindersicherung?
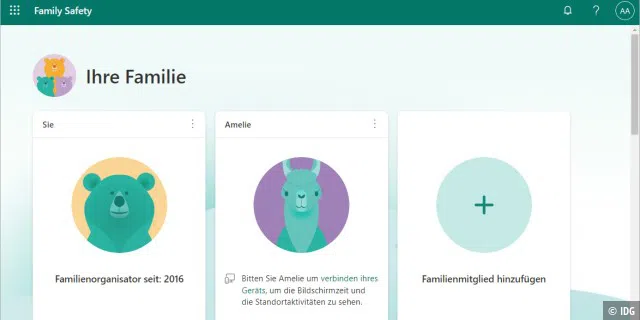
Der Defender selber hat keine Kindersicherung im Gepäck, aber Microsoft bietet durchaus einen Kinder- und Jugendschutz. Das Tool nennt sich Microsoft Family Safety und setzt sich aus Windows-Bordmitteln, Apps für Android und iOS und einem Online-Dienst zusammen. Die Einrichtung ist alles andere als einfach. Die besten Startpunkte sind der Onlinedienst unter https:// account.microsoft.com/family , die Windows-Benutzerkonton und unser Ratgeber unter www.pcwelt.de/104080.
Was ist der Ransomware-Schutz in der Windows-Sicherheit?
Dieses Sicherheitstool schützt ausgewählte Ordner vor Erpresserviren, die Ihre Dokumente verschlüsseln wollen. Ist der Ransomware-Schutz aktiv, dürfen nur noch ausgewählte Programme auf Ihre Dateien zugreifen.
Einen ausführlichen Ratgeber zum Ransomware-Schutz in Windows finden Sie hier .
