Wie bei der Konkurrenz von Vmware Player/ Workstation und Virtualbox führen Sie mit Hyper-V ein Gastsystem als virtuelle Maschine (VM) in einer abgeschotteten Umgebung aus. Änderungen innerhalb einer virtuellen Hyper-V-Maschine wirken sich nicht auf Windows 10 beziehungsweise 11 als Hostsystem aus.
Das ist für Testumgebungen praktisch: Sie können im virtuellen PC gefahrlos mit Software experimentieren und isoliert etwa Ihren Finanzgeschäften nachgehen. Im Unterschied zu Virtualbox und den Vmware-Programmen ist Microsofts Hyper-V hauptsächlich auf Windows-Betriebssysteme als Gast ausgelegt, allerdings kann man auch eine Reihe von Linux-Distributionen verwenden.
Siehe auch: Die besten Virtualisierungs-Tools für Windows im Überblick
Was Hyper-V von Virtualbox und Vmware unterscheidet
Prinzipiell beherrscht Hyper-V die gleichen Funktionen wie die Virtualisierungstools Oracle Virtualbox, Vmware Workstation Pro und Vmware Player. Jede virtuelle Hyper-V-Maschine läuft isoliert und kann daher bei einem Absturz nicht das gesamte System (den Hypervisor) abstürzen lassen.
Über Schnappschüsse lässt sich der derzeitige Zustand in der virtuellen Umgebung sichern und das System zu einem späteren Zeitpunkt wieder auf einen vorherigen Stand zurücksetzen. Für virtuelle Festplatten, die Sie auch problemlos mit einer Größe von mehr als 2 TB anlegen können, nutzt Hyper-V das VHDX-Format.
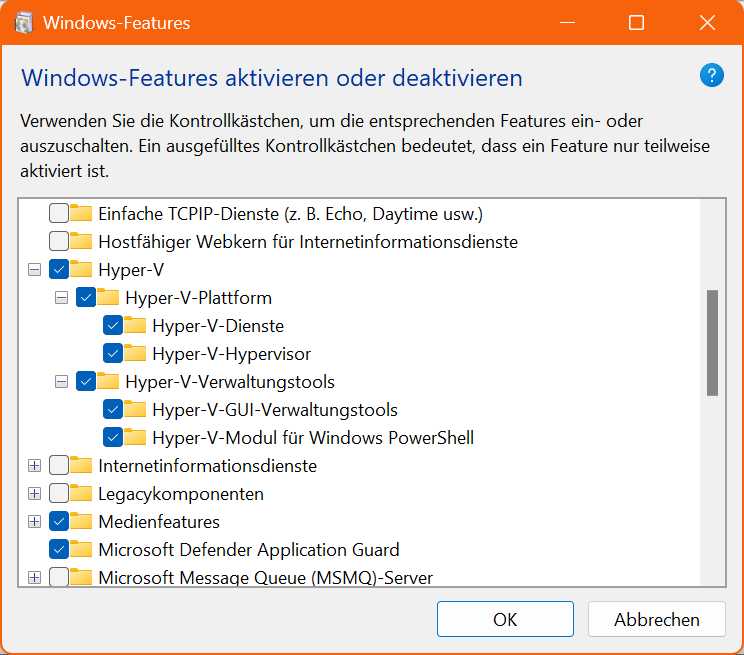
Bevor Sie die Virtualisierung mit Hyper-V nutzen können, müssen die entsprechenden Komponenten ausgewählt und installiert werden. Das ist innerhalb weniger Minuten erledigt.
IDG
Die Technik hinter Hyper-V setzt auf den Virtualisierungsfunktionen der x64-Prozessoren von Intel und AMD auf. Deshalb – und in diesem Punkt unterscheidet sich Hyper-V von Virtualbox und Vmware – ist für Hyper-V unbedingt ein entsprechender 64-Bit-Prozessor sowie eine 64-Bit-Version von Windows 10 oder 11 notwendig.
Auch beim Arbeitsspeicher ist Hyper-V anspruchsvoll: Mindestens 4 GB RAM sind zur Aktivierung der Virtualisierungsumgebung erforderlich. Allerdings ist die dynamische Speicherverwaltung eines der Highlights von Hyper-V, denn den VMs wird immer nur so viel RAM zugewiesen, wie der Gast gerade benötigt. Begrenzt wird die Speicherzuteilung einzig durch die vom Nutzer eingestellte Maximalgröße.
Eine weitere Einschränkung: Hyper-V steht nur in Windows 10 und 11 Pro und Enterprise, nicht aber in Windows 10 und 11 Home zur Verfügung. Nutzer der Windows-Home-Edition greifen etwa zu Virtualbox.
Um die Systemvoraussetzungen zu prüfen, öffnen Sie die Einstellungen-App mit der Tastenkombination Windows-I und gehen auf „System –› Info“. Alternativ klicken Sie mit der rechten Maustaste auf den Start-Knopf und anschließend auf den Kontextmenüeintrag „System“. Die relevanten Angaben zum Betriebssystem finden Sie unter „Windows-Spezifikationen“.
Lässt sich Hyper-V in Windows 10/11 trotz ausreichend erfüllter Hardware- und Systemvoraussetzungen auf Ihrem Hostcomputer nicht aktivieren, ist möglicherweise die Virtualisierungsfunktion des Prozessors im Bios deaktiviert, was bei manchen PC-Systemen standardmäßig der Fall ist. Hyper-V verlangt jedoch die Unterstützung durch die Hardware-Virtualisierungsfunktionen Intel VT oder AMD-V (SVM-Mode) des jeweiligen Prozessors.
Zur Kontrolle starten Sie den PC neu und rufen das Bios über die am Bildschirm angezeigte Tastenfunktion auf. Dann suchen Sie im Biosmenü nach dem passenden Eintrag für Intel VT oder AMD-V. Er findet sich meist unter einem Menüpunkt wie „Advanced CPU Features“. Aktivieren Sie die Virtualisierungsfunktion, speichern Sie die Einstellungen, und starten Sie den Rechner erneut.
Achtung: Bei älteren Prozessor- oder Hauptplatinen-Modellen kann die Unterstützung fehlen!
Hyper-V installieren und die Voreinstellungen anpassen

Beim Erstellen eines neuen virtuellen Computers im Hyper-V-Manager unterstützt Sie ein Assistent. Er führt Sie der Reihe nach durch alle nötigen Schritte und die Auswahl der entsprechenden Einstellungen.
IDG
Hyper-V ist zwar ein grundlegender Bestandteil von Windows 10/11 Pro und Enterprise, allerdings wird es nicht automatisch installiert. Sie müssen die dafür benötigten Komponenten zunächst aktivieren.
Geben Sie dazu im Sucheingabefeld neben dem Startmenü Windows-Features aktivieren oder deaktivieren ein. Es erscheint ein neues Fenster, in dem aufgelistet wird, welche Windows-Komponenten bereits installiert sind und welche noch installiert werden können.
Suchen Sie in der Liste nach „Hyper-V“, und setzen Sie ein Häkchen davor. Automatisch werden die beiden Unterpunkte „Hyper-V-Plattform“ und „Hyper-V-Verwaltungs-Tools“ samt entsprechender Komponenten übernommen. Bestätigen Sie die Änderung mit einem Klick auf „OK“.
Nach einer kurzen Wartezeit fordert Sie Windows zum Neustart des Rechners auf. Während des Neustarts wird Hyper-V eingerichtet.
Siehe auch: Troubleshooting-Tipps für Hyper-V – Virtualisierung in Windows
Anschließend legen Sie die Einstellungen für die virtuelle Netzwerkkarte fest. Damit steuern Sie, wie die virtuellen PCs in Hyper-V auf das Netzwerk und damit die Internetverbindung zugreifen dürfen.
Starten Sie dazu den Hyper-V-Manager aus der Appliste im Startmenü. Die Bedienerführung mit dem in drei Spalten unterteilten Fenster wirkt ungewohnt. Links klicken Sie zunächst den Windows-Namen Ihres Computers an. Es ist normalerweise der einzige Eintrag unter „Hyper-V-Manager“. Danach klicken Sie ganz rechts in der Spalte „Aktionen“ auf „Manager für virtuelle Switches“.
Nun öffnet sich ein weiteres Fenster, in dem Sie die virtuelle Netzwerkkarte einstellen. Damit Ihre virtuellen PCs uneingeschränkt kommunizieren können, wählen Sie die Einstellung „Extern“. Bestätigen Sie mit „Virtuellen Switch erstellen“, geben Sie einen Namen ein, und schließen Sie den Vorgang mit „OK“ ab. Nun wird die Netzwerkverbindung kurz unterbrochen.
Netzwerkzugriff in Hyper-V steuern
Beim Konfigurieren des Netzwerkzugriffs in Hyper-V über einen virtuellen Switch gibt es drei Einstellungen:
Intern: Mit dieser Einstellung erhält der virtuelle PC keinen Zugriff auf das Internet. Auf dem echten PC (Host-PC) ist nur eine Kommunikation aller gestarteten virtuellen Rechner untereinander und die Verbindung zum Host-PC erlaubt. Die virtuellen Maschinen können im Modus „Intern“ also nicht mit dem externen Netzwerk kommunizieren, bilden aber zusammen mit dem Host-Rechner ein eigenes Netzwerk.
Extern: Der virtuelle PC verhält sich wie ein echter Rechner im lokalen Netzwerk mit eigener IP-Adresse. Er hat direkten Zugang zum Netzwerk und damit auch ins Internet. Außerdem ist eine Kommunikation zwischen dem Host-PC und der virtuellen Maschine möglich. Beachten Sie dabei aber: Im Hyper-V-Manager kann man immer nur ein externes Netzwerk pro verfügbarer Netzwerkkarte erstellen, diesem Netzwerk dann aber mehrere virtuelle PCs zuweisen.
Privat: Diese Einstellung erlaubt die Kommunikation zwischen den einzelnen virtuellen Maschinen auf dem Host-PC mit Hyper-V. Die Kommunikation mit dem Host-Rechner selbst ist bei diesem Netzwerkmodus allerdings nicht möglich. Diese Einstellung ist vor allem für Softwareentwickler sinnvoll, um mehrere virtuelle Systeme gefahrlos im Netzwerk auszuprobieren.
Virtuelle Maschine mit dem Hyper-V-Manager anlegen
Die Einrichtung einer neuen virtuellen Maschine erfolgt in der rechten Spalte per Klick auf „Neu“ und „Virtueller Computer“. Es startet ein Assistent, der Sie durch die Einrichtung führt. Das Infofenster zu Beginn überspringen Sie mit „Weiter“. Im nächsten Fenster geben Sie einen Namen für den virtuellen PC ein, etwa Windows 11 Test-PC.
Wenn Sie das Häkchen vor „Virtuellen Computer an einem anderen Speicherort speichern“ aktivieren, können Sie das Laufwerk und den Ordner angeben, in dem die Daten des virtuellen PCs abgelegt werden. Klicken Sie auf „Weiter“, und übernehmen Sie die Vorgabe „Generation 1“ mit „Weiter“.
Anschließend legen Sie fest, wie viel Arbeitsspeicher der virtuellen Maschine zur Verfügung stehen soll. Für die meisten Windows-Versionen ist 2.048 MB ein empfehlenswerter Startwert. Die Zuteilung des tatsächlichen Arbeitsspeichers im laufenden Betrieb steuert Hyper-V dann automatisch nach Bedarf.
Aktivieren Sie außerdem die Option „Dynamischen Arbeitsspeicher für diesen virtuellen Computer verwenden“. Damit teilen sich virtuelle PCs, die nicht ihren gesamten zugewiesenen Arbeitsspeicher ausnutzen, den Restspeicher untereinander.
Wählen Sie auf der nächsten Seite des Assistenten das Netzwerk aus, das Sie für die virtuellen PCs erstellt haben. Mit „Weiter“ kommen Sie zur Einrichtung der virtuellen Festplatte. Hier aktivieren Sie die Option „Virtuelle Festplatte erstellen“ und legen den Namen für das Laufwerk, den Pfad auf der Festplatte oder SSD sowie die Größe für das virtuelle Laufwerk fest.
Im nächsten Fenster des Assistenten bestimmen Sie, wie Sie das Betriebssystem für den virtuellen Computer installieren wollen. Normalerweise aktivieren Sie die Option „Betriebssystem von einer startbaren CD/DVD-ROM installieren“ und wählen dann „Physisches CD/DVD-Laufwerk“ oder „Abbilddatei (ISO)“ aus – je nachdem, ob Sie eine Installations-CD/DVD oder ein ISO-Image zur Installation einsetzen möchten. Schließen Sie den Vorgang mit Klicks auf „Weiter“ und „Fertig stellen“ ab.
Gastsystem einrichten: Wählen Sie zunächst die virtuelle Maschine in der mittleren Spalte unter „Virtuelle Computer“ aus. Zum Starten klicken Sie innerhalb des Menübereichs der ausgewählten virtuellen Maschine auf der rechten Seite unter „Aktionen“ auf „Verbinden“. Nun beginnt die Einrichtung des Betriebssystems.
Über den Bereich „Aktionen“ können Sie das System später auch wieder herunterfahren und den Systemzustand dauerhaft speichern. Details zur Konfiguration des virtuellen PCs legen Sie in der „Aktionen“-Leiste mit dem Befehl „Einstellungen“ fest. Hier geben Sie zum Beispiel die Anzahl der CPUs, den Arbeitsspeicher, die Bios-Einstellungen und die Schnittstellen an.
Virtuelle Maschine erzeugen mit der Hyper-V-Schnellerstellung
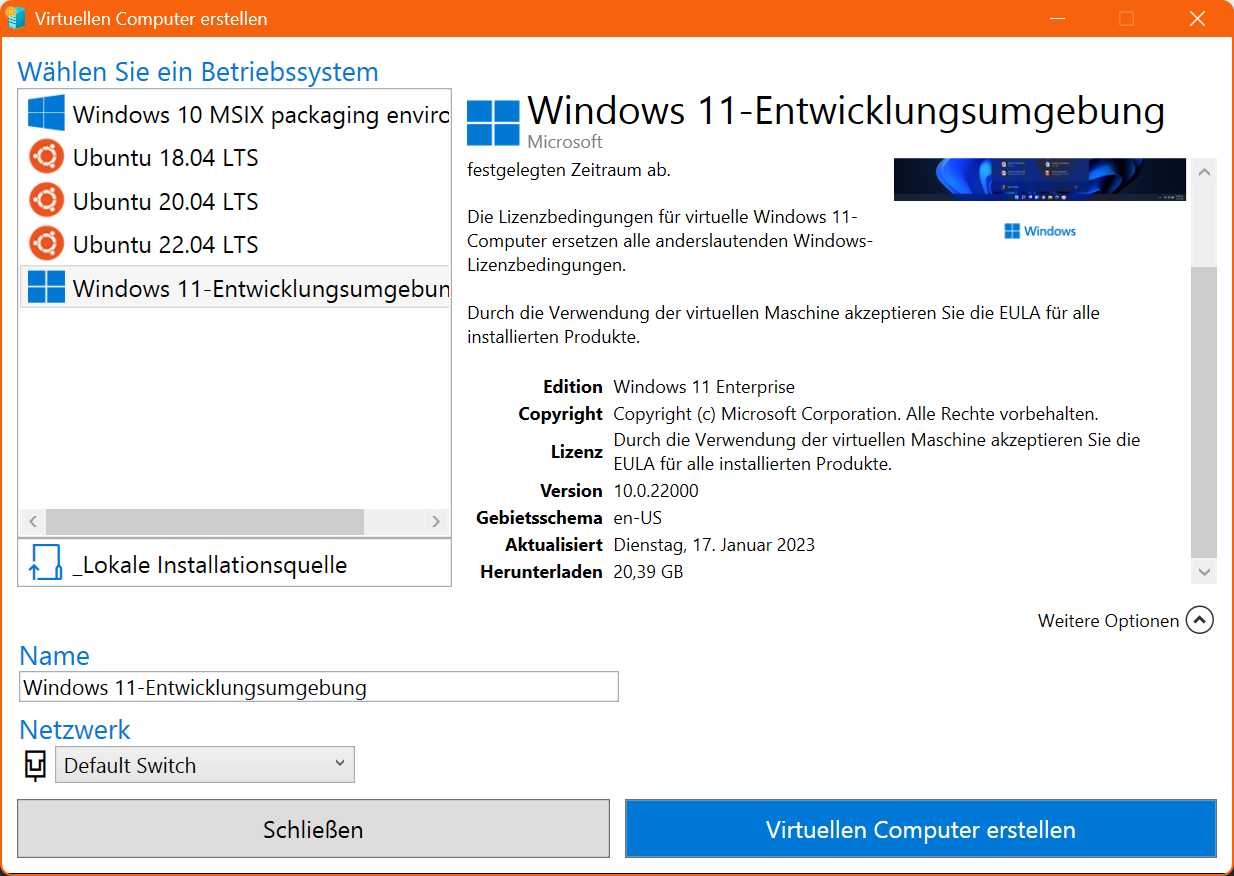
Auch Linux-Betriebssysteme wie Ubuntu sind in Hyper-V schnell startklar. Nutzen Sie die Hyper-V-Schnellerstellung, oder verwenden Sie eine heruntergeladene ISO-Datei als Installationsmedium.
IDG
Es geht aber auch noch einfacher: Mit der Anwendung „Hyper-V-Schnellerstellung“ lassen sich ganz unkompliziert neue virtuelle Rechner anlegen. Standardmäßig bietet der Assistent rechts unter „Aktionen“ mit einem Klick auf „Schnellerstellung…“ fünf Auswahlpunkte an:
- „Windows 10 MSIX Packaging Environment“
- „Ubuntu 18.04 LTS“
- „Ubuntu 20.04“
- „Ubuntu 22.04 LTS“
- „Windows 11-Entwicklungsumgebung“
Die angebotenen Windows-VMs basieren auf regelmäßig aktualisierten Builds von Windows 11 Enterprise. Nach einem Klick auf „Virtuellen Computer erstellen“ wird etwa bei der Auswahl der Windows 11-Entwicklungsumgebung eine rund 20 GB große Imagedatei aus dem Internet geladen. Danach wird das Image überprüft und als neue VM in Hyper-V eingebunden.
Tipp: Über „Lokale Installationsquelle“ können Sie einen virtuellen Computer auch mittels einer ISO-Datei oder eines eingelegten DVD-Installationsmediums erstellen. Eine frische Windows-11-ISO zur Installation erhalten Sie beispielsweise, indem Sie diese mit Microsofts Media Creation Tool für Windows 11 herunterladen.
Nach einem Klick auf „Virtuellen Computer erstellen“ wird dieser binnen weniger Sekunden eingerichtet, und Sie erhalten bei Erfolg die Bestätigung „Der virtuelle Computer wurde erfolgreich erstellt“.
Mit einem Klick auf „Einstellungen bearbeiten“ können Sie jetzt noch die Hardwareausstattung des virtuellen Rechners beeinflussen und so etwa festlegen, wie viel Hauptspeicher er belegen und wie viele Prozessorkerne er nutzen darf.
Virtuellen Rechner schnell per Desktopverknüpfung starten
Sie möchten einen virtuellen Rechner direkt vom Desktop aus starten und nicht immer den Hyper-V-Manager aufrufen?
Dann legen Sie einfach eine entsprechende Verknüpfung an. Klicken Sie mit der rechten Maustaste auf eine leere Stelle auf dem Desktop, und wählen Sie „Neu –› Verknüpfung“ aus. Klicken Sie auf „Durchsuchen…“, und wählen Sie dann auf dem Systemlaufwerk im Windows-Systemordner „System32“ den Eintrag „vmconnect“ aus. Daran hängen Sie dann „localhost“ und in Anführungsstrichen den Namen des virtuellen Rechners an. In unserem Beispiel lautet die Verknüpfung etwa
C:\Windows\System32\vmconnect.exe localhost "Win11HyperV"Geben Sie der Verknüpfung einen aussagekräftigen Namen.
Um den virtuellen Rechner vom Desktop starten zu können, müssen Sie nun noch festlegen, dass nach einem Doppelklick die Anwendung immer mit Administrator-Rechten geöffnet werden soll. Klicken Sie dazu mit der rechten Maustaste auf die Verknüpfung, und wählen Sie dann im Reiter „Verknüpfung“ den Eintrag „Erweitert“ aus. Im Fenster „Erweiterte Eigenschaften“ setzen Sie einen Haken bei „Als Administrator ausführen“.
Systemzustand des virtuellen PCs als Prüfpunkt speichern
Mit einem Prüfpunkt – so bezeichnet Microsoft Snapshots – speichern Sie in Hyper-V den Zustand jeder virtuellen Festplatte, die einer virtuellen Maschine zugeordnet ist, sowie den gesamten Inhalt der Festplatte, einschließlich Anwendungsdateien.
Mithilfe eines solchen Prüfpunkts können Sie die virtuelle Maschine in einem vorherigen Zustand wiederherstellen – alle in der Zwischenzeit vorgenommenen Änderungen werden auf diese Weise zurückgesetzt.
Das Anlegen eines Prüfpunkts ist schnell erledigt: Klicken Sie rechts in der Aktionsleiste des Hyper-V-Managers auf den Befehl „Prüfpunkt“. Danach können Sie zusätzliche Aktionen für die Verwaltung der Prüfpunkte ausführen. Mit „Zurücksetzen“ im Aktionsfenster oder „Anwenden“ im Kontextmenü eines Prüfpunkts setzen Sie eine virtuelle Maschine in den Zustand zurück, in dem der Prüfpunkt erstellt wurde.
Da Sie für einen virtuellen PC auch mehrere Prüfpunkte erstellen dürfen, sollten Sie dies immer tun, wenn Sie das Betriebssystem oder eine Anwendung aktualisieren oder bevor Sie die Konfiguration der VM ändern.
Prüfpunkte belegen jedoch Speicherplatz, und wenn mit der Zeit immer mehr Prüfpunkte angelegt werden, kann die Leistung eines virtuellen PCs im Betrieb beeinträchtigt werden. Aus diesem Grund empfiehlt es sich, nicht benötigte Prüfpunkte regelmäßig zu entfernen.
Erweiterte Sitzungen
Im erweiterten Sitzungsmodus lassen sich Laufwerke des Hostsystems in die virtuelle Maschine durchschleifen. Diese erscheinen dann im Windows Explorer des Gastsystems im Bereich „Dieser PC“.
IDG
Auf praktische Funktionen aus Virtualbox und Vmware muss man in Hyper-V mit dem neu hinzugekommenen erweiterten Sitzungsmodus nicht mehr verzichten.
Der erweiterte Sitzungsmodus greift via Remote Desktop Services (RDS) auf die VMs zu. Er bietet unter anderem die Möglichkeit, USB-Geräte, Drucker, Sound, Speicherkarten und Festplattenpartitionen in das Gastsystem durchzuschleifen. Voraussetzung dafür ist, dass Host- und Gastsystem Windows Remote Desktop unterstützen.
Die einzubindenden Ressourcen legen Sie über „Sitzungsoptionen bearbeiten“ im Aktionsbereich der virtuellen Maschine fest. Klicken Sie dazu im Fenster auf „Optionen anzeigen“, und wechseln Sie dann zum Reiter „Ressourcen“. Einzelne Laufwerke lassen sich nach einem Klick auf die Schaltfläche „Mehr…“ auswählen.
