Wenn Sie von mehreren Geräten aus auf Ihren Drucker zugreifen wollen, ist das Einbinden des Ausgabegeräts in Ihr Netzwerk die komfortabelste Lösung. Dabei haben Sie zwei Möglichkeiten: drahtlos per WLAN oder kabelgebunden per LAN. Das Verbinden ins Drahtlosnetzwerk ist die bequemste Variante, setzt aber ein WLAN-Modul im Drucker voraus. Die stabilste Verbindung im Netzwerk funktioniert übers LAN-Kabel. Hierfür muss der Drucker eine Ethernet-Schnittstelle haben.
Doch auch reine USB-Drucker lassen sich ins Netzwerk einbinden – entweder über den Router oder ein weiteres Gerät mit Printserver-Funktion – etwa einen Netzwerkspeicher. In diesem Ratgeber finden Sie jede der Möglichkeiten beschrieben. Dazu zeigen wir, wie Sie bestimmte Funktionen wie zentrale Scanordner oder Scan to E-Mail einrichten und nutzen.
Drucker per WLAN im Drahtlos-Netzwerk einbinden
WLAN ist im Heimnetz die komfortabelste Art, den Drucker oder das Multifunktionsgerät für alle Netzteilnehmer erreichbar zu machen. Bevor Sie mit der Installation beginnen, überprüfen Sie, ob das WLAN-Modul im Gerät aktiv ist. Schalten Sie dazu den Drucker ein. Blinkt die weiße oder blaue LED des WLAN-Symbols, ist es eingeschaltet. Ist das nicht der Fall, aktivieren Sie es entweder über eine separate Taste oder über das Bedienmenü. Sie finden die Funktion unter dem Menüpunkt „Setup“ oder „Einstellungen“ und „Netzwerk“ oder „LAN-Einrichtung“. Ist das Modul aktiv gesetzt, beginnt es zu blinken. Damit zeigt es an, dass es nach den verfügbaren Drahtlosnetzen sucht. Bei vielen Druckermodellen mit Display blinkt das Symbol nicht nur, sondern verdeutlicht auch die Stärke des WLAN-Empfangs. Beachten Sie bei der Installation, dass die meisten Drucker bis dato nur mit 2,4-GHz-Netzen umgehen können.
Es gibt mehrere Möglichkeiten, wie sich Ihr Drucker ins Drahtlosnetzwerk einhängen lässt. Fehlt dem Drucker ein Display, stellen Sie die Verbindung über den PC her. Der Vorgang ist in die Treiberinstallationsroutine integriert. Haben Sie als Verbindungstyp „Wi-Fi“ oder „Drahtlosnetzwerk“ ausgewählt, bekommen Sie die verfügbaren Netze vorgeschlagen. Wählen Sie Ihr WLAN aus, indem Sie es markieren. Danach geben Sie das Passwort am PC ein. Kommt die Verbindung zustande, setzt sich die Routine automatisch mit dem Installieren des Netzwerk-Druckertreibers fort.

Bei Druckern und Multifunktionsgeräten mit grafischem Display verbinden Sie zuerst das Ausgabegerät mit dem gewünschten WLAN, bevor Sie den Treiber installieren. Dazu gibt es mehrere Methoden: Bei WPS (Wireless Protected Setup) befindet sich entweder eine extra Taste am Gehäuse oder eine entsprechende Funktion im Menü des Drucker-Wi-Fi-Setups. Sie lösen den Verbindungsvorgang aus, indem Sie die Taste am Gerät und am Router möglichst gleichzeitig drücken. Alternativ können Sie auch eine WPS-Verbindung herstellen, indem Sie eine achtstellige PIN (Personal Identification Number) im Bedienfeld des Druckers eingeben. Diese finden Sie meist an der Unterseite des Routers oder im Routermenü. Unter dem Menüpunkt „Standardeinrichtung“ zeigen viele Drucker die verfügbaren WLAN-Netze an. Haben Sie Ihr WLAN ausgewählt, geben Sie das Passwort direkt über das Bedienmenü am Drucker ein, um die Drahtlosverbindung herzustellen.
Siehe auch: Die besten Drucker in 2017
Drucker im Kabel-Netzwerk installieren
Die stabilste Methode, einen Drucker für alle Clients im Netzwerk verfügbar zu machen, ist der Anschluss an den Router über das Ethernet-Netzwerkkabel. Allerdings liegt ein LAN-Kabel normalerweise weder Druckern noch Multifunktionsgeräten bei. Gegebenenfalls müssen Sie es extra erwerben. Noch bevor Sie Drucker und Router verbinden, gehen Sie zuerst in die Menüoberfläche Ihres Routers und überprüfen einige Einstellungen.
Jeder Drucker im Netzwerk benötigt eine IP-Adresse. Damit er diese erhält, muss am Router der DHCP-Server (Dynamic Host Configuration Protocol) aktiviert sein. Bei einer Fritzbox mit aktuellem Fritz-OS – etwa dem Modell 7560 – finden Sie die Adressenvergabe unter „Heimnetz -> Heimnetzübersicht -> Netzwerkeinstellungen“. Klicken Sie auf „IPv4-Adressen“, und überprüfen Sie, ob ein Häkchen bei „DHCP-Server aktivieren“ gesetzt ist. Gleichzeitig legen Sie hier den Bereich fest, aus dem der Router die Adressen vergeben soll. In der Regel können Sie die Vorgaben übernehmen. Bestätigen Sie Ihre Eingaben mit „OK“. Nun verbinden Sie den Drucker mit dem Router über ein Ethernet-Kabel. Wenn Sie anschließend den Drucker einschalten, erhält er eine IP-Adresse. Bei Printern mit Bedienpanel können Sie sich direkt am Gerät einen Bericht der Netzwerkeinstellungen ausdrucken lassen. Er ist insbesondere dann wichtig, wenn der Druckerhersteller eine feste IP-Adresse vergeben hat. Sie finden den Bericht meist unter „Einstellungen -> Berichte -> Konfiguration -> Netzwerk“. Die IP findet sich aber auch im Windows-Explorer unter „Netzwerk“ beim dort bereits eingetragenen Gerät unter „Eigenschaften“.

Damit die verschiedenen Rechner im Netzwerk auf den Drucker zugreifen können, müssen Sie den Treiber auf jedem PC installieren. Dazu nutzen Sie am besten die Druckererkennung von Windows. Unter „Systemsteuerung -> Geräte und Drucker“ klicken Sie auf „Drucker hinzufügen“. Unter Windows 10 finden Sie die Funktion auch über das Windows-Symbol und „Einstellungen -> Geräte -> Drucker & Scanner“. Hier klicken Sie auf „Drucker oder Scanner hinzufügen“. Jetzt sucht Windows nach Druckern im Netzwerk. Erscheint die Produktbezeichnung Ihres Modells, klicken Sie sie an und bestätigen die Auswahl mit „Gerät hinzufügen“. Daraufhin installiert Windows den passenden Treiber.
Schlägt die Erkennung im Netzwerk fehl, können Sie den Drucker manuell hinzufügen. Dazu klicken Sie auf „Der gewünschte Drucker ist nicht aufgelistet“. Nun öffnet sich das Fenster „Einen Drucker anhand anderer Optionen suchen“, in dem Sie „Drucker unter Verwendung einer TCP/IP-Adresse oder eines Hostnamens hinzufügen“ auswählen und auf „Weiter“ klicken. Als Nächstes wählen Sie unter Gerätetyp „TCP/IP-Gerät“ und geben unter „Hostname oder IP-Adresse“ die entsprechende IP-Adresse ein – beispielsweise 192.168.188.28. Nach einem Klick auf „Weiter“ sucht Windows nach dem Netzwerkdrucker. Ist er erkannt, spielt das Betriebssystem den Treiber auf.
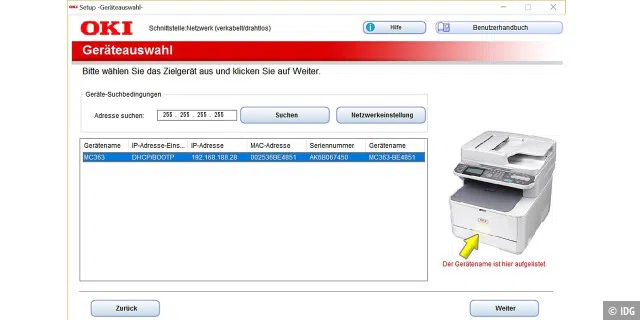
Statt des Windows-Treibers können Sie auch das Paket von der Treiber-CD des Herstellers oder die aktuellen Versionen von der Herstellerwebseite installieren. Der Vorteil: Mit den Originaltreibern können Sie die Druckeremulation – etwa PCL 6 oder PS 3 – bestimmen und zusätzliche Tools zur Druckerüberwachung aufspielen. Dafür starten Sie Installationsroutine des Treiberpakets – meist unter „setup.exe“. Wählen Sie unter Anschlussart „Netzwerk“. Daraufhin wird nach einem Netzwerkdrucker oder Netzwerk-Multifunktionsgerät gesucht und in der Übersicht mit IP-Adresse und Mac-Adresse aufgelistet. Wählen Sie das Modell aus, und klicken Sie auf „Weiter“. Wenn Sie nicht die gesamte Toolsammlung benötigen, die dem Netzwerkdrucker beiliegt, klicken Sie bei der Programmauswahl auf „Benutzerdefiniert“ und installieren nur die Druckertreiber und bei Multifunktionsgeräten zusätzlich die Scanner-und Faxtreiber. Die Prozedur wiederholen Sie für jeden Rechner, der den Netzwerkdrucker ansteuern können soll. Am besten legen Sie deshalb die Treiber zentral in einem Netzwerkordner ab, auf den Sie von jedem Rechner aus zugreifen können.
So überprüfen Sie die Sicherheit Ihres Netzwerkdruckers
Gehackte und ausgenutzte Schwachstellen bei Netzwerkdruckern machen immer wieder die Runde. Erst unlängst hat eine Untersuchung der Ruhruniversität Bochum für Aufsehen gesorgt, die bei Netzwerkdruckern nahezu aller bekannten Hersteller relevante Sicherheitslücken nachgewiesen hat. Sie lassen sich von Angreifern aus der Ferne ausnutzen, um beispielsweise auf Festplatten gespeicherte Druckdaten auszuspähen.
Die Druckermodelle der Studie stammten von den Herstellern Dell, HP, Lexmark, Brother und Samsung und waren allesamt schon einige Jahre alt. Die Forscher betonen, dass die Probleme auch aktuelle Modelle betreffen, die sie stichpunktartig getestet haben.
Zwei Dinge sind bei Netzwerkdruckern problematisch: Die Fähigkeit, sich mit dem Internet zu verbinden, und das Verwenden von Druckersprachen wie Adobe Postscript, die schon lange als unsicher gelten. Die Forscher Jens Müller, Vladislav Mladenov und Juraj Somorovsky entwickelten deshalb ein Werkzeug, das Printer Exploitation Toolkit „PRET“, mit dem sich das eigene Gerät untersuchen lässt. Es steht unter https://github.com/RUB-NDS/PRET zum Download bereit. Das Toolkit setzt die IP-Adresse des Druckers voraus und übersetzt einfache Befehle in die komplexen Druckersprachen. Im Wiki zum Toolkit erfahren Sie mehr und können Ihre Erfahrungen mitteilen.
Übers Netzwerk auf USB-Drucker zugreifen
Auch wenn Ihr Drucker ausschließlich eine USB-Schnittstelle mitbringt, können Sie ihn über das Netzwerk ansteuern. Dazu müssen Sie ihn zuerst freigeben. Gehen Sie an dem Rechner, an dem das Gerät per USB angeschlossen ist, auf „Geräte und Drucker“. Wählen Sie den Drucker aus, und öffnen Sie per Rechtsklick die „Druckereigenschaften“. Im Reiter „Freigabe“ setzen Sie ein Häkchen bei „Drucker freigeben“.
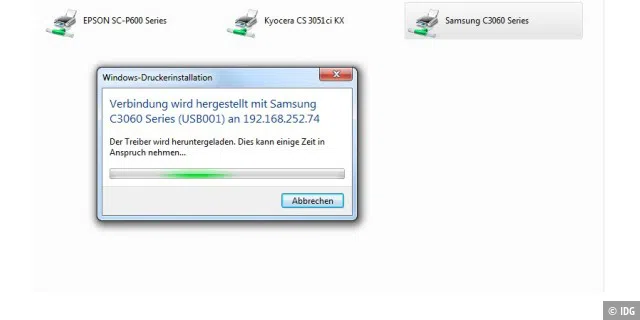
Befinden sich alle Rechner in Ihrem Netzwerk in derselben Arbeitsgruppe, fügen Sie den Drucker unter „Geräte und Drucker“ hinzu, indem Sie auf „Drucker hinzufügen“ klicken. Wird das Gerät am Ende des Suchprozesses nicht aufgeführt, unterscheidet sich die Arbeitsgruppe des Rechners von der, an dem der Drucker angeschlossen ist. Um ihn trotzdem zu finden, müssen Sie die IP-Adresse des PCs kennen. Gehen Sie unter Windows ins „Netzwerk-und Freigabecenter“. Unter „Aktive Netzwerke anzeigen“ suchen Sie Ihre Verbindung – etwa „LAN-Verbindung“. Wenn Sie darauf klicken, öffnet sich das Fenster „Status von LAN-Verbindung“. Hier klicken Sie auf „Details“ und suchen den Eintrag „IPv4-Adresse“. Merken Sie sich die Zahlenfolge – etwa 192.168.252.70.
Um den Drucker über das Netzwerk anzusteuern, müssen Sie sich mit dem Rechner verbinden, an dem der Drucker angeschlossen ist. Öffnen Sie dazu den Windows-Explorer und geben Sie in die Adresszeile die vorher notierte Zahlenfolge ein – also etwa 192.168.252.70. Es folgt das Fenster mit den Zugangsdaten für den Rechner. Geben Sie Username und Passwort ein. Nun sehen Sie den freigegebenen Drucker – beispielsweise „Samsung C3060 Series“. Beim Klick darauf installiert Windows den Druckertreiber. Der Vorgang kann eine Weile in Anspruch nehmen, denn eventuell muss Windows den Treiber erst über das Update herunterladen. Ist er installiert, können Sie übers Netzwerk auf den Drucker zugreifen – vorausgesetzt, der Rechner ist eingeschaltet.
USB-Drucker per Fritzbox fürs Netzwerk fit machen
Sie wollen Ihren Drucker über die Fritzbox für alle Rechner im Netzwerk zugänglich machen, obwohl er nur einen USB-Anschluss und keine LAN-Schnittstelle oder WLAN-Funktionalität mitbringt. Dazu deaktivieren Sie zuerst am Router den USB-Fernanschluss, da sich ein Drucker darüber nur von einem Rechner aus ansteuern lässt. Rufen Sie dazu die Benutzeroberfläche der Fritzbox auf und wählen Sie „System -> Ansicht“. Hier wählen Sie „Expertenansicht“ und „Übernehmen“. Gehen Sie nun auf „Heimnetz -> USB-Geräte -> Fernanschluss“, und entfernen Sie das Häkchen bei „USB-Fernanschluss aktiv“ und „Drucker (inkl. Multifunktionsdrucker)“. Zum Speichern klicken Sie auf „Übernehmen“.

©AVM
Installieren Sie den Drucker zuerst lokal per USB-Verbindung auf dem Rechner, an dem die Fritzbox angeschlossen ist. Jetzt stecken Sie das USB-Kabel vom Drucker ausgehend in den USB-Anschluss des Routers. Damit der Anschluss über die Fritzbox im Netzwerk erkannt wird, muss er konfiguriert werden. Unter Windows 10 gehen Sie dazu per Rechtsklick auf das Windows-Symbol zu „Systemsteuerung -> Hardware und Sound -> Geräte und Drucker“. Suchen Sie den zuvor installierten Treiber zum Druckermodell – etwa „Canon Inkjet MP610 Series“. Öffnen Sie per Rechtsklick die „Druckereigenschaften“, und wechseln Sie zur Registerkarte „Anschlüsse“. Klicken Sie auf den Anschlusstyp „Standard TCP/IP“ und auf „Hinzufügen“.
Wählen Sie erneut den Anschlusstyp per Doppelklick aus. Es öffnet sich der „Assistent zum Hinzufügen eines Standard TCP/IP Druckerports“. Starten Sie ihn, indem Sie auf „Weiter“ klicken. Tragen Sie im Feld „Druckername oder IP-Adresse“ die Angabe „fritz.box“ und im Feld „Portname“ eine beliebige Bezeichnung – etwa „Canon_Fritz“ – ein. Wenn Sie auf weiter klicken, wird der Anschluss gesucht und konfiguriert. Schließen Sie den Vorgang mit „Fertigstellen -> Schließen“ ab.
Sie sehen den Druckerport nun im Registerblatt „Anschlüsse“ mit einem Häkchen versehen. Entfernen Sie weiter unten im Fenster das Häkchen bei „Bidirektionale Unterstützung aktivieren“, da sich über die Fritzbox nur Raw-Daten verarbeiten lassen. Kehren Sie zum Druckericon zurück. Wenn Sie mit der Maus über das Icon fahren, wird das Gerät mit Status „Offline“ angezeigt. Diesen ändern Sie, indem Sie per Rechtsklick die „Druckeraufträge anzeigen“ öffnen und auf „Drucker“ klicken. Entfernen Sie das Häkchen bei „Drucker offline verwenden“. Wechseln Sie zurück zum Treiber und checken Sie die Funktionalität, indem Sie sich eine Testseite per Rechtsklick auf das Icon und über „Druckereigenschaften -> Testseite -> OK“ ausdrucken lassen.
Hinweis: Das Drucken über den Router funktioniert nur bei Druckern, die Daten im Raw-Format (Unidirectional Raw over TCP) entgegennehmen können. Viele einfache GDI-Drucker für zu Hause beherrschen nur die bidirektionale Datenübertragung und lassen sich deshalb nicht als Netzwerkdrucker einsetzen.
Drucken per WLAN: So klappt’s mit jedem Gerät
NAS macht USB-Drucker zum Netzwerkgerät

©Synology
Steht der Router ungünstig, aber die NAS in der Nähe des Druckers, machen Sie aus einem lokalen Drucker ein Netzwerkgerät, indem Sie es an die NAS anschließen. Das funktioniert bei allen Netzwerkfestplatten, die eine Printserver-Funktion mitbringen und Ihr Druckermodell unterstützen. Sie überprüfen das am besten über die Kompatibilitätsliste des NAS-Herstellers. Zum Einrichten muss der Drucker bereits auf dem Rechner lokal installiert sein, über den Sie gerade auf Ihr NAS zugreifen. Wir zeigen den Vorgang am Beispiel eines Synology-NAS. Die Verfahren bei NAS-Systemen anderer Hersteller sind ähnlich.
Verbinden Sie den Drucker mit einem USB-Anschluss an Ihrer Netzwerkfestplatte. Danach rufen Sie das Webinterface des Netzwerkspeichers auf und melden sich mit Administratorenrechten an. Gehen Sie auf „Systemsteuerung -> Externe Geräte -> Drucker“. Hier erscheint der USB-Drucker als „Network MFP“. Markieren Sie den Eintrag, und klicken Sie auf „Drucker Manager -> Drucker einrichten“. In dem folgenden Fenster legen Sie fest, ob das Gerät nur drucken oder zusätzlich auch scannen und faxen soll. Das hängt davon ab, ob das angeschlossene Gerät ein reiner Drucker oder ein Multifunktionsgerät ist. Wählen Sie die passende Option – etwa „Network MFP“ – und bestätigen Sie die Eingabe mit „Speichern“.
Die weitere Einrichtung erfolgt bei Synology über das lokal installierte NAS-Verwaltungstool „Synology Assistant“. Nach dem Start zeigt das Programm Ihre Netzwerkfestplatte unter „Verwaltung“ an. Wechseln Sie auf den Reiter „Drucker“ und danach auf „Hinzufügen“. In einem neuen Fenster wird das Druckermodell angezeigt, das eingerichtet werden soll – etwa Canon Pixma MP640 . Mit einem Klick auf „Weiter“ beginnt die Installation des Treiberpakets für den multifunktionalen Drucker, die Sie mit einem Klick auf „Fertig stellen“ beenden.

Ist das NAS-Verwaltungstool nicht auf Ihrem PC installiert, können Sie den Druckdienst über das NAS auch über Windows aktivieren. Dazu gehen Sie unter „Geräte und Drucker“ auf „Drucker hinzufügen“. Windows beginnt zu suchen, findet jedoch kein Gerät. Sie klicken deshalb auf „Der gewünschte Drucker ist nicht in der Liste enthalten“. Hier wählen Sie „Drucker unter Verwendung einer TCP/IP-Adresse oder eines Hostnamens hinzufügen“ aus und klicken auf „Weiter“. Im nächsten Schritt definieren Sie unter Gerätetyp „TCP/IP-Gerät“ und geben die IP-Adresse des NAS unter „Hostname oder IP-Adresse“ ein – beispielsweise 192.168.188.30 – und klicken auf „Weiter“.
Unter „Zusätzliche Anschlussinformationen erforderlich“ wählen Sie als Gerätetyp „Benutzerdefiniert -> Einstellungen…“ aus und klicken auf „Weiter“. Danach legen Sie unter „Standard TCP/IP Portmonitor konfigurieren“ weitere Details zum Anschluss fest. Wählen Sie als Protokoll „LPR“, und tragen Sie beim Warteschlangennamen unbedingt die Bezeichnung usbprinter ein. Setzen Sie zusätzlich im Kästchen „LPR-Bytezählung aktiviert“ ein Häkchen. Im nächsten Fenster wählen Sie Ihr Druckermodell oder ein Modell aus der Modellreihe aus und lassen Windows den passenden Netzwerktreiber installieren. Überprüfen Sie, ob alles klappt, indem Sie eine Testseite drucken. Haben Sie etwas Geduld. Die Druckaufbereitung im NAS dauert länger als am lokalen USB-Port.
Netzwerkdrucker übers Web warten und verwalten

Ist Ihr Drucker nun über das Netzwerk erreichbar, lässt er sich sehr bequem über das Webinterface verwalten und warten. Für den Zugriff übers Web müssen Sie seine IP-Adresse wissen. Die IP finden Sie am Gerät selbst über das Bedienmenü unter „Setup“ heraus. Oder Sie gehen über den Windows-Explorer. Unter „Netzwerk“ sind bei einem Multifunktionsgerät die Funktionen einzeln gelistet – beispielsweise als „Drucker“, „Scanner“, „Multifunktionsgerät“. Mit einem Doppelklick auf „Multifunktionsgerät“ kommen Sie ins Webinterface des Kombigeräts. Die IP-Adresse ist sowohl in der Adresszeile als auch ganz oben auf der Webseite zu finden. Wenn Sie das Webinterface zum ersten Mal über den Windows-Explorer und „Netzwerk“ aufrufen, müssen Sie das Default-Passwort des Modells eingeben, das Sie im Handbuch zum Gerät finden. Ersetzen Sie es am besten durch ein individuelles Passwort. Meist finden Sie die Funktion unter „Sicherheit -> Admin-Kennwort-Einstellungen“.
Über das Webinterface des Netzwerkdruckers lassen sich verschiedene Aktionen auslösen – etwa das Reinigen des Druckkopfs oder die Kontrolle der Tinten-/Tonerstände. Gleichzeitig lässt sich der Drucker von hier aus auch über ein Firmware-Update auf aktuellem Stand halten. Außerdem behalten Sie die Nutzung im Blick. Denn unter „Nutzungsdaten“ lassen sich die Zählerstände der gedruckten Seiten und der durchgeführten Scans abrufen.
Gleichzeitig vergeben Sie von hier aus die Zugriffsrechte. So können Sie definieren, ob grundsätzlich farbig oder schwarzweiß gedruckt werden darf. Der Funktionsumfang unterscheidet sich von Modell zu Modell. Doch selbst bei Einstiegsbürodruckern wie etwa dem Canon Maxify MB2350 können Sie Funktionen wie das Drucken vom USB-Stick oder das Speichern von Scans auf dem Stick erlauben oder verbieten.
Tipp: Wenn der WLAN-Drucker nicht reagiert
Scannen in ein zentrales Verzeichnis im Netzwerk

Sie wollen nicht nur übers Netzwerk drucken, sondern auch scannen. Dabei sollen alle digitalisierten Vorlagen zentral in einem Verzeichnis landen. Um es im Netzwerk anzulegen, benötigen Sie Admin-Rechte. Geben Sie dem Verzeichnis einen griffigen Namen – etwa „Scans“. Schreiben Sie sich den genauen Pfad auf, da Sie diesen im nächsten Schritt benötigen.
Gehen Sie nun ins Webinterface des Kombigeräts, und rufen Sie den Reiter „Scannen“ auf. Hier legen Sie den Scanordner an, in den das Multifunktionsgerät die digitalisierten Vorlagen ablegen soll. Dazu wählen Sie unter „Netzwerkordner-Konfiguration“ „Neu“ aus und geben den vorher notierten Netzwerkpfad ein – etwa 192.252.250ITMP-TempScan. Schließen Sie den Vorgang mit „Speichern“ ab.
Wollen Sie nun eine Vorlage digitalisieren, legen Sie sie wie gewohnt auf das Scannerglas. Wählen Sie am Bedienpanel „Scannen -> Scan in Netzwerkordner“. Dort finden Sie das angelegte Verzeichnis „Scan“. Wenn Sie es antippen, sehen Sie die momentan festgelegten Einstellungen wie Dateiformat, Auflösung oder Scangröße, die Sie anpassen können. Alle Multifunktionsgeräte beherrschen PDF und JPG. Andere Dateiformate wie etwa BMP, TIFF oder RTF sind nicht so häufig anzutreffen. Mit „Scannen“ oder „OK“ starten Sie den Vorgang. Haben Sie alles korrekt eingerichtet, landet der Scan nun im Netzwerkordner „Scan“.
E-Mails direkt vom Netzwerk-Kombidrucker senden
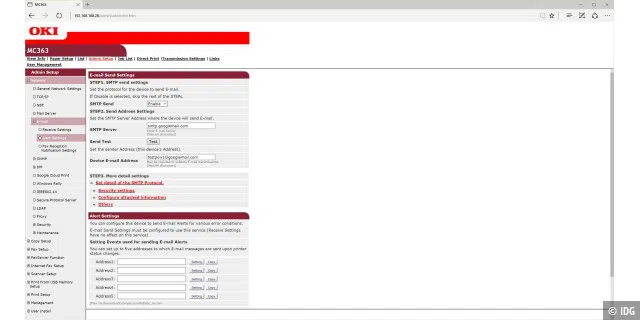
Gerade bei einem Multifunktionsdrucker im Home Office ist es praktisch, gescannte Vorlagen direkt vom Gerät als E-Mail-Anhang zu versenden. Die sicherste Verbindung ist dabei das kabelgebundene LAN, es klappt aber auch, wenn das Multifunktionsgerät per WLAN im Netzwerk eingebunden ist. Um die Funktion „Scan to E-Mail“ einzurichten, benötigen Sie Administratorrechte. In vielen Fällen können Sie sie am Bedienpanel des Multifunktionsdruckers einrichten; am bequemsten klappt das jedoch über das Webinterface des Multifunktionsdruckers, das Sie über den Windows-Explorer und „Netzwerk“ erreichen.
Haben Sie sich als Administrator im Webinterface angemeldet, finden Sie das Setup der Scan-to-E-Mail-Funktion unter „Admin-Setup“ oder „Funktionseinstellungen“. Damit der Multifunktionsdrucker E-Mails versenden kann, muss er mit einem Mailserver verbunden sein, der SMTP verwendet (Simple Mail Transfer Protocol). Die Funktion ist meist ab Werk deaktiviert. Im ersten Schritt stellen Sie sie auf „Ein“ oder „Enable“. Danach geben Sie die Details zu Ihrem Mailempfang ein, genau wie bei einem E-Mail-Client mit Angaben zu Mailserver, Benutzername, Passwort und Sicherheitseinstellungen und Portnummer. Sie schließen die Eingabe mit „Speichern“ oder „Senden“ ab und machen einen Verbindungstest. In manchen Fällen können Sie noch Sendedetails festlegen wie die maximal mögliche E-Mail-Größe.
Gleichfalls im Webinterface lassen sich die E-Mail-Adressen hinterlegen, an die die Scans gesendet werden sollen. Hier unterscheiden manche Geräte zwischen lokalem und externen Adressbuch. Gemeint sind interne Adressen – etwa von verschiedenen Mitarbeitern oder Familienangehörigen – und oft verwendeten externen Adressen wie etwa die Ihres Steuerberaters oder des Buchhalters. Oft lassen sich auch mehrere Mailadressen als Gruppe definieren. Dann gehen die digitalisierten Vorlagen automatisch beispielsweise an alle Familienmitglieder oder Mitarbeiter. Haben Sie die Mailadressen eingegeben, werden sie nun direkt ans Multifunktionsgerät gesendet und dort hinterlegt.
Um eine Vorlage einzuscannen und per Mail zu versenden, wählen Sie direkt am Multifunktionsgerät die Funktion „Scan“ oder „Senden“ und im Untermenü „E-Mail“. Daraufhin geben Sie die Zieladresse entweder manuell oder über das Adressbuch ein. Mit dem Druck auf die Taste „Start“ lösen Sie gleichzeitig mit dem Scanvorgang den E-Mail-Versand aus. Die Scans hängen im PDF-Format an der E-Mail.



©Canon


©HP


©Xerox

©Xerox

©Lexmark

©Brother
