Microsoft und andere Anbieter liefern zahlreiche nützliche Tools für die Kommandozeile, die aber nicht immer leicht zu bedienen sind. Grafische Oberflächen (GUI, Graphical User Interface) bieten dagegen meist einen eher intuitiven Weg der Nutzung.
Statt ein Programm von Grund auf neu zu entwickeln, verwenden Programmierer manchmal Kommandozeilentools (CLI, Command Line Interface) oder Programmbibliotheken des Systems im Hintergrund.
Die eingestellten Optionen werden dabei an das jeweilige Tool übergeben, die Rückgabewerte ausgelesen und im Fenster dargestellt. Wenn ein Programm Funktionen nicht selbst bietet, sondern dafür zusätzliche Tools verwendet, bezeichnet man es als Frontend.
Mehr zu Kommandozeilen-Befehlen: Windows: Die wichtigsten CMD-Befehle zur Netzwerk-Analyse
Solche grafischen Oberflächen erleichtern den Einstieg in viele Kommandozeilen-Tools, weil sie einen guten Überblick über die verfügbaren Optionen und oft auch Erklärungen in Hilfetexten bieten. Wir stellen einige der nützlichsten vor.
1. Schnellere Software-Installationen und Updates
Einer der größeren Windows-Nachteile ist der Wildwuchs bei Software-Installationen und Aktualisierungen. Zu Updates fordern Autostart-Apps auf, die dauerhaft im Hintergrund laufen; manchmal meldet ein Programm beim Start verfügbare Updates; in einigen Fällen muss man selbst die Update-Prüfung durchführen.
Eine deutliche Verbesserung verspricht das Kommandozeilentool Winget, das Microsoft für Windows 10 und 11 anbietet. Darüber kann man zahlreiche Programme sehr einfach ohne umständlichen Setup-Assistenten installieren. Winget kann außerdem viele Programme aktualisieren, auch wenn sie nicht über Winget installiert wurden.
Winget sollte bei Windows 10 und 11 bereits installiert sein. Sehen Sie im Microsoft Store unter „Bibliothek“ nach, ob App-Installer in der Liste zu sehen ist. Wenn nicht, installieren Sie die App. Rufen Sie auch im Store die Updates ab, falls noch nicht geschehen. Zu alte Winget-Versionen funktionieren teilweise nicht mehr.
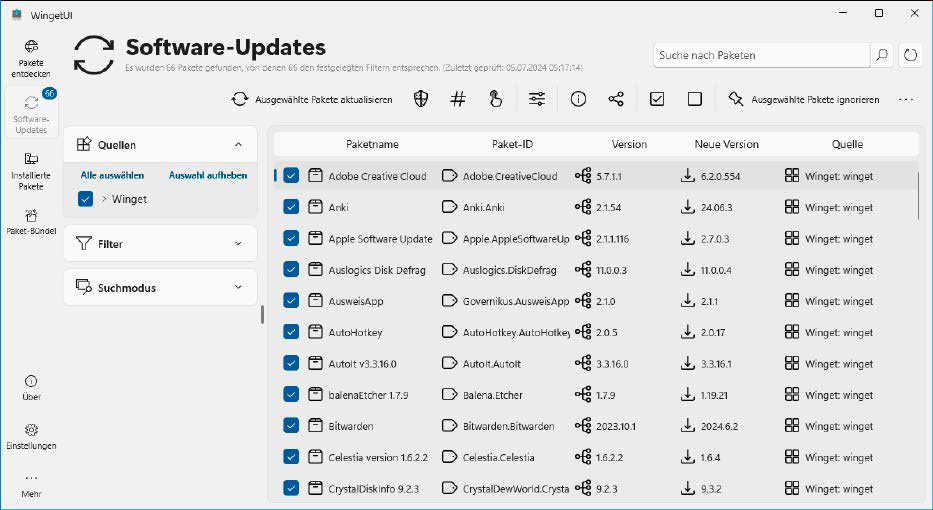
Zentraler Updater: Winget UI zeigt an, für welche Software auf dem PC Aktualisierungen bereitstehen. Das Update kann automatisch erfolgen – oder Sie wählen manuell gezielt Programme für die Aktualisierung aus.
IDG
Winget UI ist eine grafische Oberfläche für Winget und andere Paketmanager. Zur Konfiguration klicken Sie auf der linken Seite auf „Einstellungen“. Für automatische Updates setzen Sie unter „Allgemeine Einstellungen“ ein Häkchen vor „Pakete automatisch aktualisieren“. Unter „Startoptionen“ klicken Sie auf die Schaltfläche „Öffnen“ und aktivieren dann den Autostart für Winget UI.
Winget UI kann nach Paketen suchen, diese installieren und die installierten Pakete anzeigen. Nach einem Klick auf „Software- Updates“ auf der linken Seite zeigt Winget UI Programme an, für die Updates verfügbar sind. Per Klick auf die Schaltfläche „Ausgewählte Pakete aktualisieren“ ganz links in der Symbolleiste aktualisiert man alle mit einem Häkchen markierten Programme auf einmal.
Klicken Sie auf „Pakete entdecken“ und verwenden Sie das Eingabefeld für die Suche nach Programmen. Setzen Sie ein Häkchen vor das gewünschte Programm und klicken Sie auf „Ausgewählte Pakete installieren“.
Siehe auch: Die besten Profi-Befehle für Windows
2. Systemwartung mit wenigen Klicks
Dism (Deployment Image Servicing and Management) ist ein zentrales Microsoft-Tool für die Verwaltung von Windows-Komponenten und Installationsabbildern. Mit Dism lassen sich Systemdateien prüfen und reparieren, was sich auf der Kommandozeile mit unterschiedlichen Optionen steuern lässt.
GUI for Dism bietet eine einfache Oberfläche für die Verwendung von Dism. Setzen Sie das Tool ein, wenn Sie beschädigte Dateien als Ursache von Systemproblemen vermuten. Fahren Sie mit der Maus über die Schaltflächen, um Informationen über die Funktion zu erhalten.
Die „Clean up“- Schaltflächen bereinigen den Komponentenspeicher „Winsxs“. Klicken Sie nacheinander die erste und zweite Schaltfläche an. „Clean up 3“ räumt Rückstände von Service Packs auf, was zurzeit nicht nötig ist, weil es für Windows 10/11 keine gibt.
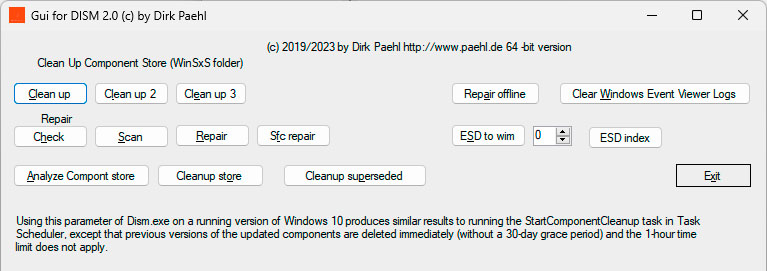
Windows-Reparatur: Mit GUI for Dism nutzen Sie das Microsoft-Kommandozeilentool Dism, um den meist sehr großen Winsxs-Ordner aufzuräumen und defekte Systemdateien zu reparieren.
IDG
Die Schaltflächen unter „Repair“ klicken Sie ebenfalls der Reihe nach an. Damit werden mit Dism Beschädigungen von Systemdateien untersucht und repariert. Der Klick auf „Sfc repair“ startet den System File Checker (SFC), der ebenfalls fehlerhafte Systemdateien findet und repariert.
DISM++ bieten ähnliche Funktionen, aber eine etwas ansprechendere und zudem deutschsprachige Oberfläche. Setzen Sie bei „Werkzeuge –› Festplattenbereinigung –› WinSxS-Verzeichnis verkleinern“ ein Häkchen und klicken Sie auf „Scannen“.
Das Tool zeigt Ihnen an, welche Dateien entfernt werden können, was Sie mit einem Klick auf „Aufräumen“ einleiten. Die anderen Aufräumfunktionen arbeiten entsprechend. Zusätzlich bietet Dism++ etliche Optionen unter „Systemsteuerung“, mit denen Sie schnellen Zugriff auf Windows-Einstellungen erhalten.
3. Dism für die Abbildverwaltung einsetzen
Neben der Systemreparatur ist der Umgang mit Dateien im Windows Imaging Format (WIM) die Hauptaufgabe von Dism. Das ist nichts, was ein Windows-Nutzer jeden Tag benötigt, Profis können damit aber beispielsweise das Windows-Installationsabbild für eine Neuinstallation anpassen.
Dism bietet zahlreiche Optionen für den Umgang mit WIM-Dateien. In der Regel hängt man ein Abbild zuerst in das Dateisystem ein, nimmt Änderungen vor, überträgt die Änderungen in das Abbild und hängt es wieder aus.

Umgang mit WIM-Dateien: Dism-GUI zeigt an, welche Abbilder in einer WIM-Datei enthalten sind. Die Datei lässt sich über die grafische Oberfläche in das Dateisystem einhängen.
IDG
Dism GUI bietet eine einfache grafische Oberfläche für diese Aufgaben. Starten Sie das Tool über einen rechten Mausklick mit „Als Administrator ausführen“. Auf der Registerkarte „Mount Control“ geben Sie die WIM-Datei und den Ordner an, in den das Abbild eingehängt werden soll, beispielsweise „C:\mount“.
Per Klick auf „Display WIM Info“ lassen Sie sich anzeigen, was in der Datei steckt. Bei der Datei „Install.wim“ von Windows 11 beispielsweise sind es zehn Editionen. Wählen Sie unter „Index“ die Nummer der gewünschten Edition, und klicken Sie dann auf „Mount WIM“.
Windows effizient: Tricks, die Updates & Wartung erleichtern
Auf den anderen Registerkarten bietet Dism GUI weitere Funktionen, beispielsweise die Integration von Treibern und Paketen in eine WIM-Datei.
Dism-Tools ist ein etwas umfangreicheres Programm für die Anpassung von WIM-Dateien. Nach dem Start klickt man zuerst auf „New Project“, gibt dem Projekt einen Namen und legt den Speicherort fest. Weiter geht es mit einem Klick auf „Mount Image“.
Wählen Sie die WIM-Datei und einen Mount-Ordner; der Klick auf „Use default“ stellt den Mount-Ordner innerhalb des Projektverzeichnisses ein. Hinter „Index“ geben Sie die Indexnummer der gewünschten Edition an. Dism-Tools zeigt jetzt einige Schaltflächen, über die Sie beispielsweise Pakete oder Treiber hinzufügen, Features deaktivieren oder Appx-Pakete entfernen können.
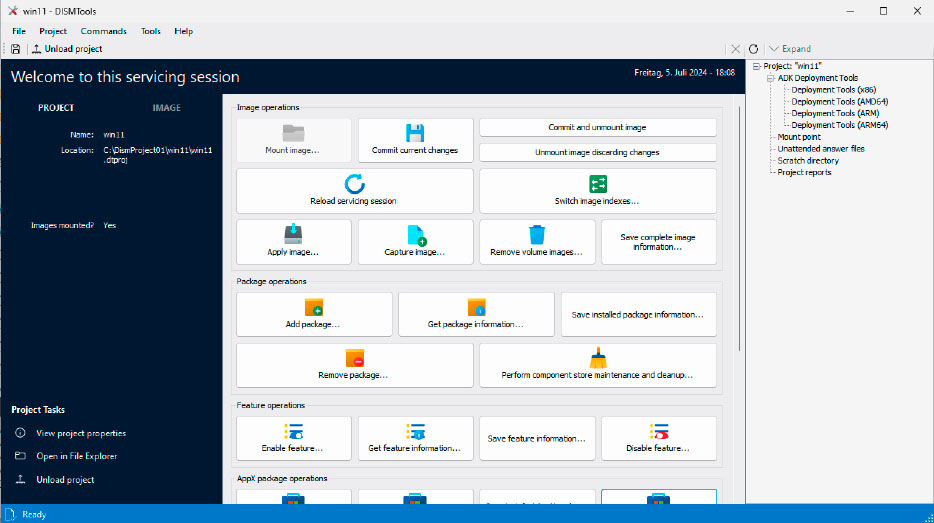
WIM-Dateien bearbeiten: DISM-Tools bietet eine komfortable Oberfläche, über die sich das Windows-Installationsabbild auf vielfältige Weise anpassen lässt. Sie können Komponenten entfernen und hinzufügen.
IDG
4. Bessere Alternative zu Dism verwenden
Um Dism kommt man nicht herum, etwa wenn man einer WIM-Datei Funktionen hinzufügen möchte, wie in Punkt 3 beschrieben. WIM-Dateien entpacken, wieder packen oder konvertieren gelingt aber auch mit dem Open-Source-Tool Wimlib-Imagex, das teilweise schneller arbeitet als Microsofts Original.
Wimlib-CLC ist ein grafisches Frontend für Wimlib-Imagex. Starten Sie das Programm im Windows-Explorer über den Kontextmenüpunkt „Als Administrator ausführen“. Es zeigt die verfügbaren Optionen auf mehreren Registerkarten an; fährt man mit der Maus über eine der Einstellungen, erscheint ein kurzer Hilfetext. Es empfiehlt sich aber, über „Hilfe –› wimlib Dokumentationen (PDF)“ die ausführlichen Beschreibungen aufzurufen.
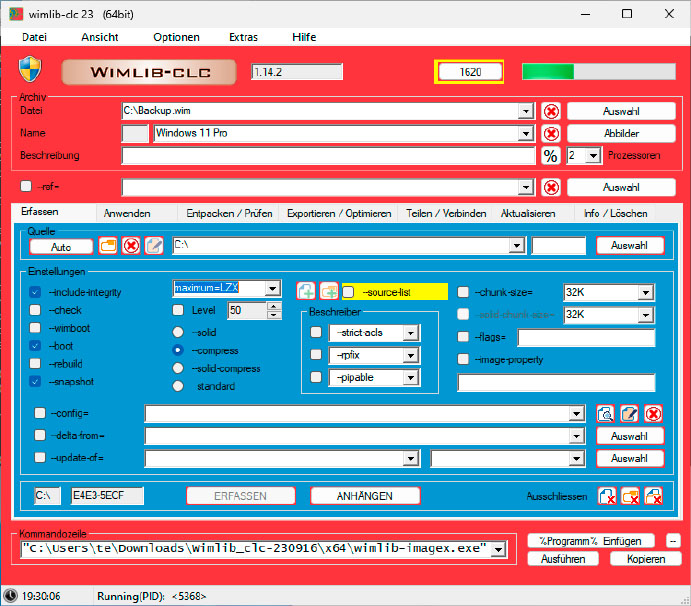
Wimlib statt Dism: Wimlib-CLC nutzt im Hintergrund Wimlib, das sich auch für Backup-Aufgaben eignet. Es arbeitet in vielen Fällen schneller als Microsofts Dism.
IDG
Wimlib-CLC lässt sich auch als Backup-Tool nutzen, was Dism im laufenden Windows nicht bietet. Geben Sie hinter „Datei“ den Pfad zu einer neuen WIM-Datei an und auf der Registerkarte „Erfassen“ unter „Quelle“ den Ordner, den Sie sichern wollen. Setzen Sie Häkchen vor „-snapshot“, wählen Sie die Option „-compress“ und stellen Sie „maximum=LZX“ als Kompressionsformat ein. Ein Klick auf „Ausführen“ startet das Backup.
Wenn Sie Dateien aus der Backup-Datei benötigen, können Sie diese mit Dism GUI (siehe Punkt 3) in das Dateisystem einhängen. Oder Sie extrahieren den Inhalt mit Wimlib-CLC über die Registerkarte „Entpacken/ Prüfen“ in einen neuen Ordner.
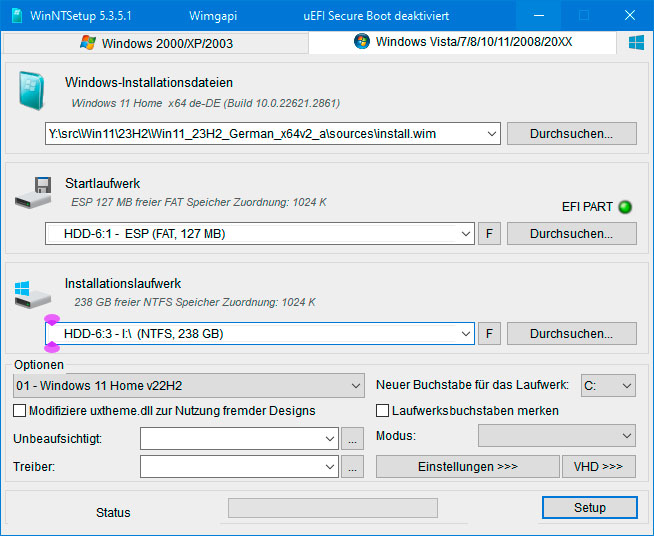
Windows-Schnellinstallation: Win NT Setup extrahiert das Windows-Installationsabbild für Windows-To-Go auf einen USB-Stick oder in eine VHD-Datei.
IDG
Win NT Setup verwendet Wimlib für die portable Windows-Installation in eine VHD-Datei oder auf ein USB-Laufwerk (Windows-To-Go). Es entpackt die Abbilddatei „Install. wim“ vom Windows-Installationsmedium, eine Aufgabe, die sonst das Setup-Tool bei der Neuinstallation übernimmt.
Der Vorteil dabei: Bei Windows 11 entfällt die Prüfung der Hardwarevoraussetzungen, es lassen sich zusätzliche Optionen für die Konfiguration des Systems einstellen, und Sie können eine Antwortdatei für die vollautomatische Installation mit einem lokalen Benutzerkonto angeben.
ESD File Converter nutzt Wimlib, um eine ESD-Datei auf dem Windows-Installationsmedium bei Bedarf in eine WIM-Datei für die weitere Bearbeitung umzuwandeln. Das Tool kann außerdem die ISO-Datei des Installationsmediums entpacken und einen Registry-Patch anwenden oder eine Antwortdatei hinzufügen, die eine Windows- 11-Installation ohne Hardwareprüfung erlaubt.
Windows-Subsystem für Linux verwalten
Das Windows-Subsystem für Linux (WSL) ermöglicht den Start von Linux-Programmen unter Windows. Die Verwaltung erfolgt mit dem Kommandozeilentool Wsl.
Linux-Subsystem verwalten: Mit WSL2-Distro-Manager erhalten Sie Zugriff auf die WSLKonfiguration, und es lassen sich schnell weitere Linux- Distributionen einrichten.
IDG
WSL2-Distro-Manager bietet eine grafische Oberfläche für Wsl. Beim ersten Start klicken Sie auf „wsl –install“, wenn Wsl noch nicht eingerichtet ist. Danach starten Sie Windows neu.
Nach der Anmeldung wird WSL initialisiert und in einem Terminalfenster die Ubuntu-Installation komplettiert. Sie werden aufgefordert, für Linux einen Benutzernamen und ein neues Passwort einzugeben.
Zurück in WSL2-Distro-Manager sehen Sie unter „Home“ die installierten Linux-Distributionen, die Sie per Klick auf die Play-Schaltfläche starten können. Über „+ Eine Instanz hinzufügen“ richten Sie weitere Linux-Systeme ein. Tippen Sie in das Eingabefeld „Distroname oder Pfad zu rootfs“ den Anfangsbuchstaben einer Distribution ein. In der Liste wählen Sie die gewünschte Version, die Sie per Klick auf „Erstellen“ installieren.
5. Laufwerke partitionieren und formatieren
Die Datenträgerverwaltung reicht für die Partitionierung und Formatierung von Festplatten und SSDs meist aus. Es gibt jedoch Situationen, in denen man auf das Kommandozeilentool Diskpart zurückgreifen muss. Die Datenträgerverwaltung kann beispielsweise keine USB-Sticks neu formatieren, auf die das Abbild eines Linux-Installationsmediums geschrieben wurde.
GUI for Diskpart mach Diskpart über eine grafische Oberfläche zugänglich. Nach dem Start zeigt das Tool in der ersten Zeile die erkannten Laufwerke an, nach einem Klick darauf sind darunter die enthaltenen Partitionen zu sehen.
Wählen Sie den USB-Stick, klicken Sie auf die „…“-Schaltfläche und wählen Sie „Diskpart – Clean“. Setzen Sie ein Häkchen vor „clean all“ und klicken Sie auf „Confirm“. Stellen Sie sicher, dass Sie tatsächlich das gewünschte Laufwerk angegeben haben. Zur Bestätigung müssen Sie den im Fenster angezeigten Text eintippen, bevor sich die Aktion nach einem Klick auf „Confirm“ durchführen lässt.
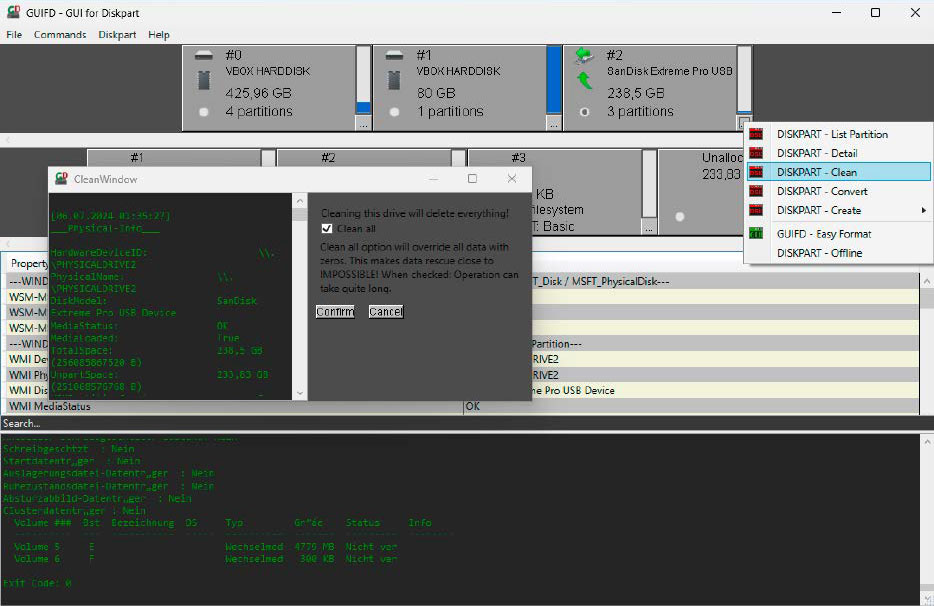
Laufwerke partitionieren: GUI für Diskpart ermöglicht die komfortable Nutzung des Kommandozeilentools. Es kann auch Partitionen löschen, bei denen sich die Datenträgerverwaltung verweigert.
IDG
Bootice kann Laufwerke partitionieren und dient zur Verwaltung der Bootumgebung. Auch mit diesem Tool lassen sich Partitionen löschen, die die Datenträgerverwaltung nicht löschen kann. Auf der Registerkarte „Physical Disk“ wählen Sie das gewünschte Laufwerk, klicken auf „Parts Manage“ und dann auf „Re-Partitioning“.
Für einen Standard-USB-Stick wählen Sie die Option „USB-HDD-mode (Single Partition)“ und als Dateisystem „NTFS“ oder „ExFAT“. Wer es benötigt, kann auch „FAT32“ verwenden. Bootice kann auch USB-Sticks mit mehr als 32 GB mit FAT32 formatieren, was weder die Datenträgerverwaltung noch Diskpart unterstützen.
Verwenden Sie die Option „USB-HDD-mode (Multi-Partitions)“, wenn Sie beispielsweise Windows vom USB-Stick booten wollen. Stellen Sie „GUID partition table (GPT)“ ein und setzen Sie Häkchen vor die beiden Optionen darunter. Entfernen Sie alle Angaben hinter „Size“ und stellen Sie bei der vierten Partition „NTFS“ ein. Nach Klick auf „OK“ und der Bestätigung erstellt Bootice alle Partitionen, die für ein Uefi-System nötig sind.
Einen so vorbereiteten USB-Stick kann dann Win NT Setup (siehe Punkt 4) mit der Windows-Installation befüllen.
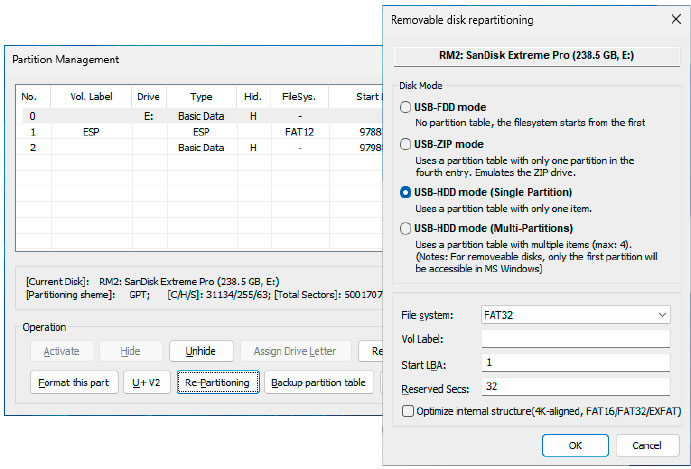
Neu partitionieren: Bootice erstellt automatisch eine Uefi- Partitionsstruktur auf USB-Sticks. Das Tool kann außerdem Sticks mit mehr als 32 GB mit FAT32 formatieren.
IDG
6. Geschwindigkeiten im Netzwerk messen
Mit dem Kommandozeilentool Iperf ermitteln Sie die Leistung Ihres lokalen Netzwerks. Es funktioniert nach dem Client-Server-Prinzip und erwartet, dass eine Gegenstelle vorhanden ist, auf der Iperf im Servermodus läuft.
Jperf erleichtert die Bedienung von Iperf. Das Tool zeigt die Messergebnisse in einem Diagramm und vermittelt so einen besseren Eindruck von der Transferrate. Jperf benötigt eine Java-Laufzeitumgebung. Starten Sie das Tool über Jperf.bat.
Wählen Sie die Option „Server“, und klicken Sie auf „Run Iperf!“. Auf einem anderen PC im Netzwerk richten Sie Jperf ebenfalls ein. Hier wählen Sie die Option „Client“ und geben dahinter die IP-Adresse des Servers ein. Hinter „Output Format“ stellen Sie „MBytes“ ein. Klicken Sie auf „Run Iperf!“. Das Tool zeigt Ihnen die Textausgabe von Iperf an und stellt die Daten grafisch dar.
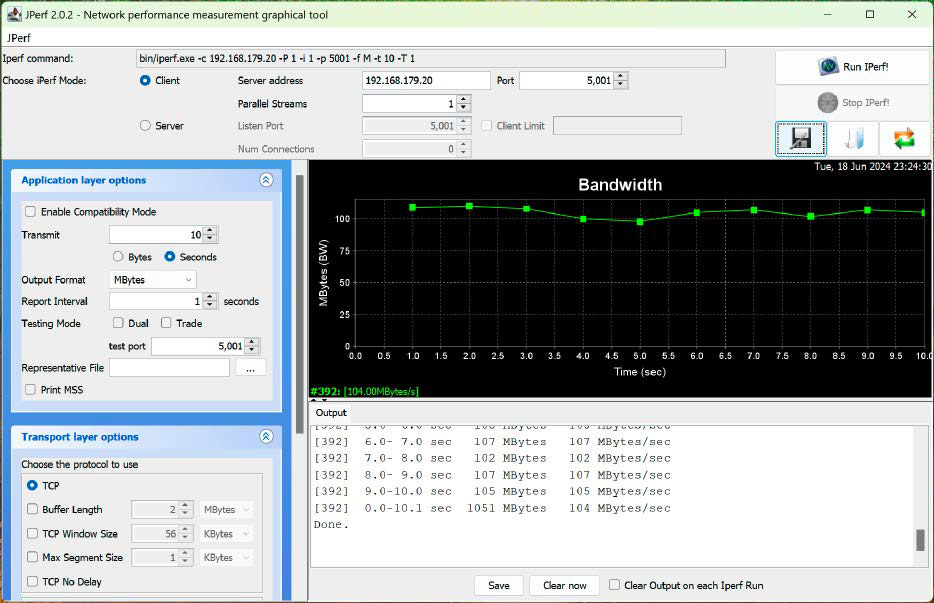
Wie schnell ist das Netzwerk? Jperf ermittelt zuverlässig die Übertragungsrate zwischen zwei PCs im Netzwerk. Damit lässt sich auch herausfinden, ob beispielsweise das WLAN die erwartete Leistung liefert.
IDG
7. Zusätzliche Frontends für weitere Tools
Einige Programme nutzen nicht direkt Zusatztools für eine bestimmte Funktion, sondern bieten einen alternativen Weg für den Zugang zu Windows-Optionen. Andere dienen als Frontend für den Start von Kommandozeilentools.
Wintoys zeigt in einer ansehnlichen Oberfläche wichtige Daten zum System und die Auslastung von CPU, Grafikkarte und RAM. Unter „Apps“ erhalten Sie schnell Zugriff auf die Liste der installierten Programme, die sich hier auch deinstallieren lassen. Unter „Leistung“ bietet das Tool mehrere Optionen, etwa für die Verwaltung von Autostart-Apps. Die Menüpunkte „Gesundheit“ und „Tweaks“ bieten weitere Optionen übersichtlich an, die Sie sonst in den Tiefen der Windows-Einstellungen umständlich suchen müssen.
Defender UI kann bei der Konfiguration der Windows-Sicherheitseinstellungen helfen. Beim ersten Start wählen Sie das Sicherheitsprofil „Empfohlen“, wenn Sie nicht etwas anderes wünschen. Danach lassen sich einzelne Optionen deaktivieren oder aktivieren.
Windows 10 Firewall Control Portable ermöglicht die genaue Analyse von Netzwerkaktivitäten. Es zeigt jede Internetanforderung, die ein Programm auf dem Rechner stellt. Sie können dann entscheiden, ob Sie den Zugriff erlauben wollen oder nicht. Das Tool ist sinnvoll, wenn Sie vermuten, dass ein Programm unerwünschte Internetaktivitäten durchführt.
Windows System Control Center (WSCC) ist ein Downloader, Updater und Startcenter für zahlreiche Tools von Microsoft (Sysinternals) und Nirsoft. Die Tools bieten teilweise eine grafische Oberfläche; meist handelt es sich um Tools für die Kommandozeile. WSCC zeigt eine kurze Beschreibung bei jedem Tool. Ein Klick auf die zugehörige Schaltfläche startet bei Kommandozeilentools ein Fenster, über das Sie zusätzliche Parameter übergeben können.
PDFs konvertieren, teilen und zusammenfügen
PDF-Dateien ermöglichen die Weitergabe von Dokumenten ohne Verlust von Formatierungen. Die Dokumente sehen auf dem Bildschirm oder im Ausdruck immer gleich aus, unabhängig von der Software, mit der sie geöffnet wurden.
Manchmal besteht der Wunsch, PDFs in HTML- oder Textdateien zu konvertieren, etwa um den Text leichter kopieren oder weiterverarbeiten zu können. Oft werden aus einem PDF nur einzelne Seiten benötigt, oder man möchte aus mehreren PDFs eine einzige Datei erzeugen.
Tool für PDF-Dateien: Mit PDF2HTML konvertieren Sie PDFs in HTML oder extrahieren den Text. PDFs lassen sich damit auch zusammenfügen oder aufteilen.
IDG
PDF2HTML kann diese Aufgaben erledigen. Es verwendet im Hintergrund mehrere Tools für die Kommandozeile, die teilweise unterschiedliche Ergebnisse produzieren.
Konfigurieren Sie hinter „Ausgabeverzeichnis“ einen leeren Ordner, in dem Sie die Dateien speichern wollen. Vorsicht: Dateien mit dem gleichen Namen in diesem Ordner werden immer ohne Rückfrage überschrieben. Legen Sie hier keine Originaldateien ab.
Geben Sie über „Hinzufügen“ das PDF an, das Sie konvertieren möchten. Sind „Konvertieren“ und „pdftohtml“ gewählt, stehen mehrere Optionen zur Verfügung. Wählen Sie „komplexe Dokumente“, wenn die HTML-Datei möglichst layoutgetreu aussehen soll. „pdf2htmlEx“ liefert meist genauere Ergebnisse, „pdftotext“ extrahiert nur den Textinhalt.
Wenn Sie ein PDF aus mehreren Dateien zusammensetzen wollen, geben Sie unter „Modus auswählen“ die Option „Zusammenfügen“ an. Über „Hinzufügen“ wählen Sie mehrere Dateien.
Im Modus „Trennen“ geben Sie die gewünschten Seiten hinter „Seiten von … bis …“ an. Die Funktion wirkt sich auf alle PDFs in der Liste aus, außer Sie setzen ein Häkchen vor „nur markiertes Dokument“.
